Windows Server で.NET Framework 3.5の機能をインストールするときにエラーが出て失敗する場合は、①インターネットに接続するか、あるいは②「代替ソースパスの指定」からOSのインストールメディアの特定フォルダを参照させる必要があります。記事内で詳しく解説していきます。
エラーの状況
Windows Server 2019などで、役割と機能の追加ウィザードで「.NET Framework 3.5」の機能をインストールしようとしたところ、次のエラーになった。
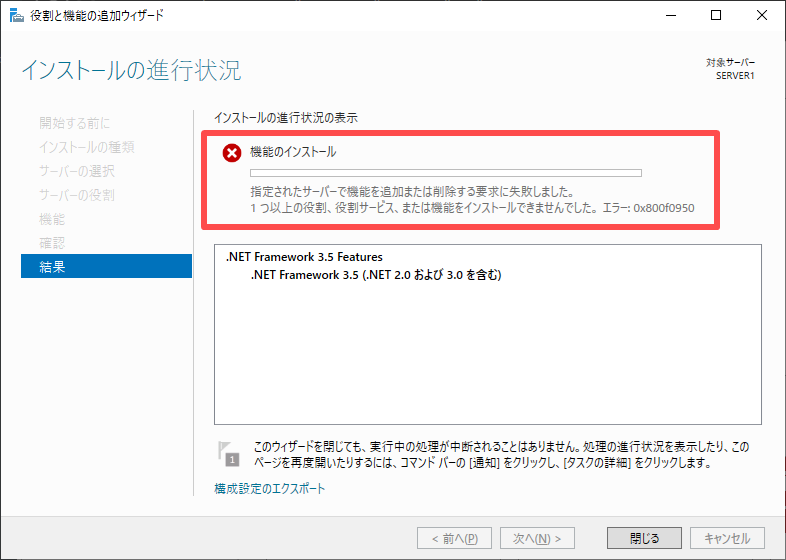
指定されたサーバーで機能を追加または削除する要求に失敗しました。
1つ以上の役割、役割サービス、または機能をインストールできませんでした。エラー: 0x800f0950
原因
Windows Server で.NET Framework 3.5の機能をインストールするためには次のいずれかが必要です。
- インターネットに接続する
または
- 「代替ソースパス」を指定する
上のエラーが出る場合、上のいずれも満たしていない可能性があります。
対処方法
方法①インターネットに接続する
こちらの方が簡単です。インターネットに接続可能な場合は、接続できる状態にしてから再度インストールすればOKです。
方法②「代替ソースパス」を指定する
インターネットに接続できない場合はこちらです。基本的にOSのインストールメディアが必要になります。以下に詳しい手順を説明していきます。
まずはウィザードを通常通り進めます。下のように「.NET Framework 3.5 Features」の機能を選択して「次へ」を押します。
下の画面になります。ここで「代替ソースパスの指定」をクリックします。
下のダイアログで、まずOSのインストールメディアを接続します。例えばWindows Server 2019の場合は、そのインストールDVDを挿入するか、あるいはISOイメージをマウントします。そのあと赤枠のように、パスに「E:\source\sxs」(インストールメディアをEドライブに接続した場合)のように入力して「OK」ボタンを押します。
このあとは、画面に従ってインストールを進めれば、エラー無く成功するはずです。
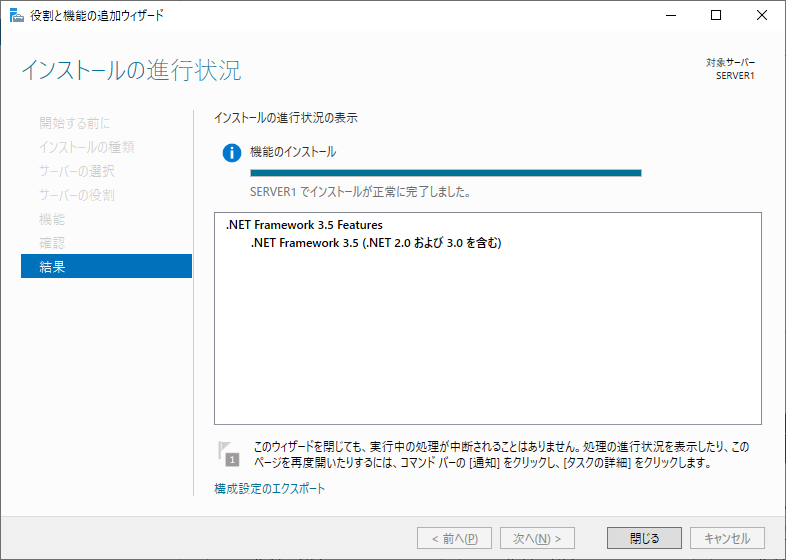
補足
「代替ソースパスの指定」では、必ずしもインストールメディアを接続する必要はありません。例えばWindows Server 2019で.NET Framework 3.5をインストールする場合は、インストールメディア内の以下ファイルへのパスを指定すれば良いようです。
インストールメディアの接続が難しい場合は、該当ファイルのみ適当なフォルダにコピーして、そのパスを指定すると良いでしょう。
おわりに
今回の記事は以上です。不備やご意見等ありましたら、下のコメント欄やtwitterからお願いします。
Windows Server の知識をさらに深めるには、書籍もおすすめです。Windows Server は実は機能が豊富で、Webに情報がないケースも多いです。無駄に探し回らないために、良書を手元に置いておくと効率的です。おすすめの本は、以下記事にまとめています。

最後まで読んでいただきありがとうございました。
フィードバック
あなたが抱えている疑問や悩みは解決できたでしょうか?当ブログではそれを最重視しています。今後もあなたの役に立つ情報を提供するために、ぜひ教えて下さい。


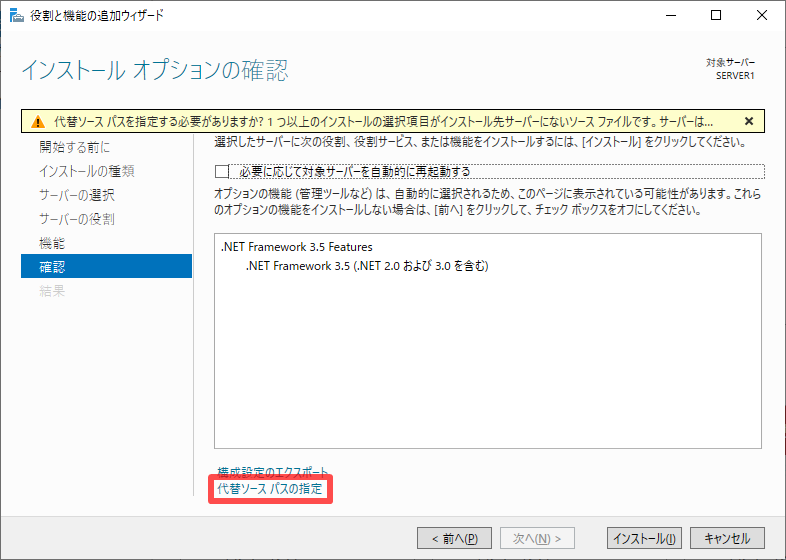
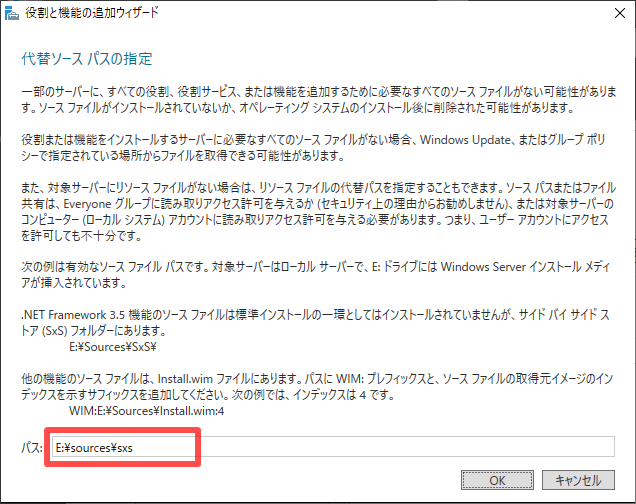




コメント