Windowsの初期状態ではファイルの拡張子が非表示になっていて、ファイルの種類が判別しにくく不便なケースが多いです。Windows 11の場合、表示させるための操作方法が以前と少し変わっています。拡張子のために、多くの人が貴重な時間を無駄にしないよう、操作方法を1枚の画像にまとめました。
拡張子を表示する方法(Windows 11の場合)
Windows 11でファイルの拡張子を表示するには、エクスプローラー(ファイルの一覧画面)のウィンドウ上部メニューから[表示]>[表示]>[ファイル名拡張子]をクリックしてチェックを入れた状態にします。
拡張子を表示する方法(Windows 10の場合)
Windows 10でファイルの拡張子を表示するには、エクスプローラー(ファイルの一覧画面)のウィンドウ上部メニューの[表示]タブをクリックし、[ファイル名拡張子]をクリックしてチェックを入れた状態にします。
補足:Windows Serverの場合も同じ
Windows Serverの場合も、WindowsクライアントOSと同じです。例えばWindows Server 2022/2019/2016の場合、前述のWindows 10の場合の操作と同じです。
おわりに
今回の記事は以上です。
当サイトでは、ITインフラ関連の知識やノウハウをメインに紹介しています。下の関連記事にも役立つ情報があるかもしれませんので、ぜひご覧下さい。
また、知識やノウハウを効率的に学ぶ方法として、Udemy の「ながらセミナー」![]() もおすすめです。三日坊主にならず、普段の生活の中でスキルアップする方法です。これについては下の記事で紹介していますので、良ければご覧下さい。
もおすすめです。三日坊主にならず、普段の生活の中でスキルアップする方法です。これについては下の記事で紹介していますので、良ければご覧下さい。

もとだて
最後まで読んでいただき、ありがとうございました。
フィードバック
この記事はあなたの課題解決に役立ちましたか?
あなたが抱えている疑問や悩みは解決できたでしょうか?当ブログではそれを最重視しています。今後もあなたの役に立つ情報を提供するために、ぜひ教えて下さい。
あなたが抱えている疑問や悩みは解決できたでしょうか?当ブログではそれを最重視しています。今後もあなたの役に立つ情報を提供するために、ぜひ教えて下さい。
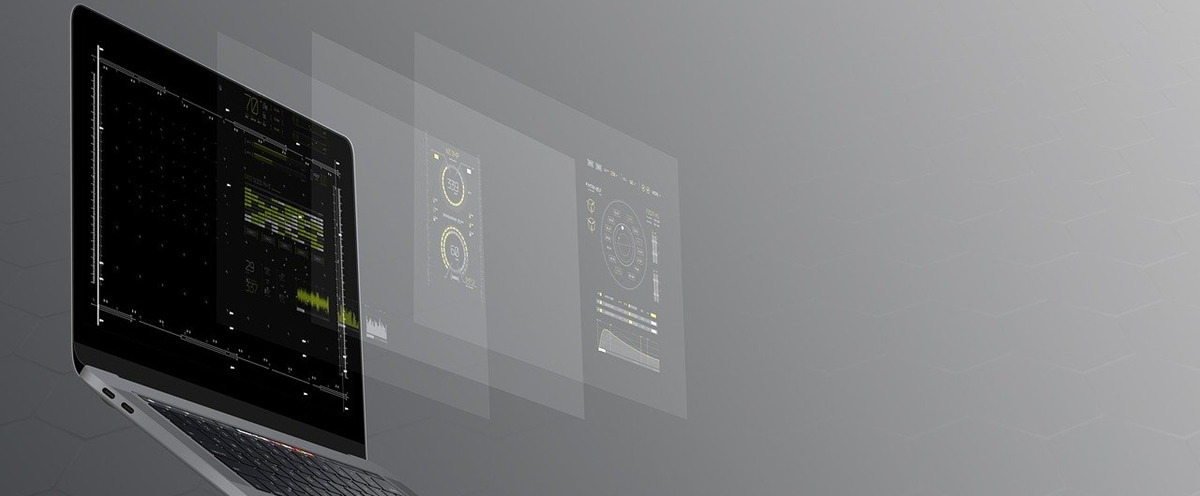
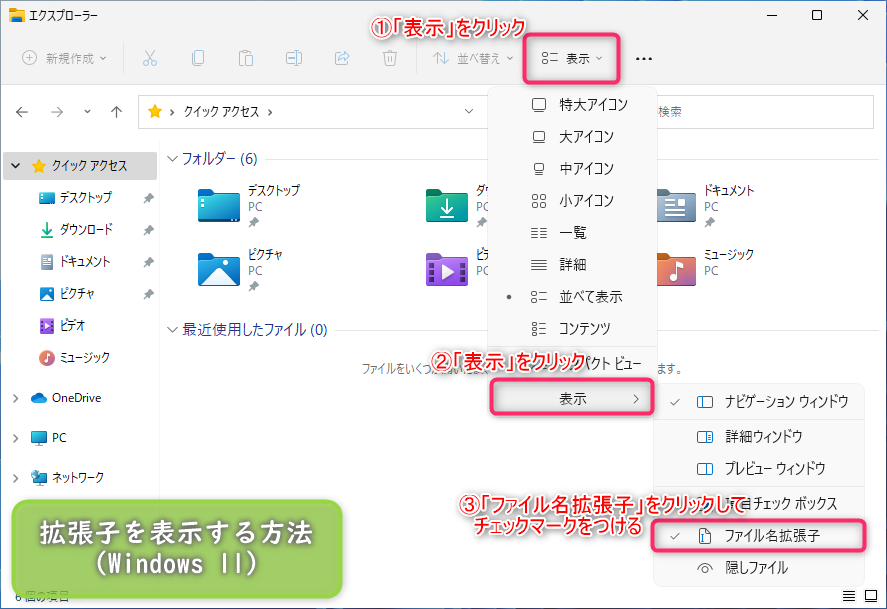
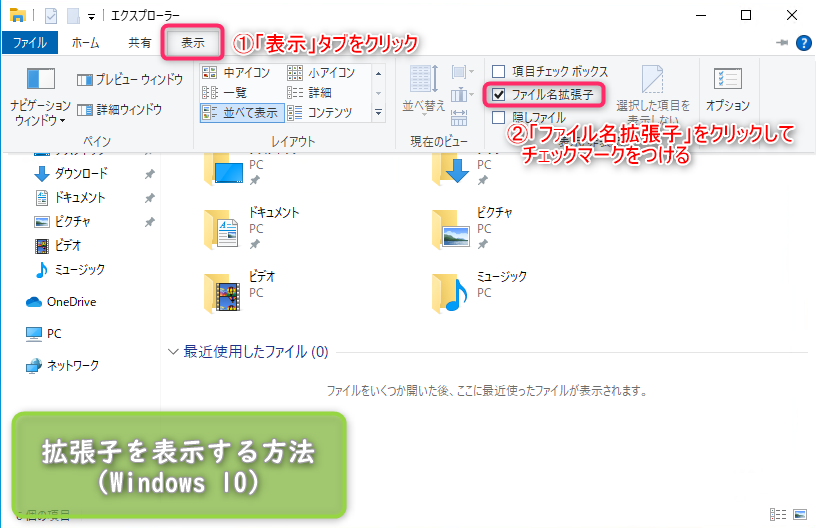



コメント