Windows IMEの「プライベートモード」とは、一時的に入力履歴を記録させなくするモードです。これをオンしている間の入力履歴は、オフにしたときに自動的に消去され、それ以降入力候補として表示されません。プライベートモードをオンにするには、タスクバーのIMEアイコンを右クリックし、「プライベートモード」をクリックして切り替えます。さて、このモードは誤解しがちなので、詳しく解説していきます。
「オンの間の」入力履歴を記録しないモード
Windows標準の日本語入力ソフト「Microsoft IME」には、「プライベートモード」という機能があります。これは、下のようにタスクバーのIMEアイコンを右クリックして「プライベートモード」を選択すると、オン/オフを切り替えられます(画像はWindows 11 21H2 の場合)。
このモードを切り替えることで、入力履歴の動作を制御できます。入力履歴というのは、過去に入力した語句を入力候補として表示してくれるものです。下の画像はその例で、入力作業を軽減してくれます。
プライベートモードは通常オフになっています。これをオンにすると、その間の入力履歴が記録されなくなります。正確に言うと、プライベートモードがオンの間に記録された入力履歴は、オフになったときに自動消去されます。(プライベートモードがオンの状態で、Windowsをシャットダウンしたり再起動すると、自動的にオフに戻ります)
これは「入力候補に表示させたくない語句を入力する前にオンにして、終わったらオフにする」という使い方をします。
以前の入力履歴は表示されるので注意
注意点として、プライベートモードをオンにする前に記録された入力履歴は、普通に入力候補として表示されます。例えば、自分のPCを他人に見せるときに「変な入力履歴が表示されると困るからプライベートモードをONにしよう」としても、それ以前の入力履歴は候補に出てきます。ひどい場合、下のような事態になります(笑)
Microsoft IMEのプライベートモードは誤解しがちですが、次のように理解しておく必要があります。
×「これまでの入力履歴を表示しない」 ではなく
○「オンの間の入力履歴をすぐに消す」 です。
入力履歴を表示させたくないときは
では「過去の入力履歴を表示しないようにするには、どうすればいいの?」と思った方のために、2通りの対処方法を紹介します。
方法① 入力履歴を消去する
方法② 入力候補に履歴を表示しないようにする
それぞれ解説していきます。
方法① 入力履歴を消去する
まず、下のようにタスクバーのIMEアイコンを右クリックして「設定」を選択します。
開いた画面で「学習と辞書」をクリックします。
「入力履歴の消去」ボタンを押します。
確認メッセージで「OK」をクリックすると、これまでの入力履歴がクリアされ、入力候補に表示されなくなります。
方法② 入力候補に履歴を表示しないようにする
まず、下のようにタスクバーのIMEアイコンを右クリックして「設定」を選択します。
開いた画面で「全般」をクリックします。
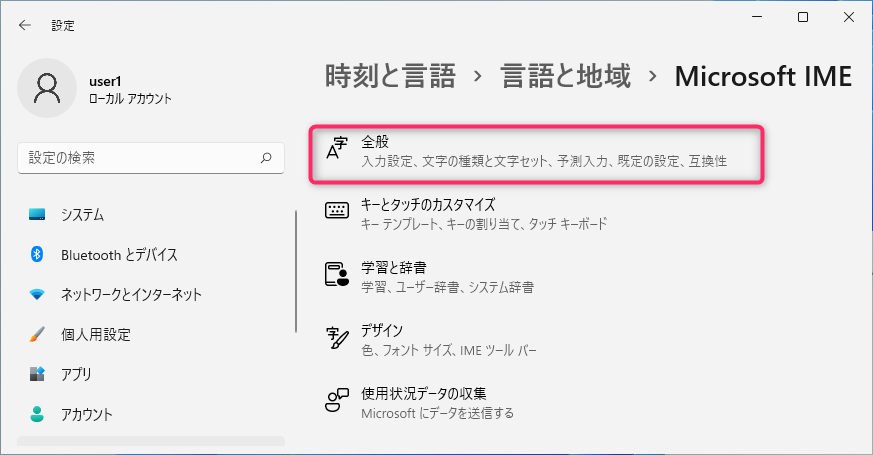
画面を下にスクロールし、[予測入力]の「入力履歴を使用する」をオフにします。このとき、プライベートモードがオンだと設定が変えられないためオフに戻した状態で操作して下さい。
これをオフにすることで、恒久的に入力履歴が候補として表示されなくなります。
補足
アプリケーションによっては、自動的にMicrosoft IMEのプライベートモードがオンになるものがあります。例えば、次のアプリケーションの画面です。
- Microsoft Edge の InPrivateウィンドウ
- Google Chrome の シークレットウィンドウ
- Firefox の プライベートウィンドウ
ブラウザの履歴を残さないモードを操作しているときに、同時にIMEの入力履歴も残さないようになっています。確かに多くのユーザーが求める動作だと思いますが、妙に気が利きすぎているような。
おわりに
今回の記事は以上です。
当サイトでは、ITインフラ関連の知識やノウハウをメインに紹介しています。下の関連記事にも役立つ情報があるかもしれませんので、ぜひご覧下さい。
また、知識やノウハウを効率的に学ぶ方法として、Udemy の「ながらセミナー」![]() もおすすめです。三日坊主にならず、普段の生活の中でスキルアップする方法です。これについては下の記事で紹介していますので、良ければご覧下さい。
もおすすめです。三日坊主にならず、普段の生活の中でスキルアップする方法です。これについては下の記事で紹介していますので、良ければご覧下さい。

最後まで読んでいただき、ありがとうございました。
フィードバック
あなたが抱えている疑問や悩みは解決できたでしょうか?当ブログではそれを最重視しています。今後もあなたの役に立つ情報を提供するために、ぜひ教えて下さい。
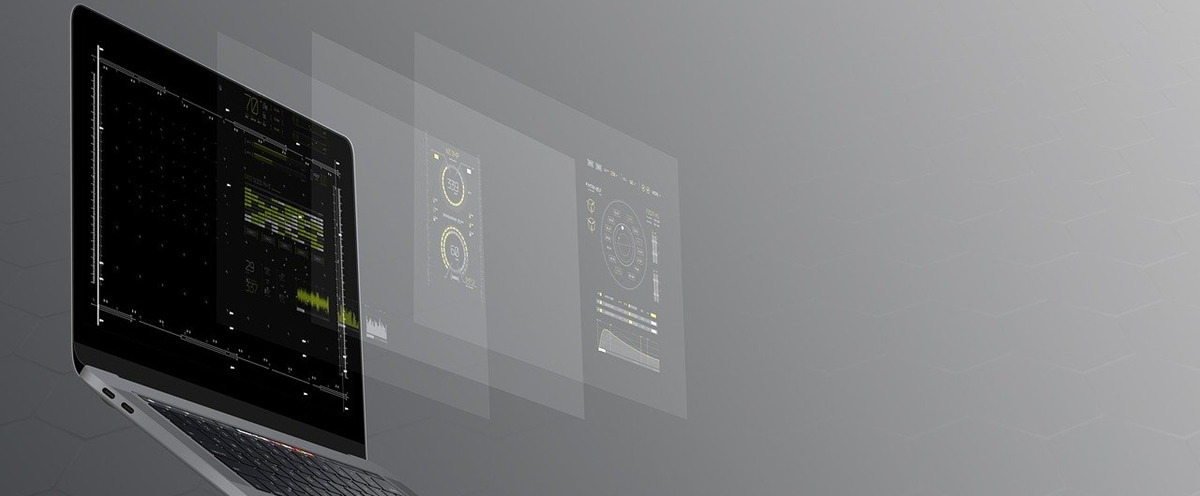
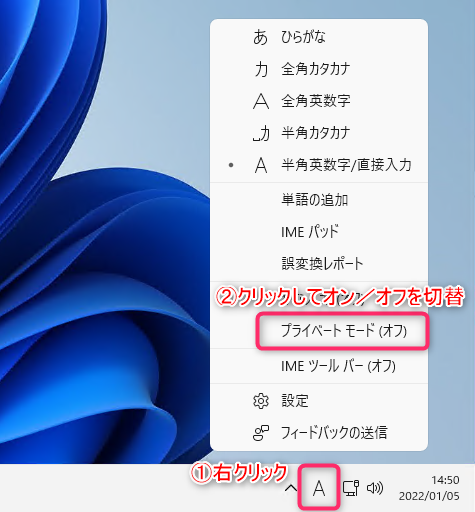
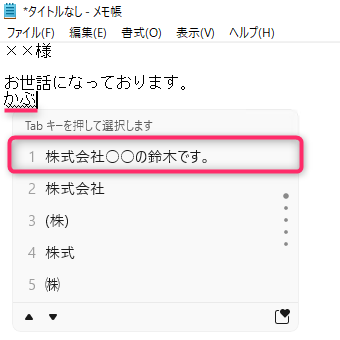
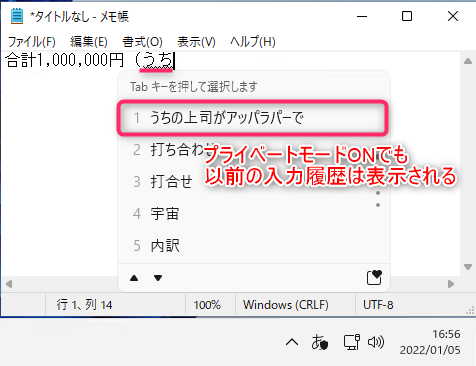
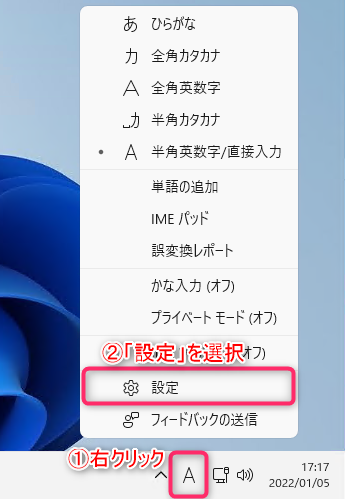
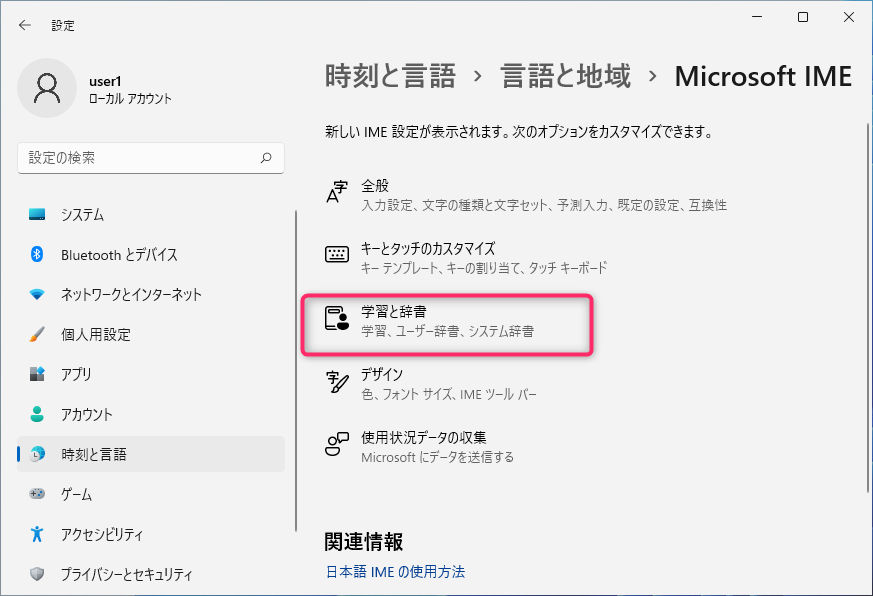
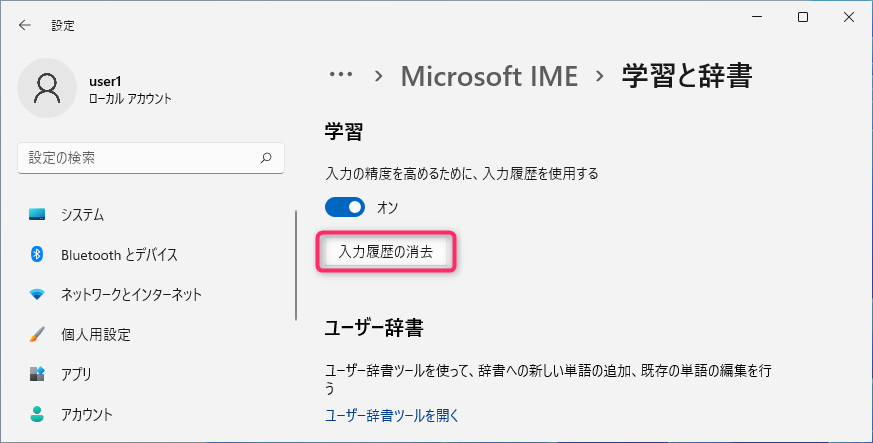
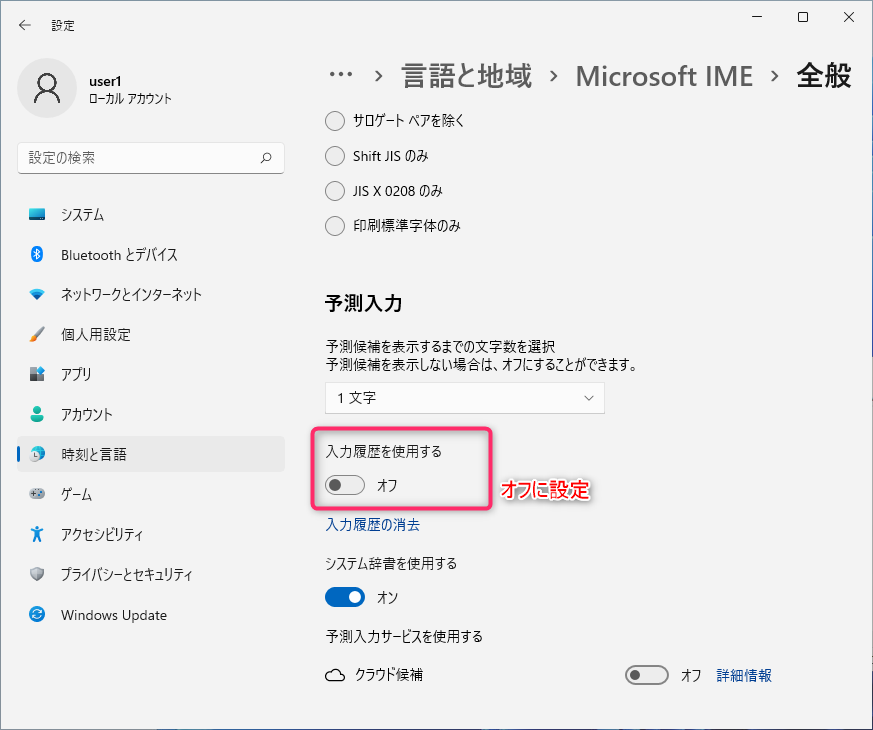



コメント