WindowsのPCで、ファンが高速回転する“フォーーーン…”という音が耳障り…。とりわけノートPCに多いと思いますが、この悩みを解消する対策案を紹介します。これはCPUの処理性能をセーブして騒音を緩和する方法で、OS標準機能だけで実現できます。さっそく、設定方法を見ていきましょう。
設定方法
[コントールパネル] > [ハードウェアとサウンド] > [電源オプション] を開きます。現在の電源プランの「プラン設定の変更」(下の画面の赤枠部分)をクリックします。
下の画面に移り、「詳細な電源設定の変更」をクリックします。
下の赤枠部分、[プロセッサの電源管理] → [最大のプロセッサの状態] は、デフォルトで100%となっていると思いますが、これを「65%」などの任意の値に引き下げて「OK」ボタンを押します。
効果と仕組み
実験で使ったPCは、2012年頃購入したCore i7 CPU搭載のノートPCです。この設定によって、ファンの高速回転音が抑えられ、騒音が緩和されました。本当は騒音をデシベル数で比較できれば良いのですが…すみません(簡単なので、お使いのPCでお試し下さい)。
代わりにCPUクロック数を見てみます。タスクマネージャーの [パフォーマンス]タブで、CPUのクロック数(GHz)を確認できます。下の赤枠分のとおり、設定前は 2.92GHzでしたが、変更後は 1.28GHz(定格2.10GHz × 65% = 1.37GHz 以下)に下がっています。
CPUのクロック数が高いと、相応の電力が消費され、その熱が発生します。これを冷却するためのファンの音が気になるようになります。今回の設定は、クロック数を下げることによって、ファンの音を静かにする効果があります。
デメリットとその対策
当然ながらCPUクロック数を下げると、処理性能も低下します。上の例では「65%」としていますが、お使いのPCによってちょうどいい設定値を探してみると良いでしょう。
普段は騒音を緩和したいけど、一時的に高い処理性能が必要な場合は、その時だけ設定を「100%」に戻すとよいと思います。「電源プラン」を2種類用意しておくと切り替えやすいですね。この方法については、別記事で紹介しています。
おわりに
今回の記事は以上です。
当サイトでは、ITインフラ関連の知識やノウハウをメインに紹介しています。下の関連記事にも役立つ情報があるかもしれませんので、ぜひご覧下さい。
また、知識やノウハウを効率的に学ぶ方法として、Udemy の「ながらセミナー」![]() もおすすめです。三日坊主にならず、普段の生活の中でスキルアップする方法です。これについては下の記事で紹介していますので、良ければご覧下さい。
もおすすめです。三日坊主にならず、普段の生活の中でスキルアップする方法です。これについては下の記事で紹介していますので、良ければご覧下さい。

最後まで読んでいただき、ありがとうございました。
フィードバック
あなたが抱えている疑問や悩みは解決できたでしょうか?当ブログではそれを最重視しています。今後もあなたの役に立つ情報を提供するために、ぜひ教えて下さい。

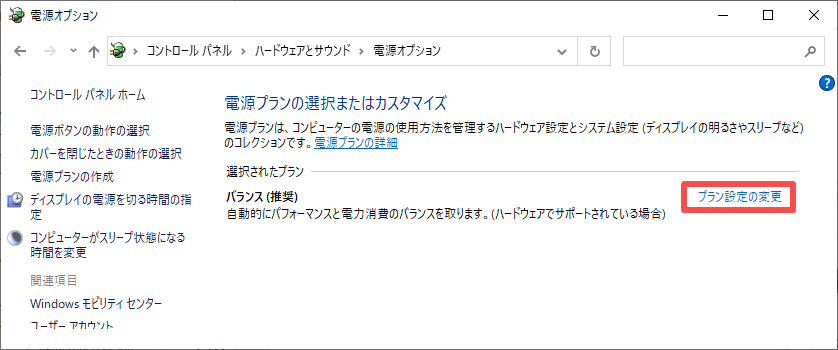

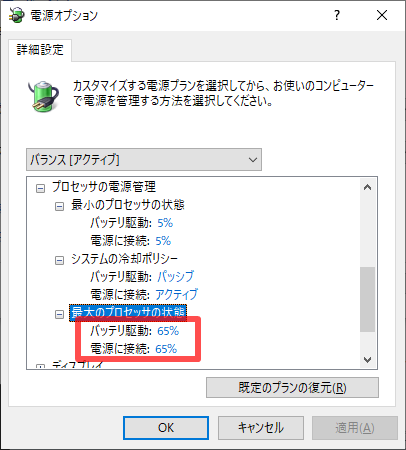
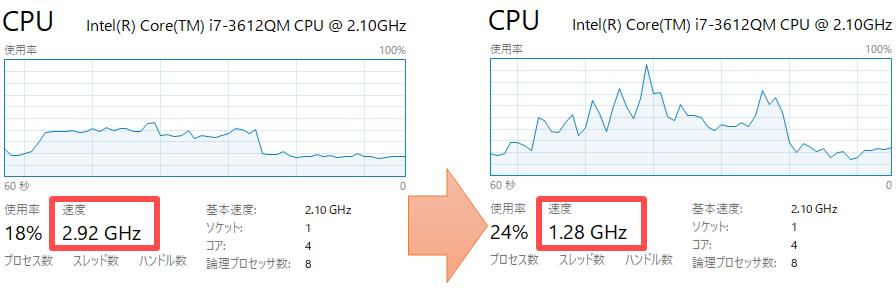




コメント