Windows 11にアップグレードしてから、画面右下の通知領域(タスクトレイ)のアイコンを常に表示させる方法が分からなくなった、というケースは結構多いのではないでしょうか。これまでのWindows 10のやり方から、設定画面の文言が変わっていますので、私も最初戸惑いました。
この記事を斜め読みしながら30秒くらいで解決できるように、操作方法を紹介します。
やりたいこと

Windowsの右下の通知領域のアイコンが隠れてしまいます。
三角マークをクリックすれば表示されるけど、手数が増えて不便です。
隠さずに常に表示させるにはどうしたら良いのでしょう?
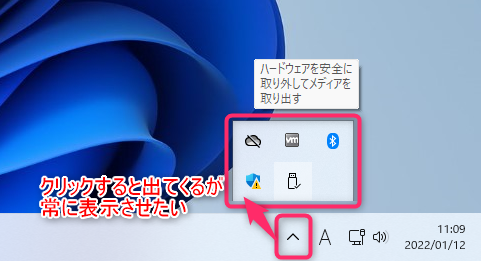
アイコンを常に表示する方法(Windows 11/10)
下の図のように、対象のアイコンをドラッグし、右下の通知領域にドロップする方法が簡単です。これでアイコンが常に表示されます。
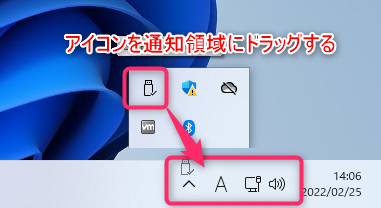
反対に、常に表示されているアイコンを隠したいときは、逆の操作をします。通知領域のアイコンをドラッグし、上向きの三角マークにドロップすれば隠れます。
この方法は、Twitterのコメントで教えて頂いた内容を追記したものです(2022/2/25)。
「タスクバーの設定」から行う方法
前項のドラッグ操作で事は足りると思いますが、設定画面から行う方法もあります。一応、以下に紹介します。該当のOSで異なるため、それぞれ展開してご覧下さい。
前述のドラッグ&ドロップの方が簡単ですが、「タスクバーの設定」メニューからも設定できます。まずタスクバーを右クリックし「タスクバーの設定」を選択します。開いた設定画面で「タスクバーコーナーのオーバーフロー」を展開し、一覧から対象のアイコンを「オン」にします。
- step1
- step2
- step3
- step4
Windows 10 (21H2)や、Windows Server 2022/2019 で、「タスクバーの設定」から行う方法は次の通りです。手順はWindows 11とほぼ同じですが、メニューの名称が少し異なります。
おわりに
今回の記事は以上です。
当サイトでは、ITインフラ関連の知識やノウハウをメインに紹介しています。下の関連記事にも役立つ情報があるかもしれませんので、ぜひご覧下さい。
フィードバック
あなたが抱えている疑問や悩みは解決できたでしょうか?当ブログではそれを最重視しています。今後もあなたの役に立つ情報を提供するために、ぜひ教えて下さい。
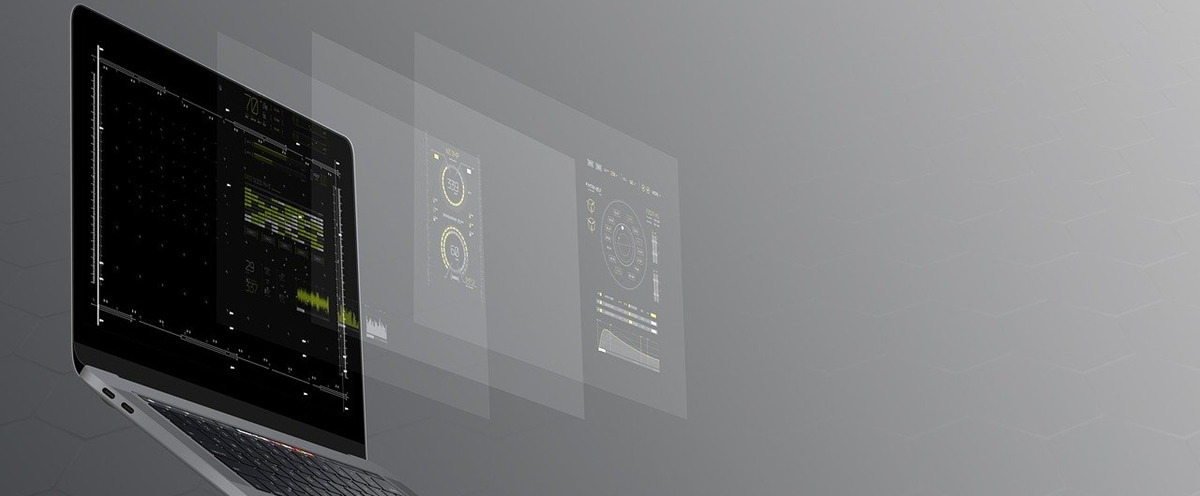
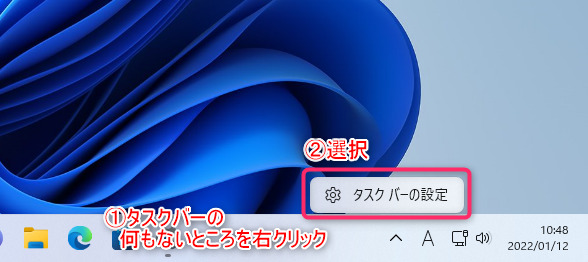
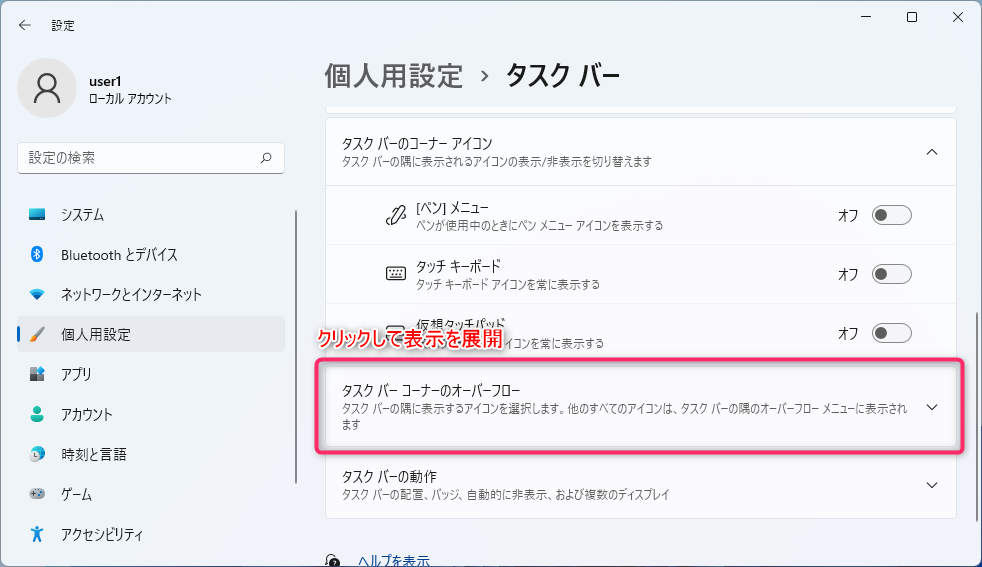
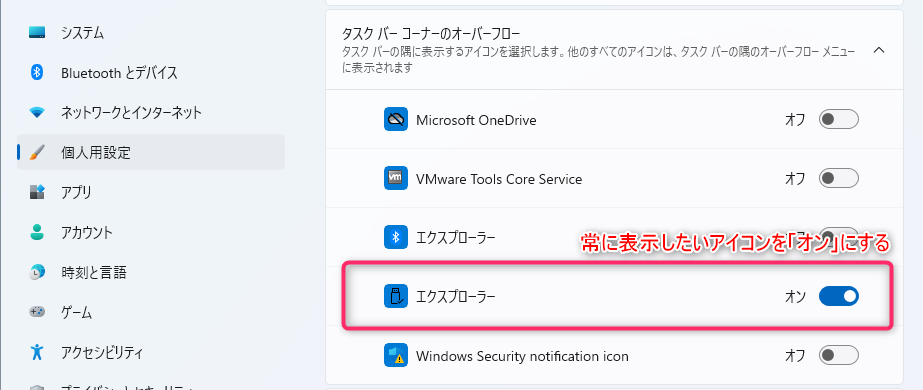
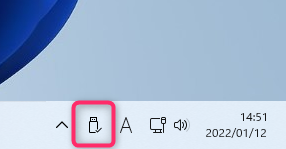
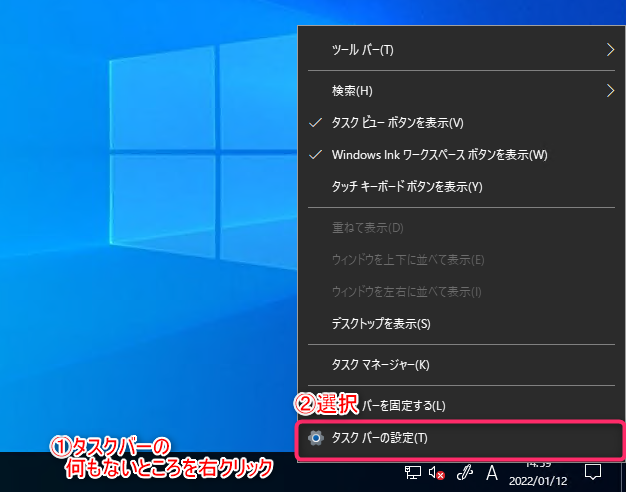
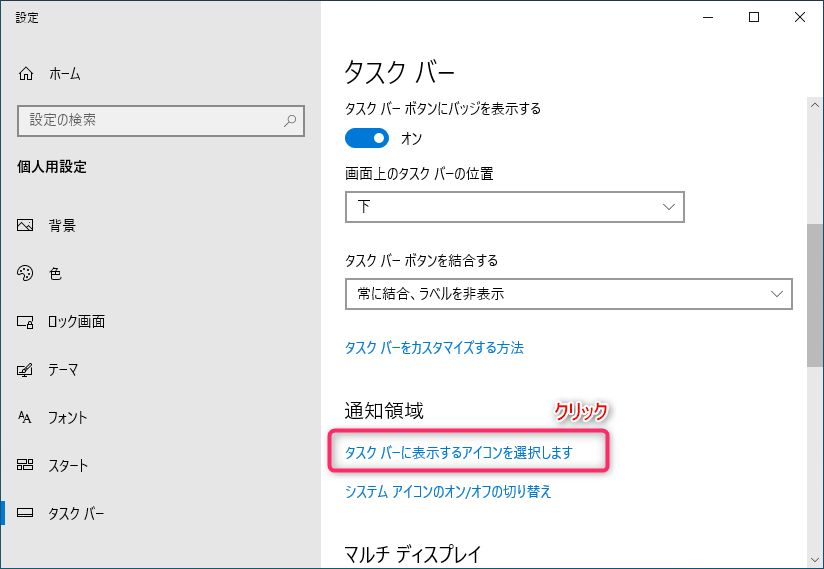
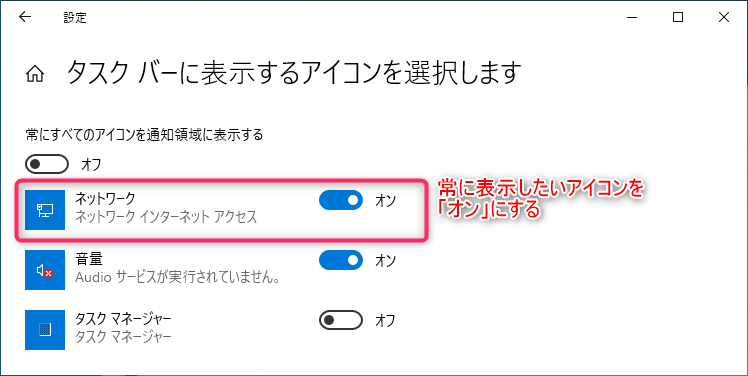
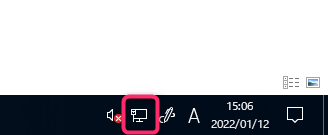


コメント
Windows 10の「タスクバーの設定」→「タスクバーに表示するアイコンを選択します」→「常にすべてのアイコンを通知領域に表示する」を実現したいのですが、Windows 11では出来ないんですかね。
探してみましたが、現在のWindows 11では「常にすべてのアイコンを通知領域に表示する」という設定は無いように見えます。
今のところは、すべてのアイコンを一つずつ表示させるしかないかもしれませんね(面倒ですが)。
このページの方法でWindows 11でもすべてのアイコンを表示することができました。
マニアックな設定はやはり英語で検索しないと出てきませんね・・・。
https://www.thewindowsclub.com/always-show-all-the-icons-in-notification-area
chawatoyoさん、情報のご提供ありがとうございます!参考になりました。
なるほど、Win+R から、
explorer shell:::{05d7b0f4-2121-4eff-bf6b-ed3f69b894d9}
で、以前のOSの設定画面を開けるのですね。私の環境でも確認できました。