Microsoftの技術情報などのWebページで、機械翻訳された日本語が不自然で読みにくいと思ったことはないでしょうか。英語がスラスラ読める人はそちらを読めばOKですが、私を含めてそうでない人も多いと思います。その場合は、一度英語に戻してからChromeのページ翻訳機能を使うと良いですよ。以下に詳しく解説していきます。
結論:英語にもどす→Chromeの機能で翻訳
下のページがその例です。一見良さそうですが、読みんでいくと「ちょっと何言っているか分からない」となります。こんな時はまず、Google Chromeでこのページを開きます。そして、下の赤枠部分にある「英語で読む」をクリックします。
英語の原文に戻ります。ここで、下のように右クリックして「日本語に翻訳」を選択します(Chromeの標準機能)。
これで、Google翻訳による結果が表示されます。自動翻訳ですので、完ぺきではありませんが、最初のものよりだいぶまともな日本語になっています。これなら、何とか読み進めることが出来そうです。
「英語で読む」がないページは?
MicrosoftのWebページには、下のように「英語で読む」リンクがないものもあります。
この場合は、ページ最下部の左側に言語のリンクがあるはずなので、それをクリックします。下の赤枠の部分です。
すると言語の一覧が表示されます。ここで、原文の言語であろう「English (United States)」をクリックします。
これで英語で表示されますので、あとは前述のように右クリックから「日本語に翻訳」を選択すればOKです。
補足:Edgeでもできるが精度悪い?
上で紹介した操作自体は、Microsoft Edge(Chromium版)でも可能です。ただし、2021年8月時点では、Chromeと比べて翻訳精度が良くないように感じました。ChromeだとGoogleの翻訳エンジンを使うのに対して、Edgeはまた別のエンジンを使うのでしょうか。
とはいえ、Edgeでも元の日本語よりはだいぶましになっています。
おわりに
今回の記事は以上です。
当サイトでは、ITインフラ関連の知識やノウハウをメインに紹介しています。下の関連記事にも役立つ情報があるかもしれませんので、ぜひご覧下さい。
フィードバック
あなたが抱えている疑問や悩みは解決できたでしょうか?当ブログではそれを最重視しています。今後もあなたの役に立つ情報を提供するために、ぜひ教えて下さい。

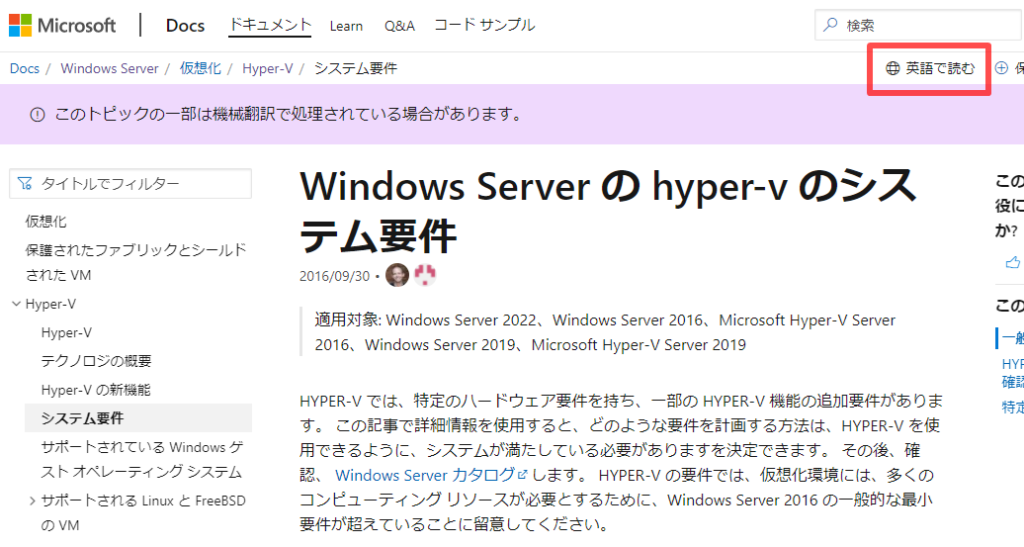
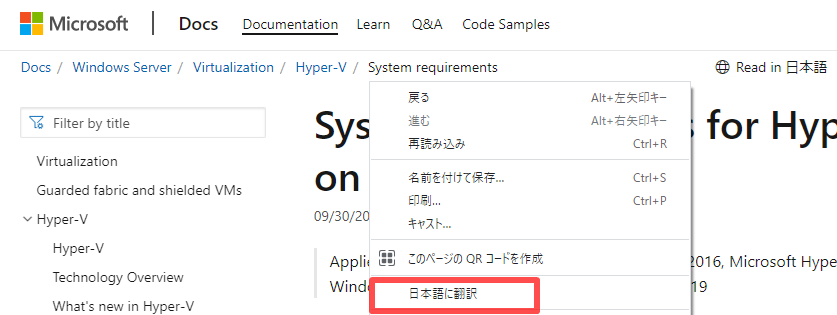
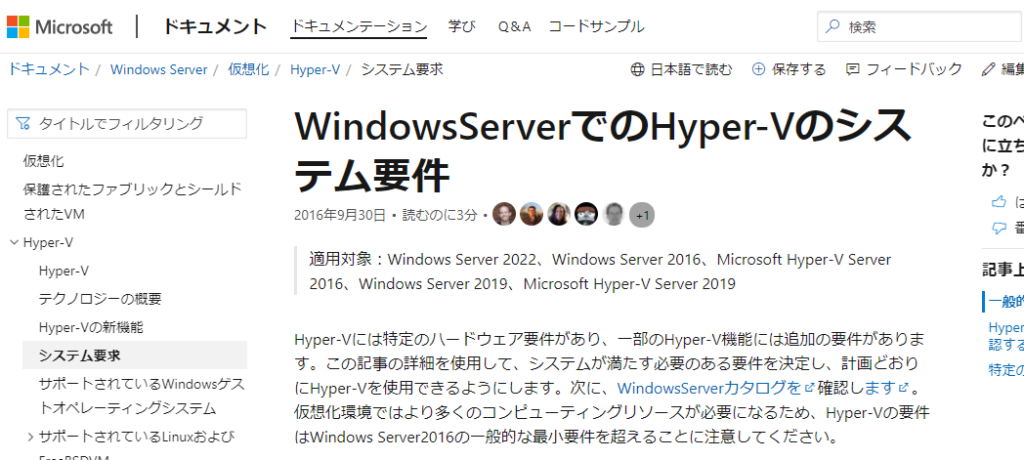
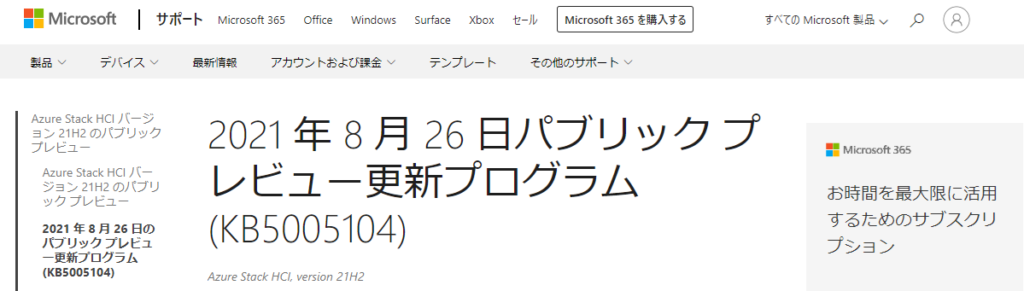
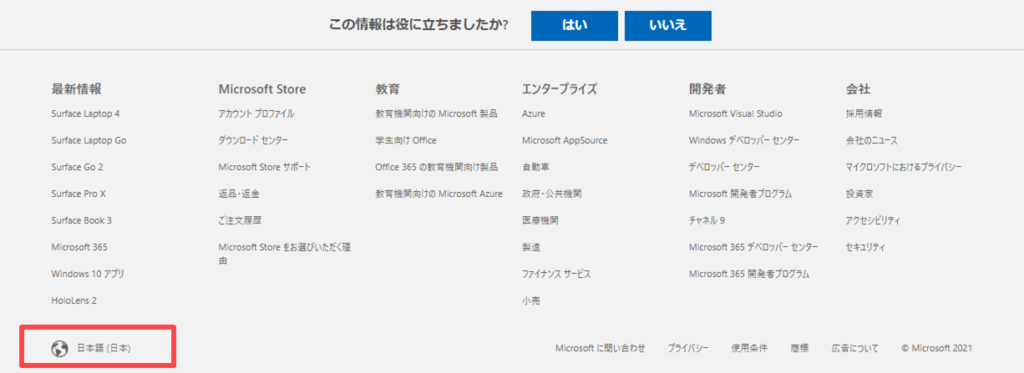
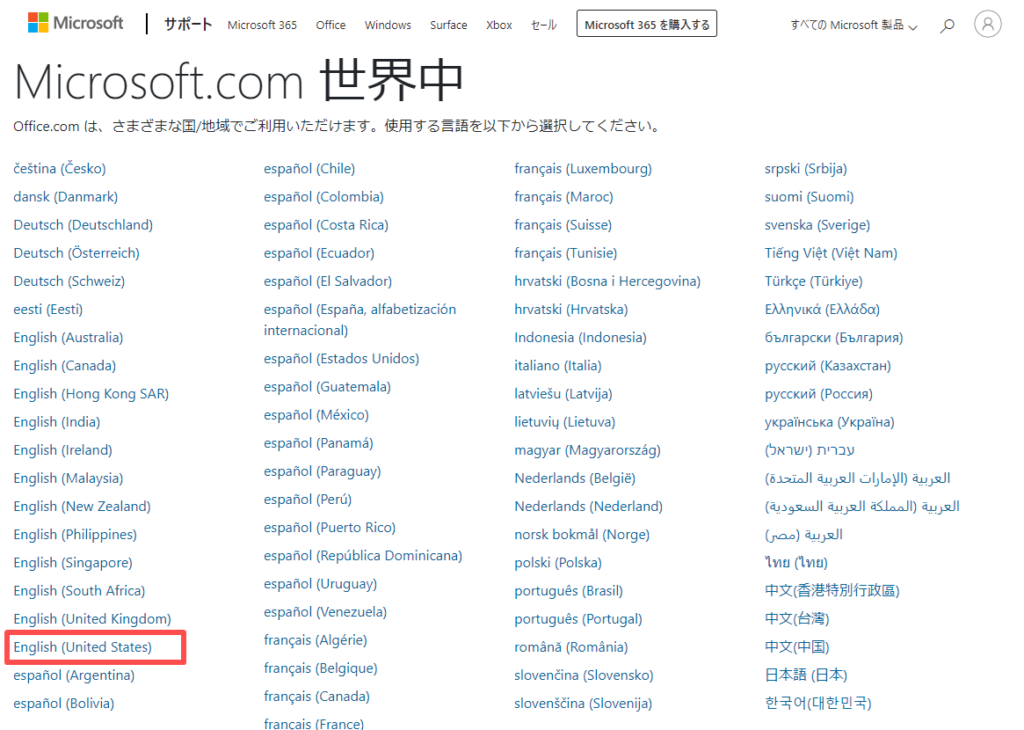
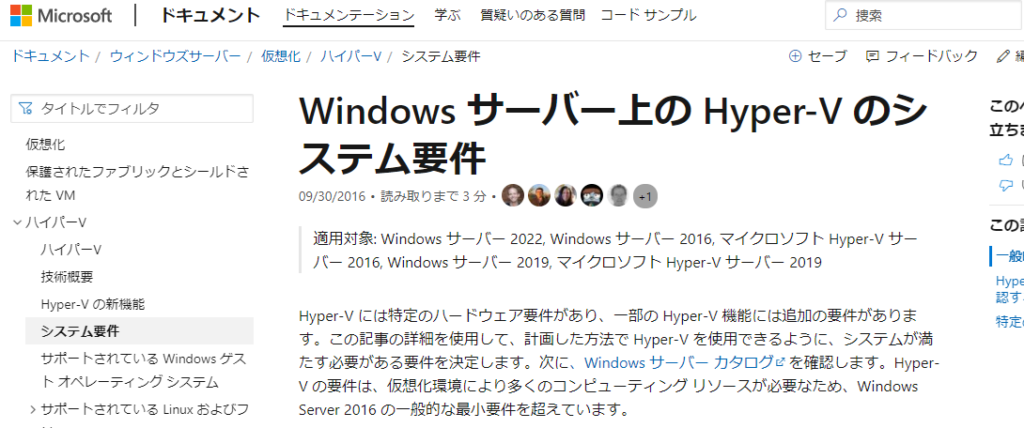


コメント