Windows Serverのホスト名(コンピューター名)を変更する方法です。変更操作はとても簡単ですが、特にドメイン環境では注意が必要です。その注意点を踏まえつつ、解説していきます。
ドメイン参加環境では注意
操作は簡単ですが、特にActive Directoryドメインに参加している場合は、特に次の点に注意が必要です。
- DNSレコードが変更される点
- ネットワークアダプタのデフォルト設定では、コンピューター名を変更するとDNSのレコードも変更されます。クライアントからDNSに登録された名前で接続されるサーバーの場合、これが変わると接続できなくなることが起こりえます。
- ドメインの登録情報が変更される点
- ドメイン参加しているコンピューターの情報は、ドメインコントローラーに「コンピューターオブジェクト」として登録されています。コンピューター名変更により、この情報も自動的に変更されます。通常は問題ないはずですが、ドメインコントローラーの情報複製のタイミングによっては、一時的に認証失敗などのトラブルも懸念されます。
上記の点から、本番運用しているサーバーで不用意に変更するのは危険です。上記の点が全くピンとこない場合は、避けた方が無難かもしれません。よほどの理由がある場合は、システム停止時間に確認しながら変更するといった計画が必要だと思います。
変更方法
デスクトップで [Win] + [Pause] キーを押して「システム」画面を起動します(もしくは コントロールパネル > システムとセキュリティ > システム をたどる)。そして下の赤枠の部分「設定の変更」をクリックします。
下の画面で「変更」ボタンをクリックします。
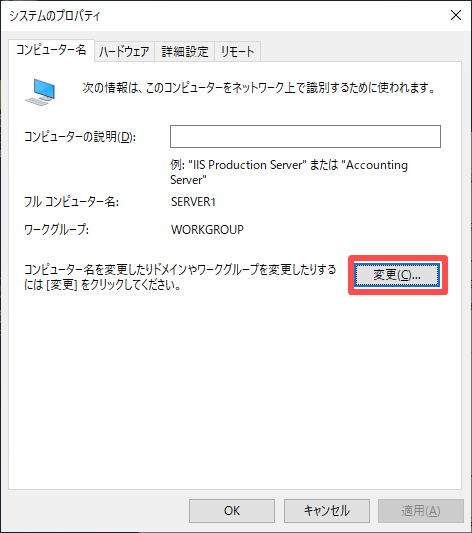
下のように、「コンピューター名」欄を編集して「OK」をクリックします。ちなみに使える記号はハイフンくらいです。
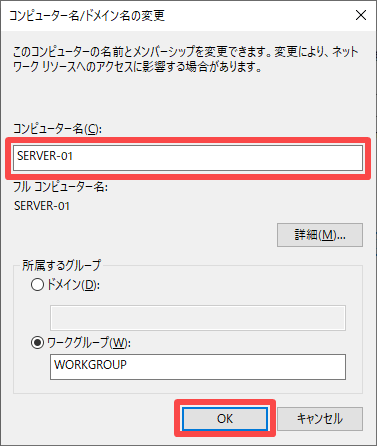
下のように「再起動が必要ですよ」と言われます。
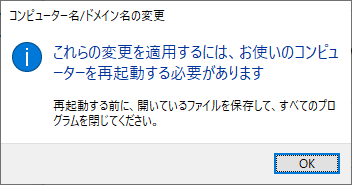
設定画面を閉じたあたりで、下のダイアログが出てきます。「今すぐ再起動する」を選択すると、OSの再起動が始まります。都合が悪ければ「後で再起動する」を選択しておいて、自分で再起動することもできます。
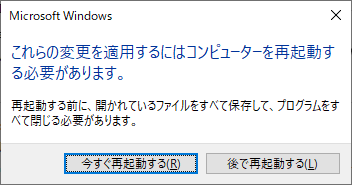
OSの再起動後、変更後のコンピューター名が反映されます。操作はこれで完了です。
おわりに
今回の記事は以上です。不備やご意見等ありましたら、下のコメント欄やtwitterからお願いします。
Windows Server の知識をさらに深めるには、書籍もおすすめです。Windows Server は実は機能が豊富で、Webに情報がないケースも多いです。無駄に探し回らないために、良書を手元に置いておくと効率的です。おすすめの本は、以下記事にまとめています。

最後まで読んでいただきありがとうございました。
フィードバック
あなたが抱えている疑問や悩みは解決できたでしょうか?当ブログではそれを最重視しています。今後もあなたの役に立つ情報を提供するために、ぜひ教えて下さい。

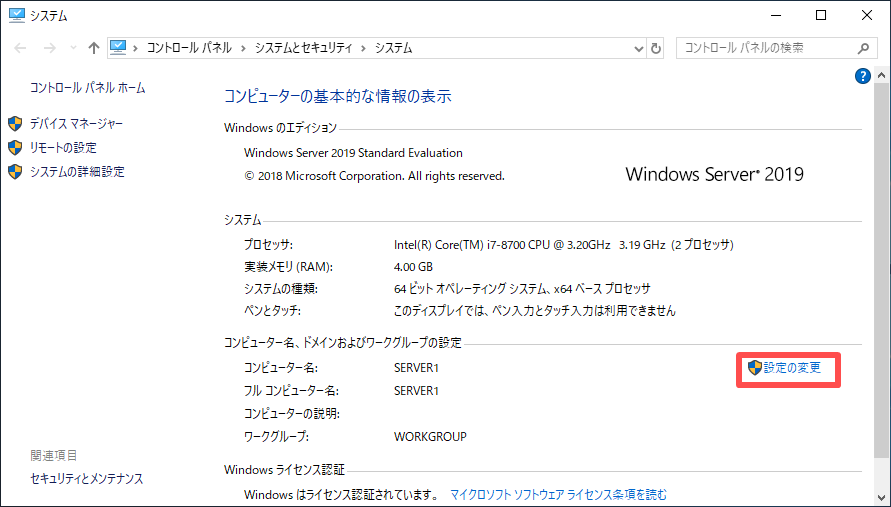


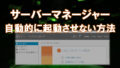
コメント