Windows 11 バージョン22H2から、文字起こし機能「ライブキャプション」が標準で搭載されました。これは動画やWeb会議などの音声を認識して、自動的に文字として表示する機能です。下はライブキャプションを使っている画面例です。
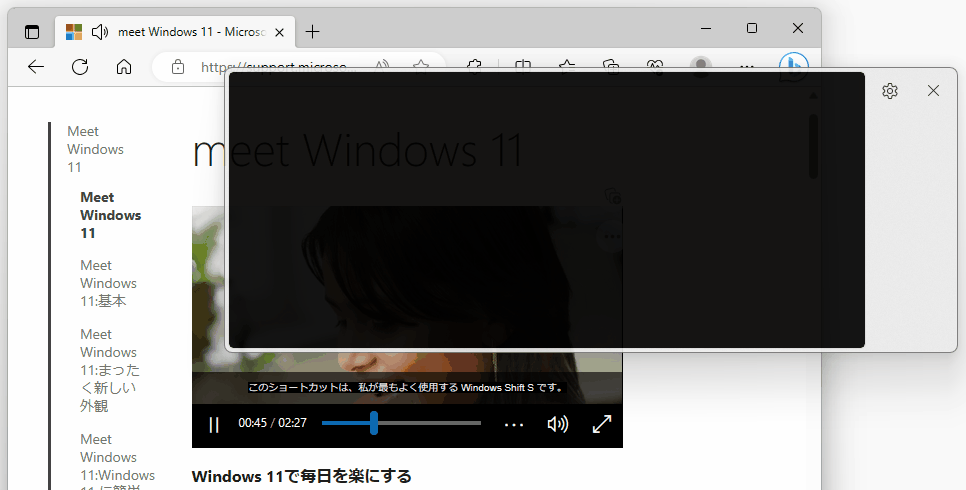
本記事では、このライブキャプションの使い方や活用シーンなどを紹介します。
要件
ライブキャプションは、Windows 11バージョン 22H2 以降で利用できます。エディション(HomeやProなど)は問いません。
日本語音声の文字起こしをするには、2023年7月11日のアップデート KB5028185 (OS ビルド 22621.1992) の適用が必要です。現在では基本的にWindows Updateで最新の更新プログラムを適用すれば、日本語音声に対応したライブキャプション機能が使用できます。
なお、Windows 11 バージョン21H2以前やWindows 10以前のOSでは、最新の更新プログラムを適用しても使用できません。
ライブキャプションの詳細はMicrosoftのサポートページ「ライブ キャプションを使用してオーディオの理解を深める」に記載があります。
ライブキャプションの使い方
ここからはライブキャプションを有効にして、日本語音声の文字起こしを行う方法を紹介していきます。手順は簡単なので、お手元のPCで試していただくと分かりやすいと思います。
まず、OSのバージョンや更新プログラムを確認します。前述の通り Windows 11バージョン22H2以降、2023年7月以降の更新プログラムの適用が必要です。これらは基本的には自動的に適用されるので、特段の操作は不要なはずです。
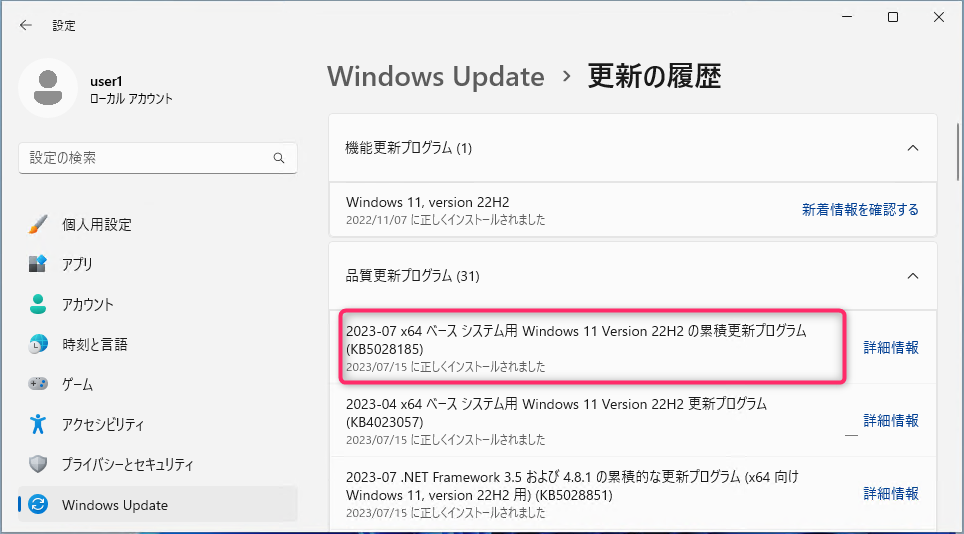
ライブキャプション機能を起動するには、[Ctrl] + [Win] + [L] キーを押下します。もしくはスタートメニューから[すべてのアプリ]>[アクセシビリティ]>[ライブキャプション]を選択します。
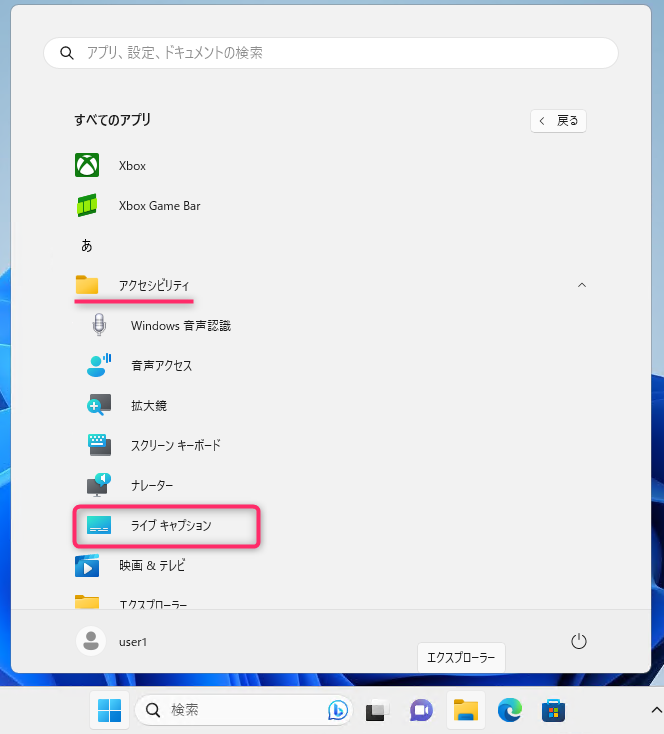
ライブキャプション起動時、初回のみ下図のようにダウンロードが求められます。「ダウンロード」ボタンを押して、日本語音声の認識に必要なデータをダウンロードします。
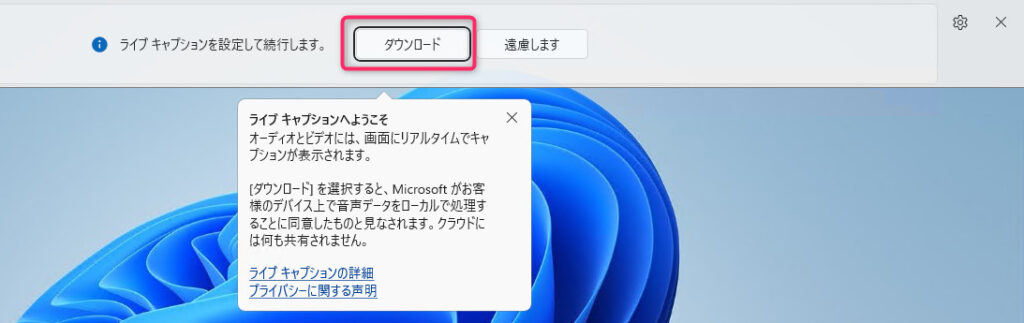
ダウンロード開始後、数分待ちます。

ダウンロードが完了すると、下のように表示されます。

動画の再生などで音声を発生させると、下のように自動的に音声を認識してウィンドウに表示されます。
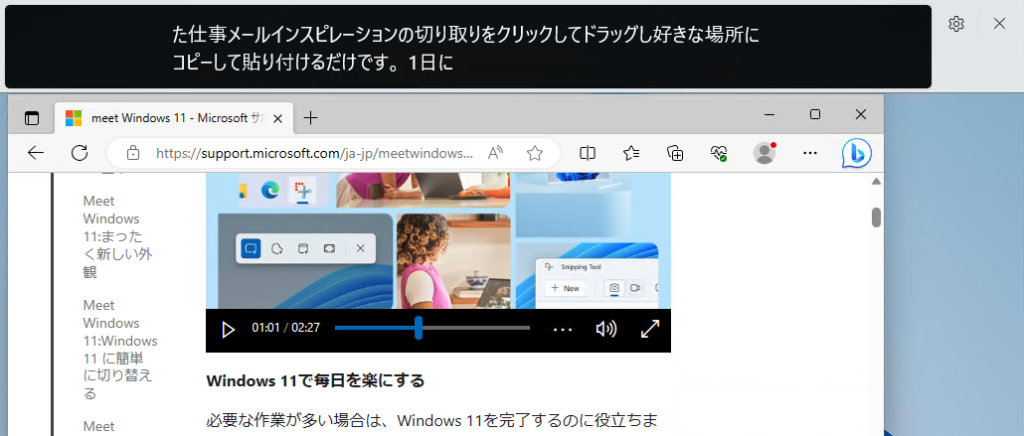
デフォルトでは画面上部にウィンドウが表示されますが、歯車のアイコンをクリックし[位置]>[画面に重ねて表示]を選ぶと、任意の位置・大きさで配置することができます。
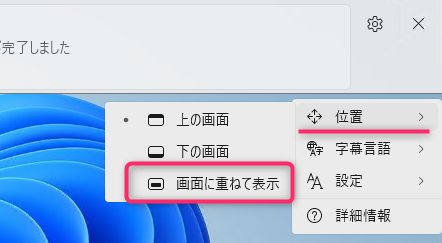
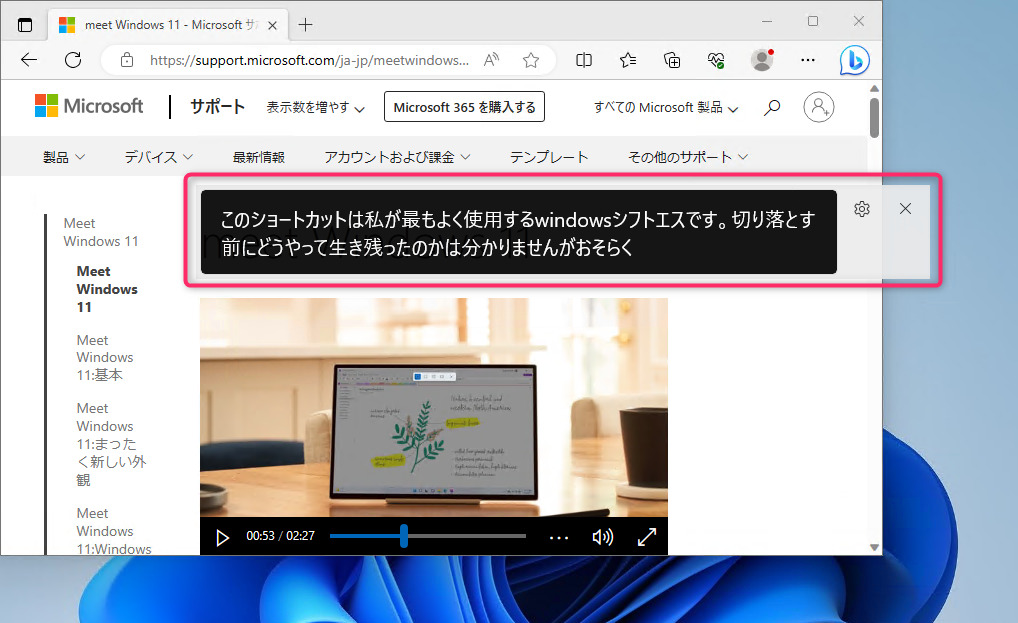
認識した音声はデフォルトだと2行で表示されますが、ウィンドウを広げると下のように多くの行を表示できます。

ウィンドウを表示している間は、PC内で発生する音声が常に文字に起こされます。アプリケーションは問わず、Youtubeの動画やWeb会議など、PCから発生する音声であれば何でも認識します。ちなみに音楽を流すと、ボーカルの音声が断片的に認識します(精度は悪いですが)。
「×」ボタンでウィンドウを閉じると、ライブキャプション機能が終了します。
ライブキャプションの活用シーン
ライブキャプションは、聴覚に障碍を持つユーザーにとって有用な機能と思われます。その他にも、次のようなシーンでの活用が考えられます。
- Web会議の聞き逃し対策
- Web会議中にライブキャプションをONにすると、相手の発言内容をより深く理解するのに役立ちそうです。文字起こしした内容を議事録として保存することはできませんが、一時的に聞き逃してしまった発言を確認する場合には便利です。Web会議ツールによっては、文字起こし機能を搭載していないものがあるので、その代替として使えます。
- 動画の字幕機能として
- Youtubeであれば自動認識した字幕を表示する機能がありますが、それができない動画もあります。そのような動画の再生中にライブキャプションをONにすると、簡易的な字幕機能として利用できます。電車の中や静かなオフィス内などで動画を再生する際に便利そうです。
機能の補足・気になる点
その他、ライブキャプション機能の補足や、認識した音声のプライバシー、PCの負荷などについて解説します。
自分の声を文字起こしする
デフォルトでは、自分の声は文字起こしが行われません。つまりWeb会議の場合、相手の声は文字として表示されますが、自分の声は表示されません。
自分の声も文字に起こしたい場合、下のように設定を変更します。歯車マークから[設定]>[マイクオーディオを含める]をONにすればOKです。
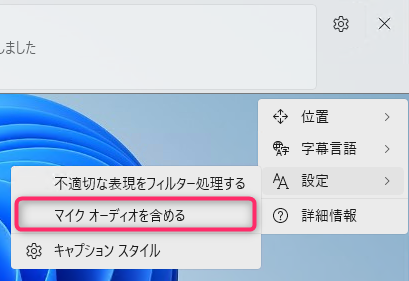
プライバシー
Microsoftのサポートページによると、ライブキャプションで認識された音声データは自PC内で処理され、クラウドに送信したり保存されることはない旨の記載があります。
オーディオの処理と、検出された音声データからのキャプションの生成はすべて、デバイス上で行われます。 オーディオ、音声データ、キャプションはデバイスから離れることはなく、クラウドや Microsoftと共有されません。
Microsoft サポートページ「ライブ キャプションに関するよく寄せられる質問 (FAQ)」より
PCの負荷
音声の解析処理が自PC内で行われるのであれば、どの程度のマシンパワーが使われるか確認しました。筆者の環境では、ライブキャプションで文字起こしを行っている時は、CPU使用率が5~10%前後上昇しました。なおライブキャプションを有効にしていても、音声が発生していない場合はほとんど負荷はありませんでした。
下の例は、CPU 4コア メモリ4GBを割り当てた仮想マシンでライブキャプションによる文字起こしをしている途中のタスクマネージャーの画面です。CPU使用率 10%前後で推移していました。
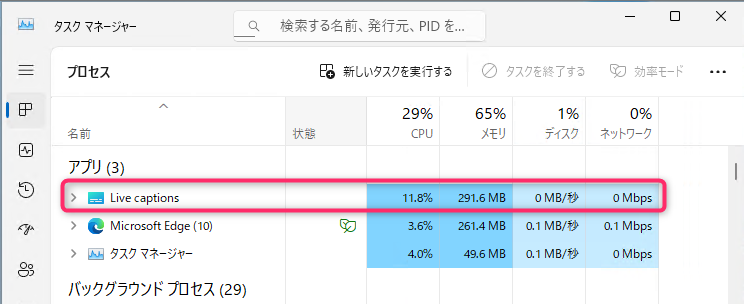
それよりスペックの高いCPU6コア、メモリ16GBの物理PCの場合、同様の条件で、CPU使用率 5%前後で推移しました。
このことから、CPUリソースを結構使いますので、通常はライブキャプションをOFFにしておき、文字起こしが必要な時だけライブキャプションをONにするのが良いでしょう。
英語の文字起こしをするには
本記事で紹介した手順では、英語の音声は正しく認識されません。英語の音声の文字起こしをするには、英語の言語を追加した上で、字幕言語を切り替える必要があります。以下に手順を紹介します。
まず、ライブキャプションのウィンドウの歯車マークから[字幕言語]>[言語を追加する]を選びます。
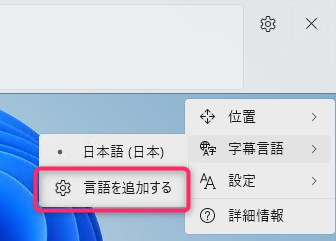
下の設定画面が開くので、「言語の追加」ボタンをクリックします。
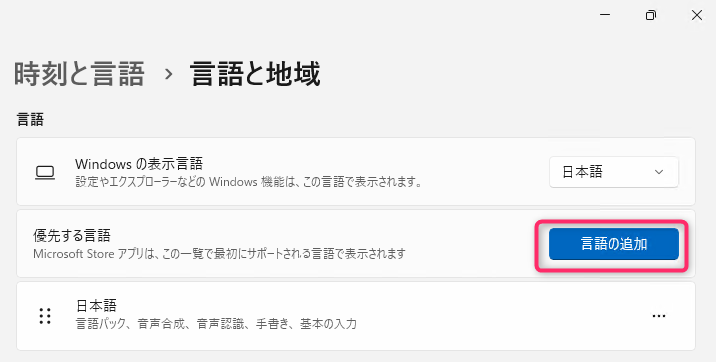
下のように言語選択の画面が表示されるので、対象の言語を選びます。ここでは「英語(米国)」を選択して「次へ」をクリックします。
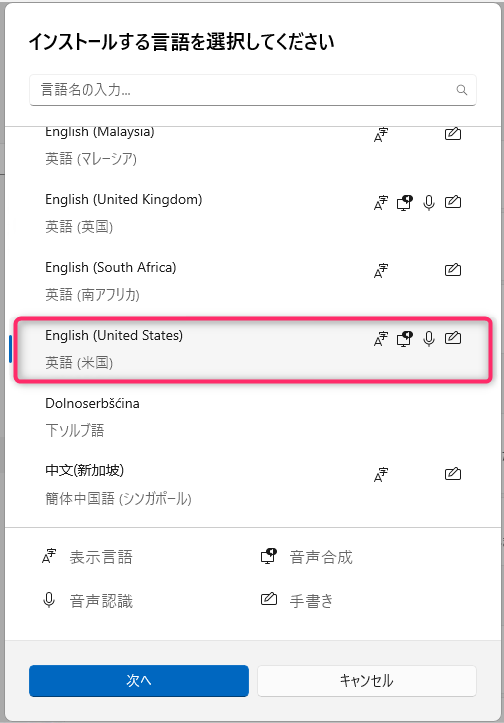
下の画面で「インストール」をクリックします。
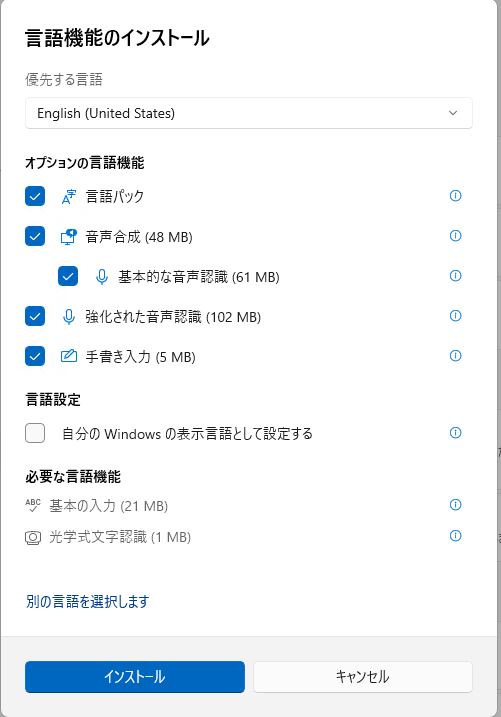
インストールには数分かかります。完了後、下のように字幕言語を切り替えます。
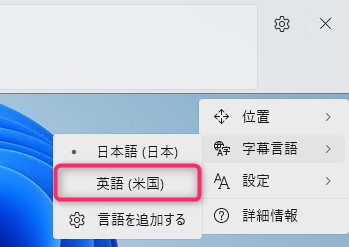
これで、英語音声の文字起こしができるようになります。
参考URL
- ライブ キャプションを使用してオーディオの理解を深める
- ライブ キャプションに関するよく寄せられる質問 (FAQ)
- 2023 年 7 月 11 日 — KB5028185 (OS ビルド 22621.1992)
- meet Windows 11
- 本記事ではライブキャプションの機能紹介のために、このWebページ内の画面、動画、動画を文字起こしした文章の一部を引用させていただいています。
おわりに
今回の記事は以上です。
当サイトでは、ITインフラ関連の知識やノウハウをメインに紹介しています。下の関連記事にも役立つ情報があるかもしれませんので、ぜひご覧下さい。
また、知識やノウハウを効率的に学ぶ方法として、Udemy の「ながらセミナー」![]() もおすすめです。三日坊主にならず、普段の生活の中でスキルアップする方法です。これについては下の記事で紹介していますので、良ければご覧下さい。
もおすすめです。三日坊主にならず、普段の生活の中でスキルアップする方法です。これについては下の記事で紹介していますので、良ければご覧下さい。

最後まで読んでいただき、ありがとうございました。
フィードバック
あなたが抱えている疑問や悩みは解決できたでしょうか?当ブログではそれを最重視しています。今後もあなたの役に立つ情報を提供するために、ぜひ教えて下さい。

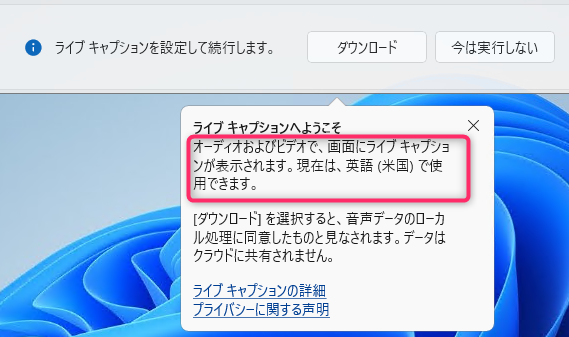



コメント