Windows Server を構築していて「MBR or GPTの選択を求められて迷った。GPTでいいと思うけど、いまいち自信が無い」という方にとって、参考になるかもしれない記事です。結論としては、近年のOSであれば、ほとんどのケースでは「GPT」を選択すればOKだと思います。理由などを、記事内で解説していきます。
ディスクを追加すると「MBR」or「GPT」の選択を迫られる
Windows Serverにおいて、新しい仮想ハードディスクを追加したり、RAID領域の新規割り当てした場合に、「ディスクの管理」を開くと下のようなダイアログが表示されます。「MBR」と「GPT」のどちらかを選択せよ、ということですが予備知識が無いと迷います。
結論:ほとんどのケースが「GPT」でOK
結論から言うと、ほとんどのケースにおいて、近年のWindows Server(少なくとも2012以降)では「GPT」を選択しておけば問題ないと考えられます。
詳しくは次項で解説しています。近年のOSにおいて「MBR」を選ぶべきケースがほぼ無く、逆に「MBR」を選ぶと、2TBを超えるドライブを作れないなどの制約が出てしまいます。
「MBR」と「GPT」それぞれを選ぶべきケース
パーティションスタイルの詳しい説明については、検索するとたくさん解説ページがヒットしますので省略しますが、「MBR」は古くて「GPT」が新しい規格だ、と簡単に押さえておけば良いかと思います。ここでは「MBR」「GPT」を選ぶべきケースについて、簡単に解説します。
- 「MBR」を選ぶべき主なケース
- 「GPT」をサポートしていないOSの場合(Windows XP/2003の32bitなど)
- ブート用ディスクの場合かつ、レガシーブート(UEFIでない)の場合 (※)
- 「GPT」を選ぶべき主なケース
- 2TBを超えるパーティションを作成する場合
- 1つのディスクに5つ以上のパーティションを作成する(5つ以上に分割する)場合
上の(※)の部分がピンとこないかもしれませんが、ブート用ディスク(OSをインストールしているディスク)の「GPT」or「MBR」は、OSインストール時にすでに選択済みです(OSが自動選択する模様)。上の画面で選択を求められるのは、非ブート用ディスクだと思いますので、まず当てはまらないと思います。例外として、マルチブート環境ではその限りでは無いかもしれませんが。
というわけで、近年のWindows Serverで上の画面に遭遇したときは、「MBR」を選ぶべきケースにはほぼ当てはまらないので、「GPT」を選んでおけば良いかと思います。
後で変更できる?
「MBR」or「GPT」を一度設定してから、後で「ディスクの管理」画面で変更することは可能です。ただしその操作は、そのディスク内のパーティション(ボリューム)を全て削除した状態にする必要があります。下の画面はその例です。つまり、Dドライブなどのボリュームを作ってデータを入れてしまうと、変更は難しくなります。
補足:ブート用ディスクは「MBR」or「GPT」?
OSがインストールされているディスクは、すでにパーティションスタイルが決定しています。参考までに、「MBR」か「GPT」なのか確認する方法を紹介します。
まずは「ディスクの管理」画面で、下のようにOSのインストールドライブ(C: など)があるディスクの左側を右クリックして「プロパティ」を選択します。
開いたダイアログで「ボリューム」タブに切り替えます。下の赤枠部分の「パーティションのスタイル」を確認すると、ここではGPTであることが分かります。
おわりに
今回の記事は以上です。不備やご意見等ありましたら、下のコメント欄やtwitterからお願いします。
Windows Server の知識をさらに深めるには、書籍もおすすめです。Windows Server は実は機能が豊富で、Webに情報がないケースも多いです。無駄に探し回らないために、良書を手元に置いておくと効率的です。おすすめの本は、以下記事にまとめています。

最後まで読んでいただきありがとうございました。
フィードバック
あなたが抱えている疑問や悩みは解決できたでしょうか?当ブログではそれを最重視しています。今後もあなたの役に立つ情報を提供するために、ぜひ教えて下さい。

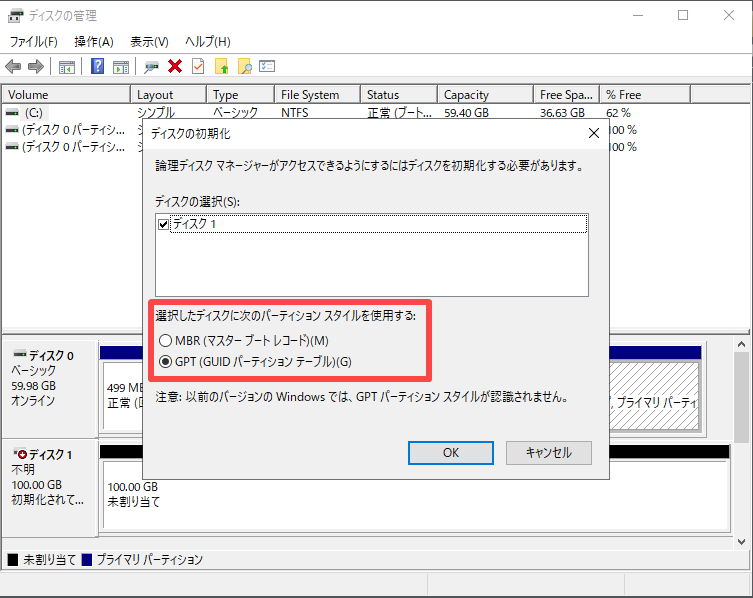


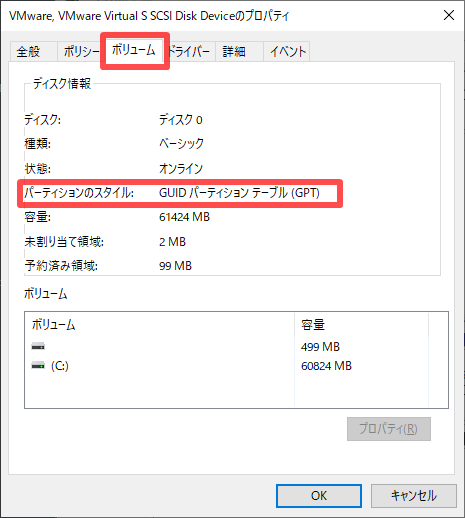



コメント