別のコンピューターのCドライブ直下などを直接アクセスできる「管理共有」は、レジストリ設定によって無効化することができます。Windows Serverは特に、無効化しておいた方が望ましいケースも多いと思います。その方法について、以下に詳しく解説していきます。
管理共有って?
「管理共有」というのは聞き慣れないかもしれませんが、別のコンピューターからドライブ直下を直接参照できるものです。例えば下のように、エクスプローラーで「\\192.168.50.101\c$」を参照し、管理者ユーザー名・パスワードを入力すると、そのコンピューターのCドライブにフルアクセスできます。
管理上は便利ですが、セキュリティ上のリスクも懸念されます。認証をクリアしないとアクセスできないとはいえ、脆弱性や設定ミスによって、予期せぬアクセスを許す可能性はゼロではありません。重要なサーバーなど、そのリスクが許容されない場合は無効化しておくと良いと思います。
無効化する方法
管理共有したくないコンピューターで「ファイル名を指定して実行」から「regedit」と入力して、レジストリエディタを開きます。そして左のツリーから、次の通りたどります。
HKEY_LOCAL_MACHINE > SYSTEM > CurrentControlSet > Services > LanmanServer > Parameters
開いた場所で、下のように右クリックで「新規」>「DWORD (32ビット) 値」を選択します。
値の名前は「AutoShareServer」として、値のデータは「0」(初期値のまま変更不要)とします。下のように追加されればOKです。なお、値がすでに存在する場合は、値のデータを「0」に変更します。
その後、OSを再起動(もしくは「Server」サービスを再起動)します。
再起動後、別のコンピューターから下のように管理共有にアクセスしてみて、「\\192.168.50.101\c$ にアクセスできません」のようなエラーが表示されればOKです。
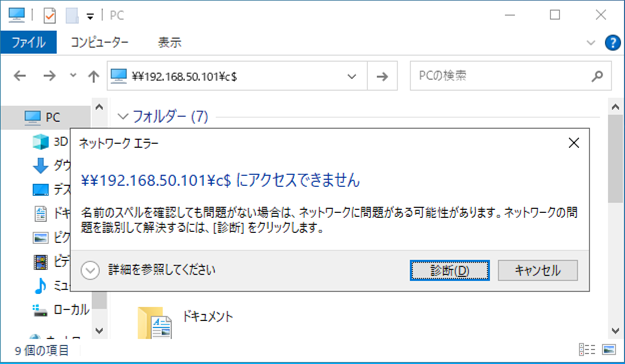
ちなみに、この設定をしても、個別に設定した共有フォルダは有効のままです。
補足
管理共有はデフォルトでONのケースが多いようですが、OSのバージョンやドメイン参加有無によってはデフォルトでOFFになっている場合もあります。私が知る限りでは、Windows Server 2012ではワークグループ環境(ドメイン不参加)の場合、デフォルトでOFFになっていたと思います。ですが、最近のWindows Server 2022や2019などは、ワークグループ環境でも、デフォルトONのようですね。
おわりに
今回の記事は以上です。
当サイトでは、ITインフラ関連の知識やノウハウをメインに紹介しています。下の関連記事にも役立つ情報があるかもしれませんので、ぜひご覧下さい。
また、知識やノウハウを効率的に学ぶ方法として、Udemy の「ながらセミナー」![]() もおすすめです。三日坊主にならず、普段の生活の中でスキルアップする方法です。これについては下の記事で紹介していますので、良ければご覧下さい。
もおすすめです。三日坊主にならず、普段の生活の中でスキルアップする方法です。これについては下の記事で紹介していますので、良ければご覧下さい。

最後まで読んでいただき、ありがとうございました。
フィードバック
あなたが抱えている疑問や悩みは解決できたでしょうか?当ブログではそれを最重視しています。今後もあなたの役に立つ情報を提供するために、ぜひ教えて下さい。

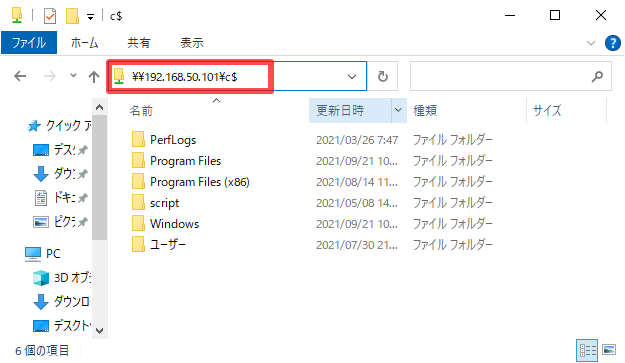
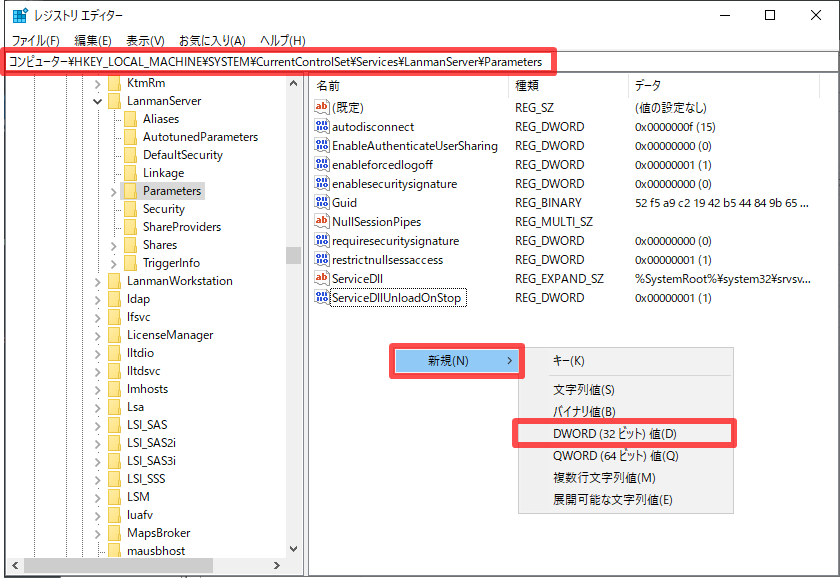
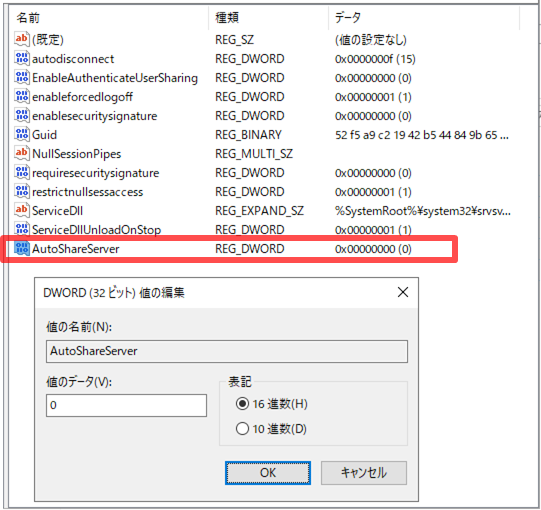


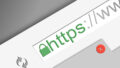
コメント