次世代のターミナルソフト「Windows ターミナル」は、Windows 11に標準でインストールされています。Windows 10(バージョン1903以上)ではMicrosoftストアから入手、Windows Server 2022ではパッケージをダウンロードして手動インストールすることで使用可能です。以下に詳しく解説していきます。
「Windows ターミナル」とは?
「Windows ターミナル」は、Windows 11などで使用可能な次世代のターミナルソフト(コマンドプロンプトやPowerShellプロンプトのような画面)です。コマンドプロンプトなどの代わりとして、強化された機能が使用できます。
なお、コマンドプロンプトなどで「マウスを誤って右クリックすることで意図しないコマンドが実行されてしまう」というトラブルを予防する機能があることを、別記事で紹介しています。
「Windows ターミナル」が動作する環境
下記OSで使用可能です。それ以外のOS、例えばWindows Server 2019や2016、Windows 10 バージョン 1809以下などでは、要件を満たさないためインストール不可のようです。
インストール方法 – Windows Server 2022
実際にWindows Server 2022でインストールしてみましたので、以下に操作の流れを紹介します。
必要なパッケージのダウンロード
Windows Server 2022では、Microsoft Storeからアプリを入手できないので、下記サイト(GitHub)にアクセスしパッケージをダウンロードします。
バージョンはどれでも良いですが、最新の安定版が良いと思います。一番上には「Terminal Preview ○○○○ Pre-release」というプレリリース版が表示されていると思いますが、少し下にスクロールして「Windows Terminal ○○○○ Latest」という最新版を探します。下の画像の赤枠部分の .msixbundleファイルをダウロードすればOKです。サインアップなどは不要でした。
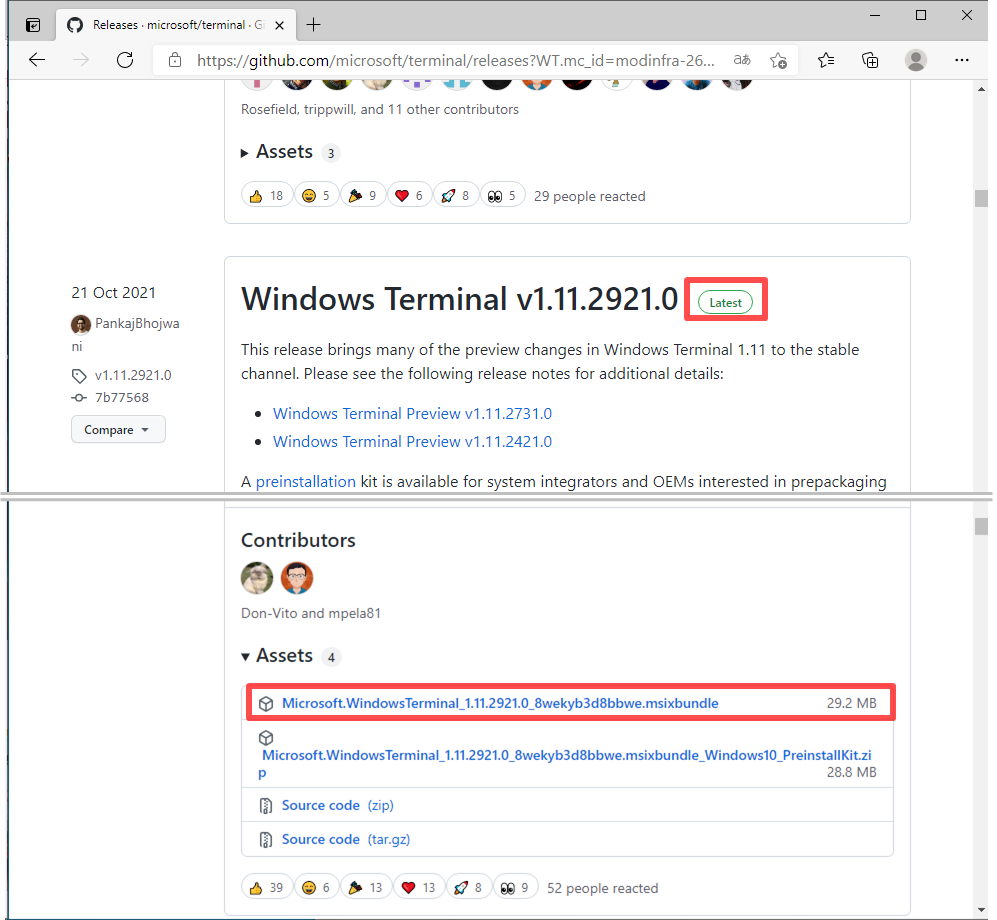
コマンドの実行
ダウンロードした .msixbundle ファイルを、インストール先のサーバーに配置します。ここでは C:\work フォルダに置くことにします。
その後、PowerShellプロンプトを起動し、次のコマンドを実行します。
Add-AppxPackage -Path {.msixbundleファイルのパス}
【例】c:\work にファイルを置いた場合 ※改行せずに入力
Add-AppxPackage -Path c:\work\Microsoft.WindowsTerminal_1.11.2921.0_8wekyb3d8bbwe.msixbundle下の画面例のようにエラー無く応答が返ればOKです。
起動確認
インストールに成功すると、スタートメニューに追加されます。Windows ターミナルが正常に起動すればOKです。
インストール方法 – Windows 10
Windows 10の場合はもっと簡単で、Microsoft Storeアプリから追加すればOKのようです。Microsoft Storeを起動し、検索欄で「windows terminal」と検索すると、下のように出てきます。
これを、「入手」ボタンからインストールするだけで使えました。
参考サイト
Windows Serverへのインストール手順は、こちらの情報を参考にさせて頂きました。
おわりに
今回の記事は以上です。
当サイトでは、ITインフラ関連の知識やノウハウをメインに紹介しています。下の関連記事にも役立つ情報があるかもしれませんので、ぜひご覧下さい。
また、知識やノウハウを効率的に学ぶ方法として、Udemy の「ながらセミナー」![]() もおすすめです。三日坊主にならず、普段の生活の中でスキルアップする方法です。これについては下の記事で紹介していますので、良ければご覧下さい。
もおすすめです。三日坊主にならず、普段の生活の中でスキルアップする方法です。これについては下の記事で紹介していますので、良ければご覧下さい。

最後まで読んでいただき、ありがとうございました。
フィードバック
あなたが抱えている疑問や悩みは解決できたでしょうか?当ブログではそれを最重視しています。今後もあなたの役に立つ情報を提供するために、ぜひ教えて下さい。

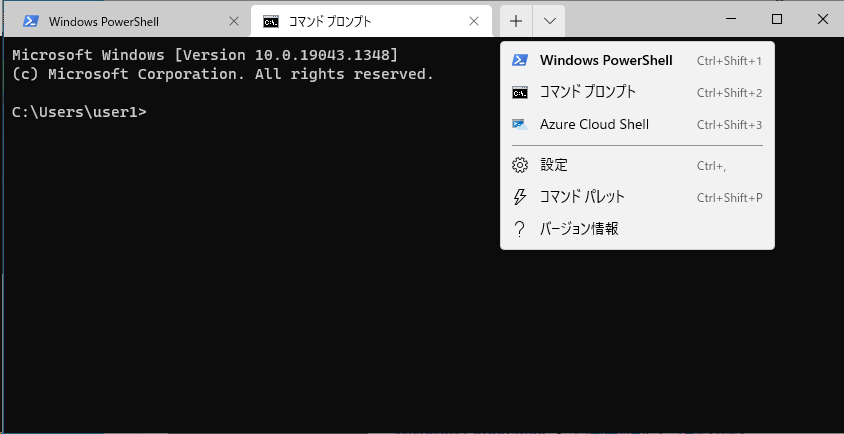
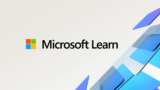

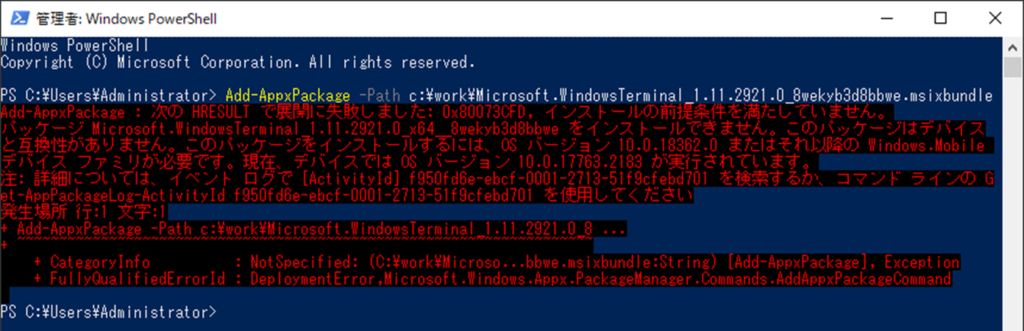
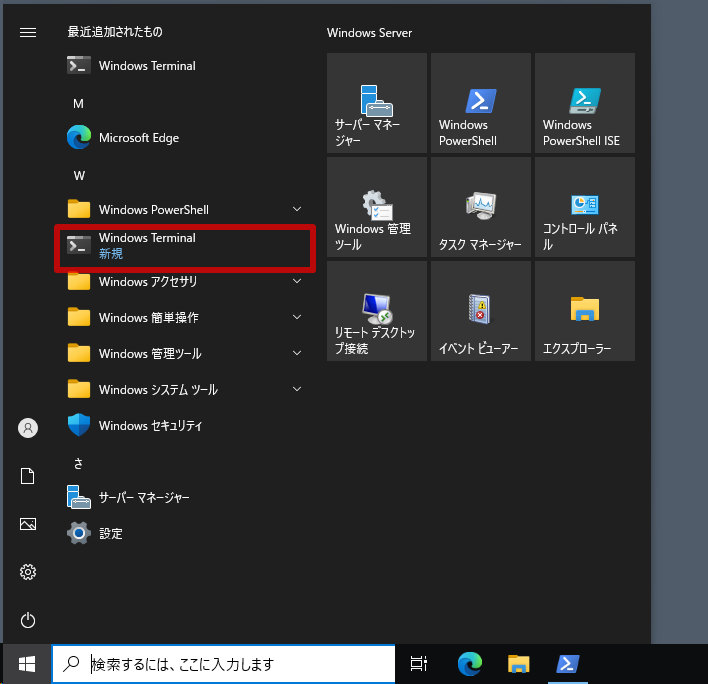

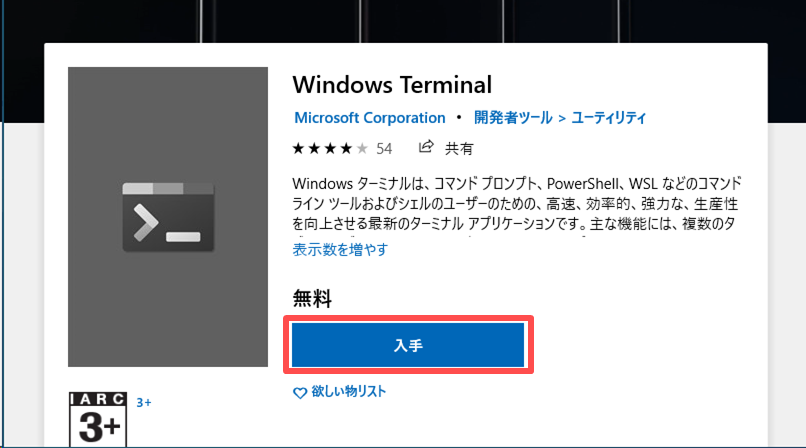
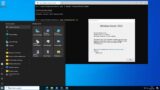



コメント