VMware Workstation 16 Player(無償版)の仮想マシンにWindows 11 OSがインストールできない原因として、「仮想TPMが構成されていない」ことが考えられます。この解決方法として、①バージョン17(以降)を使う ②仮想マシンのvmxファイルを編集する(要バージョン16.2.0 以上) があります。詳しくは記事内で解説していきます。
問題
VMware Workstation 16 Player (無償版:非営利目的の使用のみ)で、新規仮想マシンを作成し、Windows 11のOSをインストールしようとすると以下のエラーで失敗します。
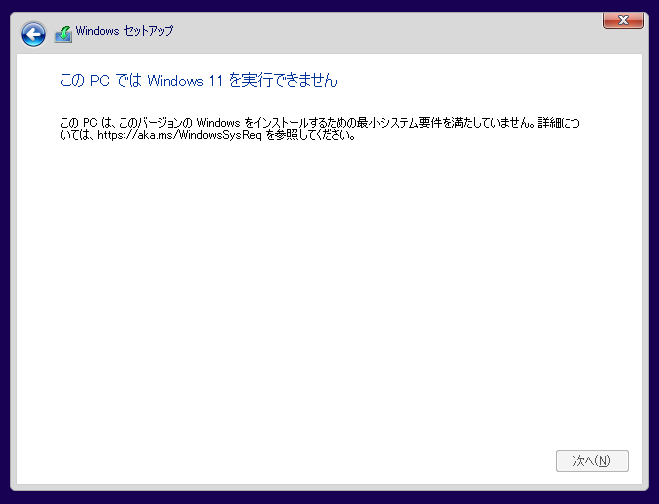
このPCではWindows 11を実行できません このPCは、このバージョンのWindowsをインストールするための最小システム要件を満たしていません。詳細については、https://aka.ms/WindowsSysReq を参照してください。
仮想マシンの設定は以下の通りにしています。
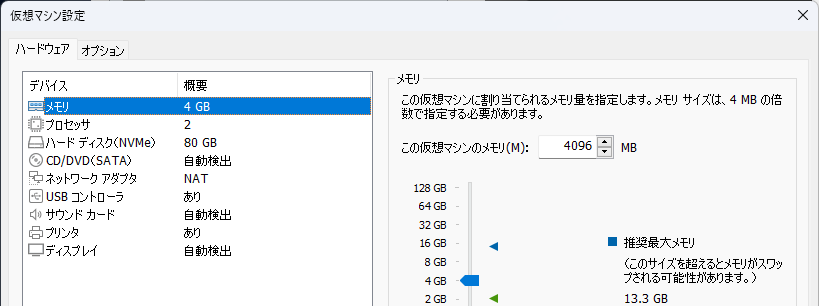
ハードウェア要件のプロセッサ (CPU) は1GHz以上であり、2コア以上、メモリ4GB以上、ハードディスクは64GB以上の設定にしています。
原因
Windows 11のシステム要件には、過去のバージョンには無かった「TPM(トラステッド プラットフォームモジュール) バージョン 2.0を搭載していること」という要件が追加されています。
TPMとは、ものすごく簡単にいうとセキュリティ用のチップで、近年のPCにはほとんど搭載されています。
仮想マシンの場合でも例外ではなく、仮想的なTPMを構成する必要があります。上記のケースではこのTPMがないためエラーになっています。
解決方法
前項の原因(TPMがない)に対する解決方法として、以下の2つが考えられます。
方法① バージョン17以降を使う
方法② 仮想マシンのvmxファイルを編集(バージョン 16の場合)
方法①がおすすめで、こちらの方が簡単です。何からの事情でバージョン16を使う必要がある場合のみ②を選ぶのが良いかと思います。
Web上ではこの問題に関する情報が錯綜しているようで、「有償版(Pro)を使わなければインストールできない」という情報も見られます。確かに、以前はそれしか方法が無かった時期があったかもしれません。筆者も一時期、方法②でもWindows 11のOSインストールがうまくいかず断念した記憶があります。
しかし、2023年1月時点で、筆者の環境で改めて検証したところ、方法①②のいずれでも、無償版のVMware Workstation PlayerでWindows 11のOSがインストールができることを確認しています。
方法① バージョン17以降を使う
VMware Workstation Player バージョン17(以降)であれば、複雑な操作をせずともWindows 11のOSをインストール可能です。
これは、バージョン17では新規仮想マシン作成時に、正式サポートされた「Windows 11」が選択可能になり、必要な仮想TPMが自動的に構成されるようになったためです。
バージョン16でも方法②でWindows 11のOSインストールは可能なものの、17以上にバージョンアップした方が簡単だと思います。
参考までに、現在バージョン16以下のケースで、17にバージョンアップしてWindows 11の仮想マシンを作成する流れを簡単に紹介します。
まず、17以降にバージョンアップするにはダウンロードページから最新バージョンをダウンロードします(2023年1月時点の画面)。
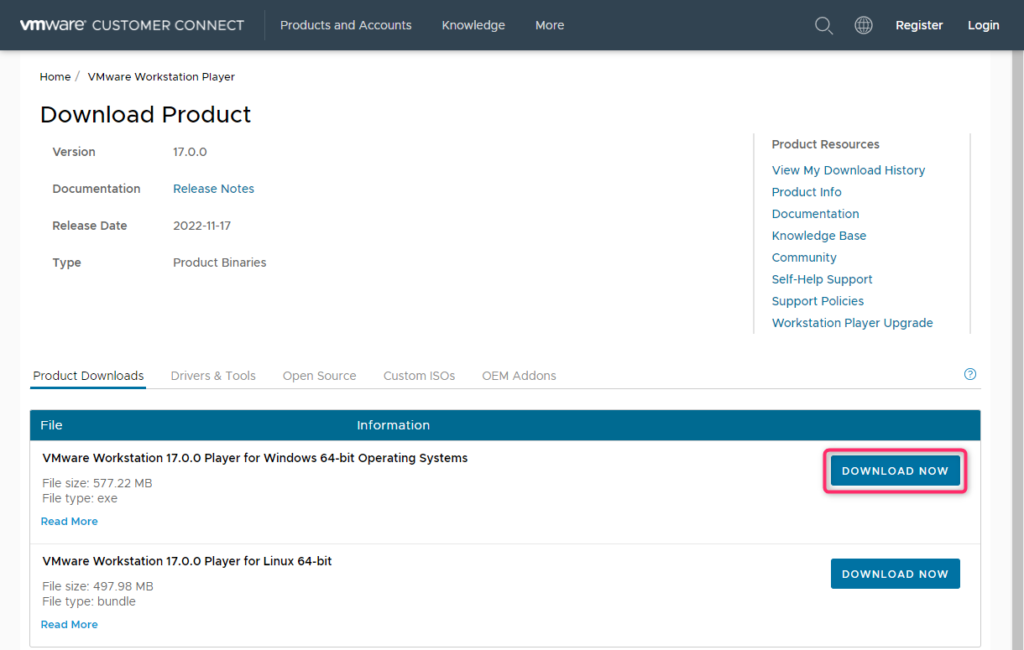
ダウンロードしたインストーラーを実行し、ウィザードに従えば特に迷うことなくバージョンアップが完了します。
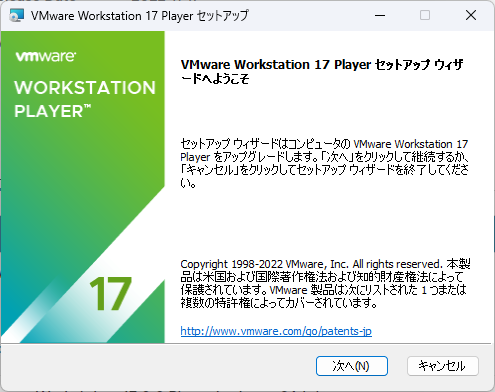
バージョン17(以降)では、「新規仮想マシンの作成」で下のように「Windows 11 x64」が選べるようになります。
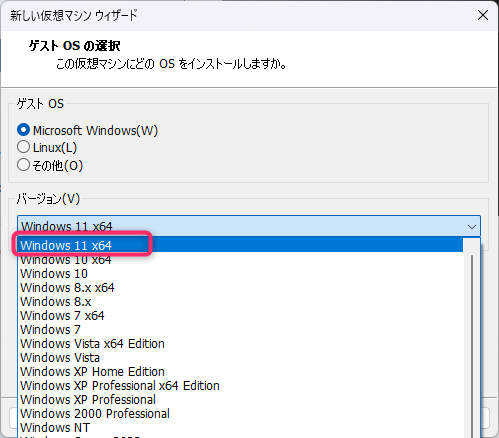
この後、下のように暗号化のパスワードが求められます。「生成」ボタンを押すとランダムなパスワードが設定されます。「認証情報マネージャでこのマシンのパスワードを記憶する」をチェックON(デフォルト設定)にすれば、基本的にはこのパスワードは入力不要です。ただし、仮想マシンを別のPCに移した場合など、必要になる可能性があるので、画面に書かれているように、生成したパスワードは保管しておいた方が良いでしょう。
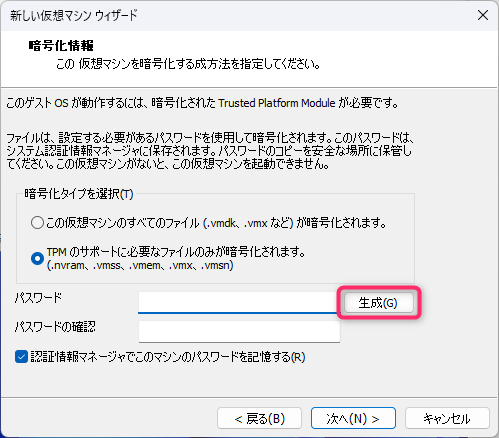
新しい仮想マシンウィザードが完了した後、仮想マシン設定を確認すると、下のように「Trusted Platform Module」が「あり」になっています。設定しなくても自動的に仮想TPMが構成されたことが確認できます。
(新しい仮想マシンウィザード中に仮想マシンの設定を編集できるのですが、その時点で仮想TPMは無く、ウィザード完了後に追加されるようです)
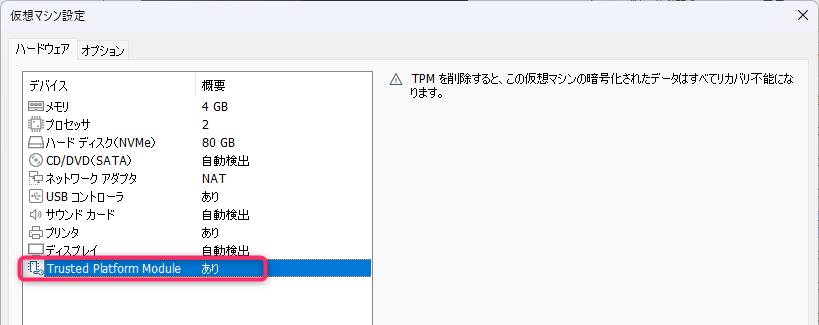
この状態で、仮想マシンにWindows 11のOSをインストールすると、冒頭のエラーは起きず成功します。
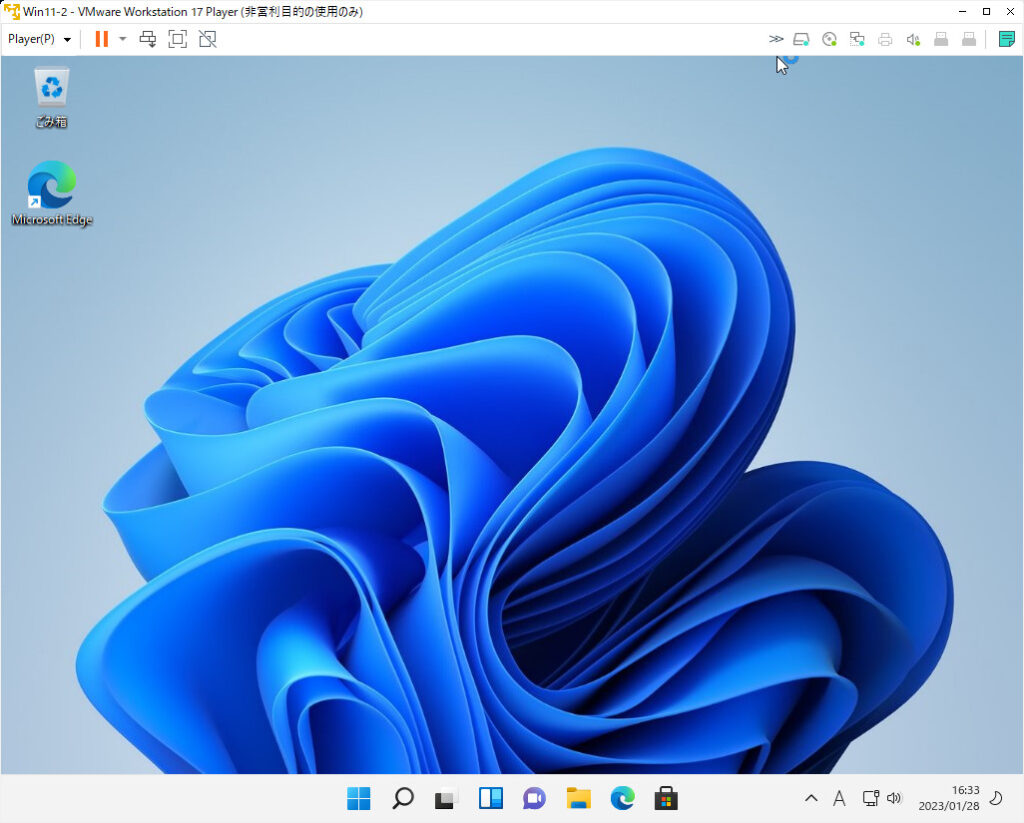
方法② 仮想マシンのvmxファイルを編集(バージョン 16の場合)
バージョン17(以降)であれば、前項の通り、仮想マシン新規作成時に「Windows 11 x64」を選ぶことで自動的に仮想TPMが構成されます。
バージョン16の場合はそれはできませんが、一応方法はあります。仮想マシン新規作成時に「Windows 10 x64」を選び、その後vmxファイルを直接編集して次の文字列を追加します。ただし、この方法は2021年10月頃リリースされたバージョン 16.2.0 以上が必要です。
managedvm.autoAddVTPM = "software"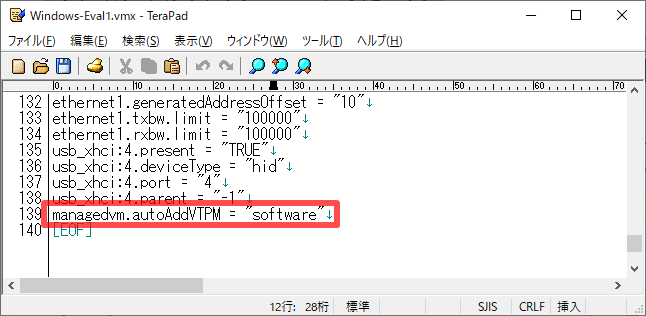
詳しい手順は以下記事に記載していますので、そちらを参照して下さい。
参考URL
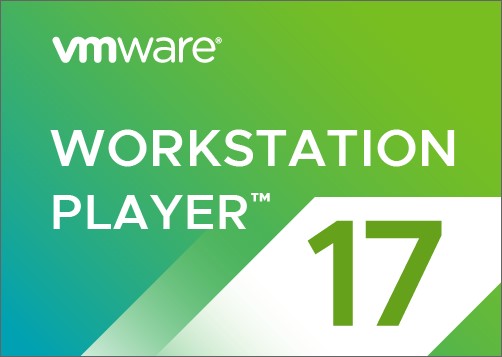
おわりに
今回の記事は以上です。
当サイトでは、ITインフラ関連の知識やノウハウをメインに紹介しています。下の関連記事にも役立つ情報があるかもしれませんので、ぜひご覧下さい。
フィードバック
あなたが抱えている疑問や悩みは解決できたでしょうか?当ブログではそれを最重視しています。今後もあなたの役に立つ情報を提供するために、ぜひ教えて下さい。



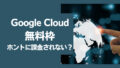
コメント