Windows 11へのアップグレードやBitLocker ドライブ暗号化など、TPM(セキュリティ用のチップ)が必要になるケースは増えているのではないでしょうか。VMware Workstation Player 16上の仮想マシンではTPMが無いため、不都合が生じるケースがあるのですが、これを解消する方法を紹介します。
課題
無償版のVMware Workstation Player 16上の仮想マシンで、Windows 11 アップグレードの可否を確認したところ、TPMが無いために要件を満たさないとの判定になりました。
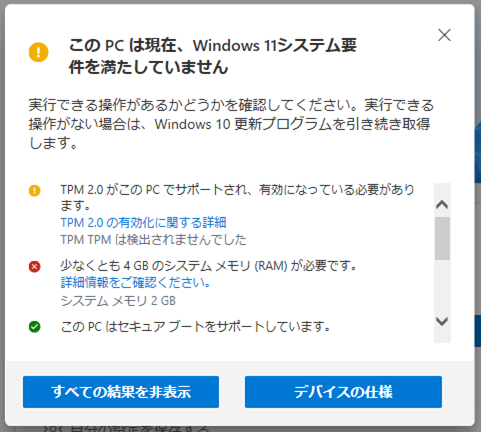
有償版のVMware Workstation ProやESXi、Hyper-Vなどであれば、仮想マシンの管理画面で仮想的なTPMを追加する方法があるようなのですが、無償版のVMware Workstation Player 16では画面にそのような項目がありません。
対処方法
無償版のVMware Workstation Player 16でも、2021年10月頃リリースされたバージョン 16.2.0 以上であれば、仮想的なTPMを追加することが可能です。以下に、操作方法を順を追って紹介します。
なお、この手順は、無償版の VMware Workstation Player 16における方法です。有償版のVMware Workstation Proの場合は、別の方法が適切でしょう。
新規仮想マシンにWindows 11 のOSをインストールする場合は、VMware Workstation Player 17以降を使う方法が簡単です。これは以下の記事にまとめています。
ソフトウェアアップデート
まずはお使いのVMware Workstation Player のバージョンを確認します。メニューの[Player]>[ヘルプ]>[ VMware Workstation x Player のバージョン情報]の画面に表示されたバージョンが「16.2.0」未満の場合はアップデートが必要です。下の画面の例では、16.2.0 なのでアップデートは不要です。

ソフトウェアアップデートするには、メニューの[Player]>[ヘルプ]>[ソフトウェア アップデート]から行えます。
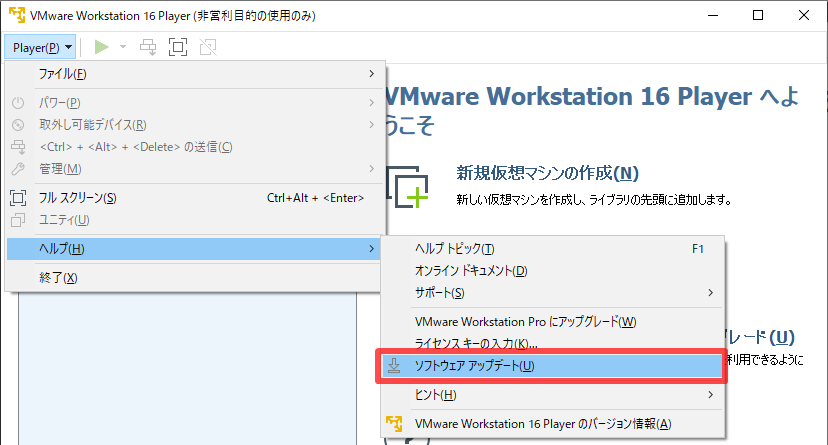
vmxファイルの編集
ソフトウェアのバージョンが16.2.0 以上であれば、次に該当の仮想マシンのvmxファイルを編集します。少しややこしく聞こえるかもしれませんが、テキストエディタで1行追加するだけです。
まずは、対象の仮想マシンをシャットダウンし、VMware Workstation Player で「パワーオフ」の状態にしておきます。
次に、仮想マシンのvmxファイルをテキストエディタで開いて編集します。vmxファイルは、仮想マシンを新規作成する際に「場所」として指定したフォルダにあります(仮想ハードディスク(.vmdk)のファイルがあるフォルダと同一であるケースが多いです)。
このvmxファイルに、次の1行を追加して保存します。上書き保存する前に、編集前のファイルをバックアップしておくと安心です。追加する場所は最終行でOKのようです(後で適切な位置に自動配置されます)。
managedvm.autoAddVTPM = "software"環境によって異なりますが、下の赤枠部分のようなイメージです。
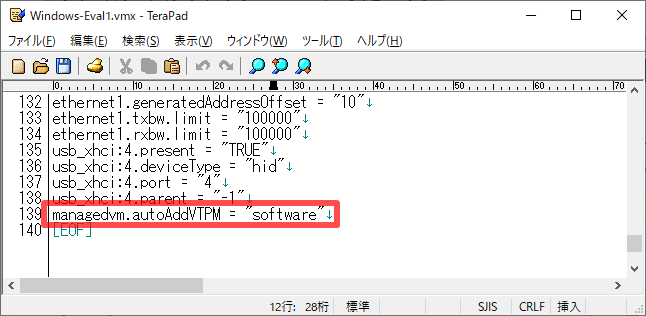
確認
vmxファイルを編集したら、該当仮想マシンを通常通りパワーオンします。
確認のために、スタートボタンを右クリックし「デバイスマネージャー」を起動します。下の画面のように、[セキュリティデバイス]>[トラステッド プラットフォーム モジュール 2.0]が追加されていれば成功です。
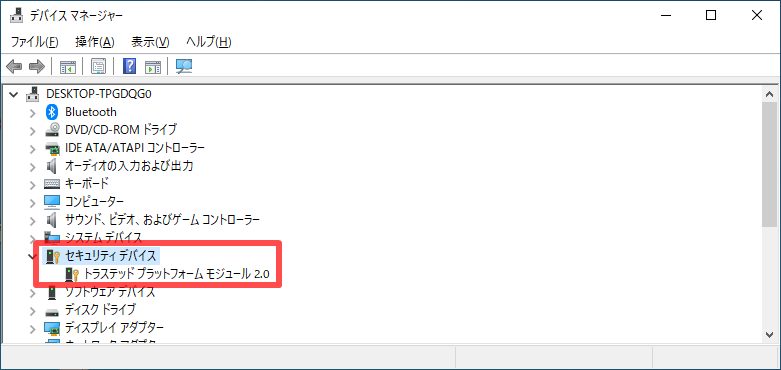
ちなみに、Windows 11へのアップグレード可否を再度確認したところ、TPMが検出されてチェック結果OKになっていました。
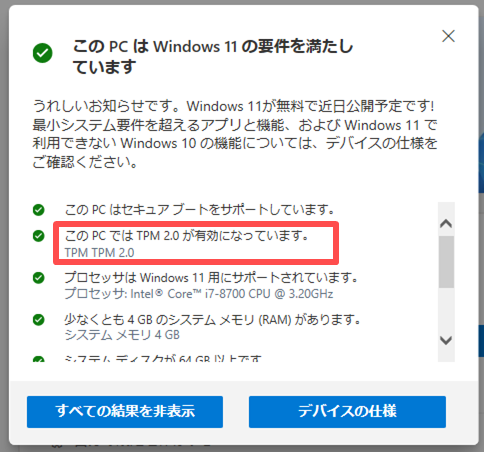
余談ですが、VMware Workstation Playerのバージョンが、16.2.0 未満のバージョン(16.1.2)の状態で、vmxファイルに前述の行を追加してみましたが、TPMは追加されませんでした。
おわりに
今回の記事は以上です。
当サイトでは、ITインフラ関連の知識やノウハウをメインに紹介しています。下の関連記事にも役立つ情報があるかもしれませんので、ぜひご覧下さい。
また、知識やノウハウを効率的に学ぶ方法として、Udemy の「ながらセミナー」![]() もおすすめです。三日坊主にならず、普段の生活の中でスキルアップする方法です。これについては下の記事で紹介していますので、良ければご覧下さい。
もおすすめです。三日坊主にならず、普段の生活の中でスキルアップする方法です。これについては下の記事で紹介していますので、良ければご覧下さい。

最後まで読んでいただき、ありがとうございました。
フィードバック
あなたが抱えている疑問や悩みは解決できたでしょうか?当ブログではそれを最重視しています。今後もあなたの役に立つ情報を提供するために、ぜひ教えて下さい。




コメント