Google Cloudには初回90日間の無料トライアルとは別に、いつでも使える「無料枠」があります。一定の範囲内で使用する分は無料になるのですが、その条件は単純明快…というわけでもないので「本当に課金されない?」と躊躇するかもしれません。
今回は実際に無料枠を試して「こういう設定で使用したら本当に課金されなかった」という確認結果を紹介します。また、デフォルトの設定だと無料枠の対象外になる部分もあるので、併せて紹介します。
本記事は、筆者が2023年2月に実際に試した結果をもとにしています。正確性には注意を払っておりますが、Google Cloudの料金ルール変更や、本記事の誤りなどにより、想定外の課金が発生する可能性があります。そのような場合があったとしても、当ブログでは責任を負いかねますので予めご了承ください。想定外の出費を防ぐために、ご自身でこまめに課金状況を確認するなどしてご注意いただくようお願いします。
無料枠とは
Google Cloudを新規で利用する場合、最初の90日間は無料トライアル期間として、一定の使用量($300相当、例外を除く)を超えない限りは無料になります。
この無料トライアルとは別に「無料枠」というものがあります。これは「ちょっと使うくらいなら課金しませんよ」というような枠で、プロダクト・サービス毎にその範囲が決められています。期間の定めはないため、無料トライアル期間が終わってからも永続的に利用できます。
例えば、Compute Engine (GCE)であれば、特定リージョンかつ最小限の構成(後述)のVMであれば無料になります。もっとも、Googleとしても全部無料で使われたら商売にならないので、無料枠だけで使える用途は限定的な範囲にとどまります。また、無料枠が存在しないプロダクトもあります(Cloud SQLなど)。
無料枠の詳細は、以下の公式ページに記載があります。
設定手順
筆者の環境において、無料トライアル期間が終了した後、実際にいくつかのプロダクト・サービスを無料枠の範囲で使用してみました。
試したプロダクトの設定手順と発生料金について、以下に紹介していきます。
Compute Engine(GCE)
公式ドキュメントによると、Compute Engine (GCE) の無料枠は以下のように記載されています(2023/02/23時点)。
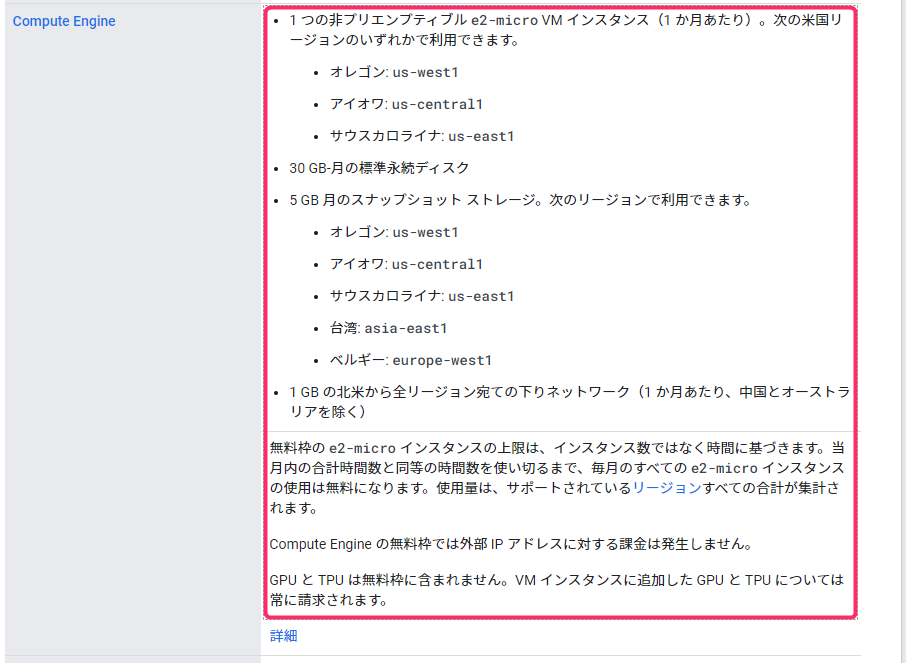
これに従って、次の手順でVMインスタンスを作ります。一部、注意点があるのでそれも解説します。ここではCloud Console(GUI)で作成します。
- step1
- step2
- step3
- step4
- step5ディスクタイプとサイズを編集(重要)
下のように、ブートディスクの種類を「標準永続ディスク」に変更します(①)。デフォルトでは「バランス永続ディスク」になっていますが、これは無料枠の対象でないため課金されてしまいます。サイズは無料枠の対象である「30GB」以下の数値を入力します(②)。

OSは、ここでは「Debian GNU/Linux 11」としていますが、用途に応じてUbuntuやCentOSなどに変えてもOKです。ただし、無料枠対象外のOS(下記)もあるので注意が必要です。
プレミアムOSは無料枠対象外Windows ServerやRed Hat Enterprise Linux (RHEL)、SUSE Linux Enterprise Server (SLES) などはプレミアムOSライセンスに該当するため、無料枠の対象になりません(参考URL)。
- step6
上記の設定で作成したVMインスタンスを起動し、1週間程度停止せず稼働したまままにしたところでは、料金は発生しませんでした(料金の確認方法などは後述)。
その他、無料枠で使う上での注意点を以下に3点ほど挙げておきます。
公式ドキュメントでは「Compute Engine の無料枠では外部 IP アドレスに対する課金は発生しません。」とあります。外部IPアドレスのデフォルトは「エフェメラル」(インスタンス起動毎にIPアドレスが変動)ですが、「静的IPアドレス」(IPアドレスを作成)を選んでも無料のようです。ただし、VMインスタンスを削除するなどして、静的IPだけ残った状態にすると課金されるという情報があります。そのため、静的IPが必要な用途でなければ、デフォルトの「エフェメラル」を選ぶ方が安全でしょう。
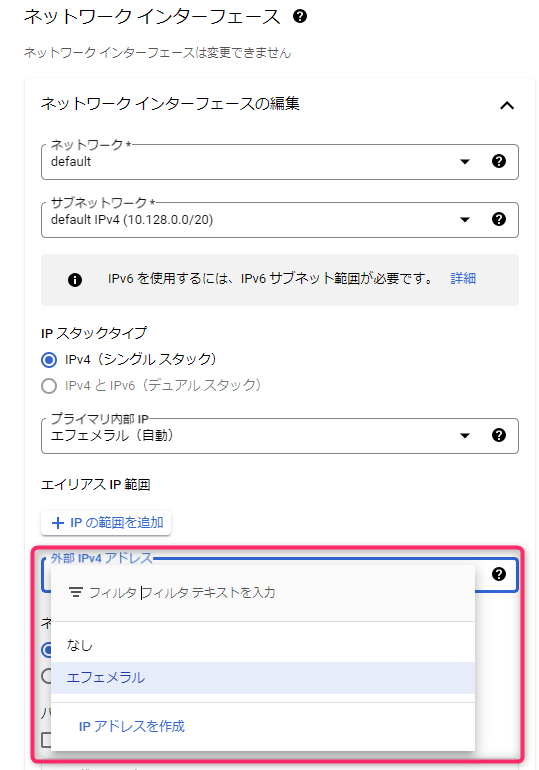
無料枠でVMインスタンスを複数稼働することについて、公式ドキュメントでは次のように記載されています(2023年2月時点)。
無料枠の e2-micro インスタンスの上限は、インスタンス数ではなく時間に基づきます。当月内の合計時間数と同等の時間数を使い切るまで、毎月のすべての e2-micro インスタンスの使用は無料になります。
試しに前述の構成のVMインスタンスを2つ起動し、数日間同時に稼働させたところ、課金はされず無料枠に収まっていました。
つまり、1インスタンスなら当月30日間すべて無料で稼働できるとした場合、2インスタンスなら半分の15日まで、3インスタンスなら10日まで無料になると思われます。
複数台のVMインスタンスを使う場合、こまめに削除や停止をすることで、無料枠に収めることができそうです。
Cloud Storage(GCS)
Cloud Storage(GCS)の無料枠の条件については、公式ドキュメントに以下の記載があります(2023年2月時点)。
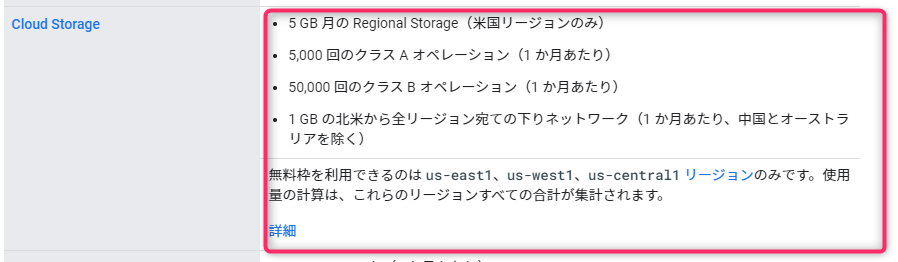
これに沿って、以下の手順でGCSバケットを作ります。こちらもCloud Console(GUI)で作成します。
- step1バケットの作成画面を開く
Cloud Consoleで、メニューから [Cloud Storage] > [バケット] を選択し、「作成」ボタンをクリックします。
- step2
- step3
- step4
- step5
- step6
- step7公開アクセスの設定確認
下のように公開アクセスの設定の確認が求められます。ここでは禁止になっていることを確認して「確認」をクリックして、バケットの作成は完了です。

上記の設定で作成したバケットに、無料枠の範囲でファイルの出し入れをしてみました。具体的には、合計約4.5GBのファイルをアップロードし、1MB程度のファイルを10回ほどダウンロードしました。データはバケットに置いたまま、数日経ってから料金を確認したところ、課金はされていませんでした(料金の確認方法などは後述)。
その他、GCSを無料枠の範囲で使う上での注意点を以下にあげておきます。
公式ドキュメントによると、GCSの無料枠では5GB(月あたり)までデータの保管が可能です。しかし、ネットワーク利用について「1 GB の北米から全リージョン宛ての下りネットワーク(1 か月あたり、中国とオーストラリアを除く)」との記載があります(2023年2月時点)。
5GBのファイルをアップロードして保管することは無料ですが、それを1回でもダウンロードすると1GBを超える下りネットワーク利用が発生するため、その分は課金されると可能性がみられ、注意が必要です。
Cloud Run
Cloud Runの無料枠の条件については、公式ドキュメントに以下の記載があります(2023年2月時点)。
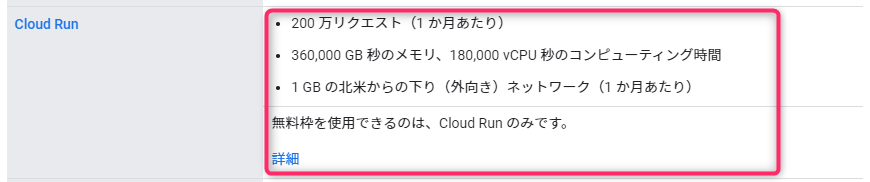
こちらはオマケ程度の紹介になりますが、Cloud Runで出来合いのサンプル用コンテナ(hello)をデプロイして、数回アクセスしました。手順は「Google Cloud Japan」様による下記ブログ記事の通りです。
無料枠の200万リクエストに遠く及ばず、数リクエスト程度のみ試した程度ですが、数日たっても課金はされていませんでした。
発生料金の確認
前項の手順でリソースを構成し、1週間程度経ったところで料金を確認しました。その方法を以下に紹介します。
Cloud Consoleメニューから[Cloudの概要]>[ダッシュボード]を開き、下図の赤枠部分を確認します。
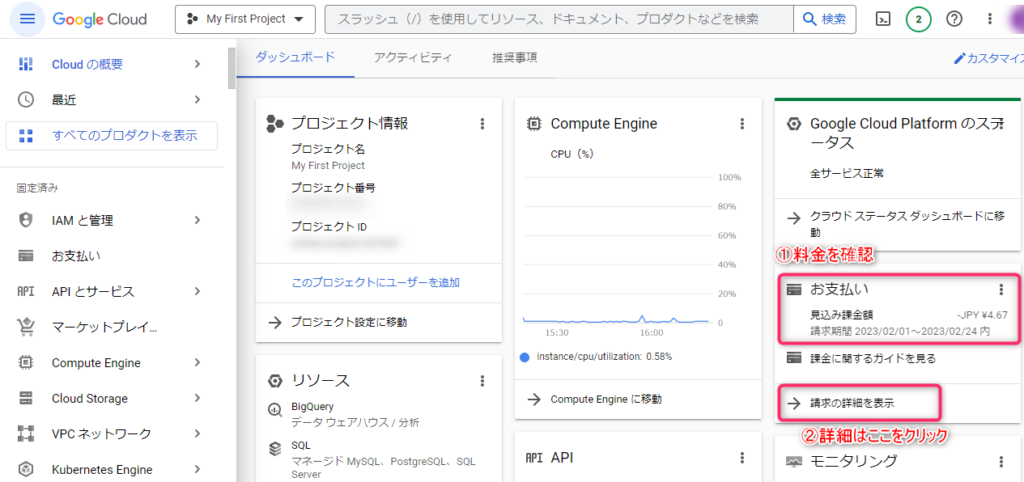
①の部分に現時点の料金が表示されます。マイナス(-JPY¥4.67)になっているのが不気味ですが、無料枠の計算過程での誤差と思われます。これを0円とみなし、課金はされていないことが分かります。
誤って無料枠対象外のリソースを使ってしまうと、ここがプラスの料金になるはずです。こまめに確認することで、想定外の課金を防ぎやすくなります。
②「請求の詳細を表示」をクリックすると下の画面に移り、どのプロダクトにいくら料金が発生しているかなど、詳細を確認することができます。GCEインスタンスの使用分などが課金されると同時に、ほぼ同額(以上)が「free tier discount」として割り引かれているのが分かります。日付がずれているのは時差の関係と思われます。
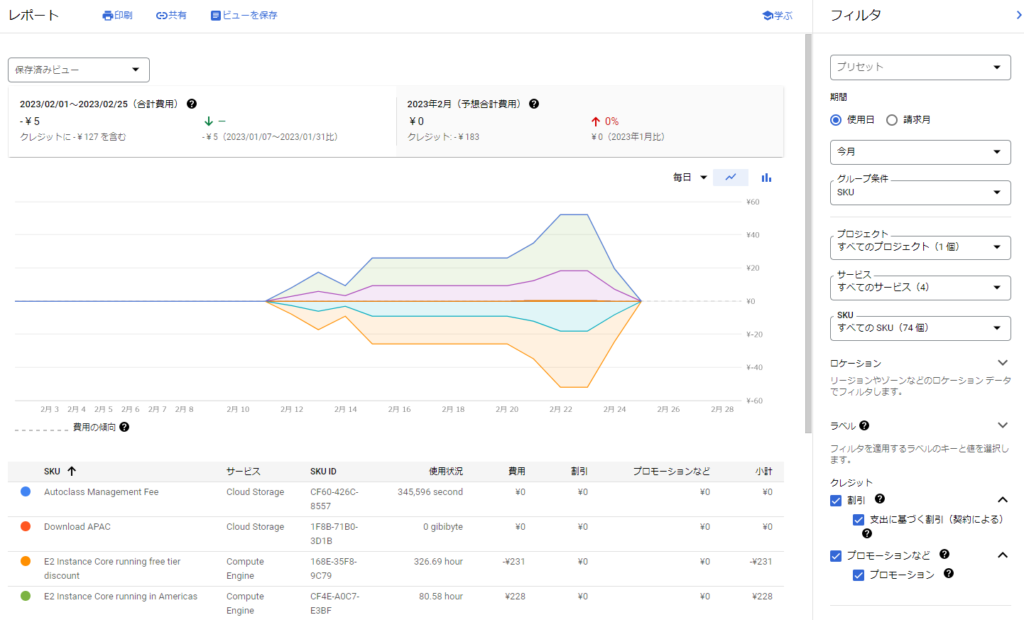
結論として、前項で設定したリソースは、確かに無料で使えていることが分かりました。
想定外の課金の予防
前項では一部のプロダクトを無料で使う方法を紹介しました。それ以外のプロダクトや異なる構成にする際に、想定外の課金をなるべく防ぐために、料金アラートや料金計算ツールが有効です。以下に紹介していきます。
料金アラート設定
利用料金が一定のラインに達したときにメールで通知することができます。例えば500円に設定しておくと、500円に達した段階(およびその手前のいくつかの段階)でメール通知がされます。
注意すべきは、あくまで通知のみという点です。リソースの自動停止などはされないので、課金自体を自動停止することはできません。アラートを受けて予定外の課金に気づいた場合、自分でリソースの削除や停止をする必要があります。
想定しない料金発生があったとき、なるべく早く気付けるようにアラートを設定してみます。以下はその例です。
- step1
- step2
- step3
- step4
- step5
料金計算ツール
「どういう設定でどのくらい使うと、いくらかかるのか」というのは、下記URLのGoogle Cloud 料金計算ツールでシミュレーションが可能です。
ただし、2023年2月時点では英語のみとなっており、わりと玄人チックな画面構成なので、初めてGoogle Cloudを扱う方にとっては使いづらいかもしれません。
下の画像は、Compute Engine(GCE)の計算例です。無料枠の設定で構成した場合、計算結果が$0になっていることが確認できます。
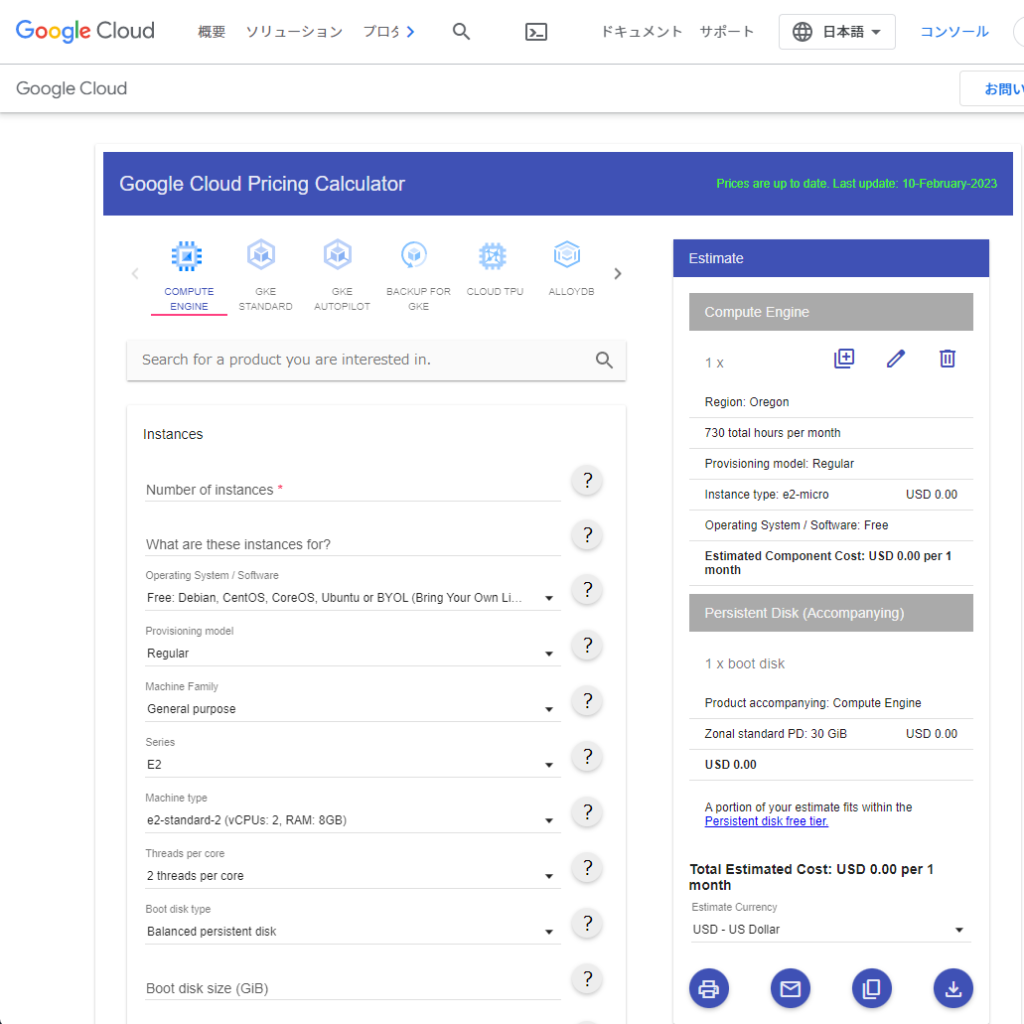
参考URL

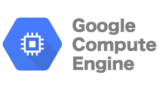
おわりに
今回の記事は以上です。
当サイトでは、ITインフラ関連の知識やノウハウをメインに紹介しています。下の関連記事にも役立つ情報があるかもしれませんので、ぜひご覧下さい。
また、知識やノウハウを効率的に学ぶ方法として、Udemy の「ながらセミナー」![]() もおすすめです。三日坊主にならず、普段の生活の中でスキルアップする方法です。これについては下の記事で紹介していますので、良ければご覧下さい。
もおすすめです。三日坊主にならず、普段の生活の中でスキルアップする方法です。これについては下の記事で紹介していますので、良ければご覧下さい。

最後まで読んでいただき、ありがとうございました。
フィードバック
あなたが抱えている疑問や悩みは解決できたでしょうか?当ブログではそれを最重視しています。今後もあなたの役に立つ情報を提供するために、ぜひ教えて下さい。

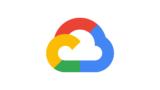


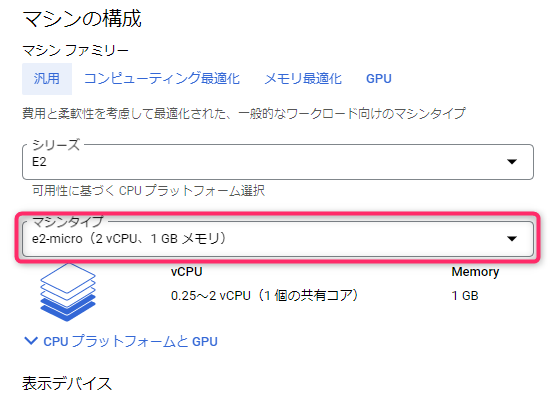
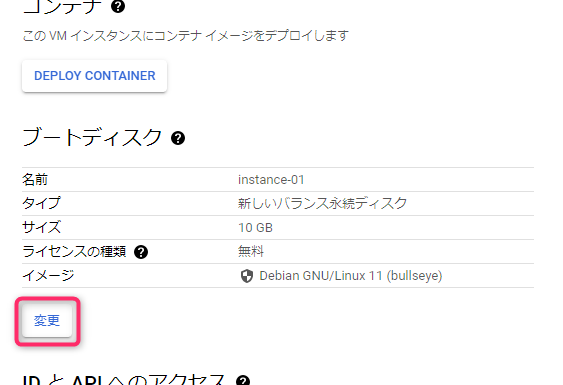

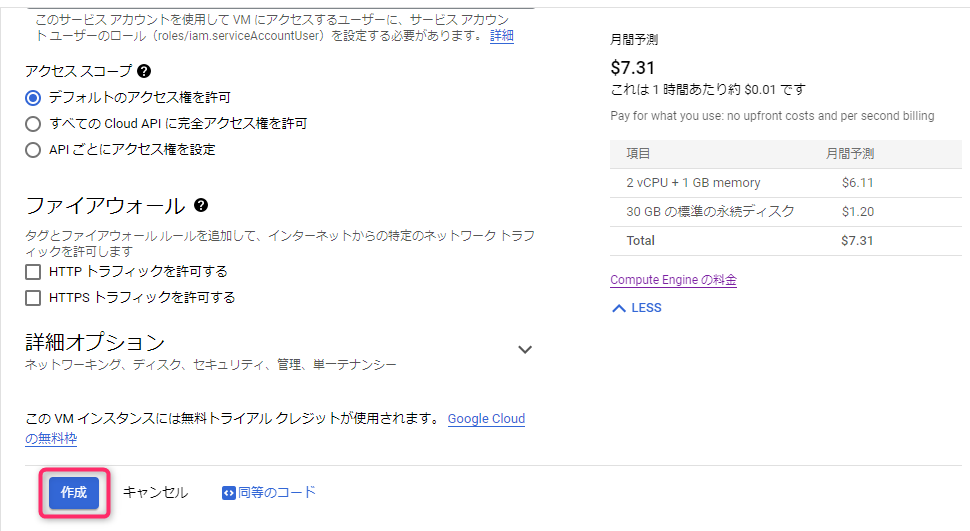
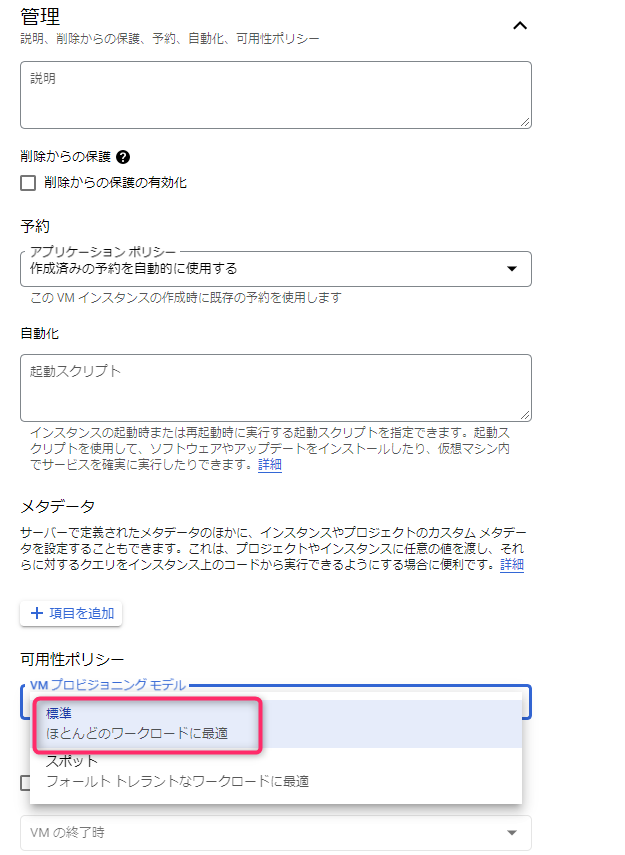
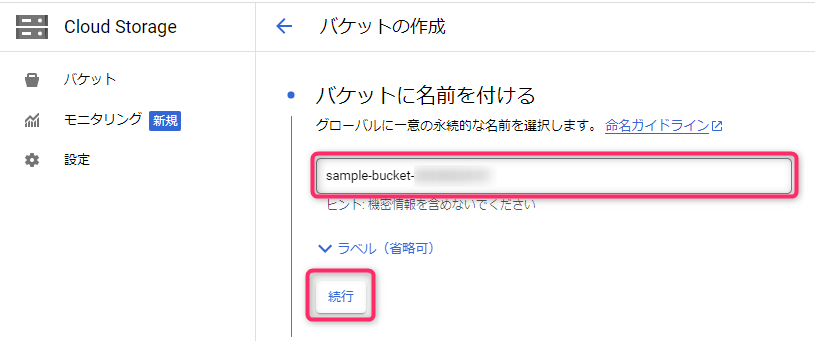
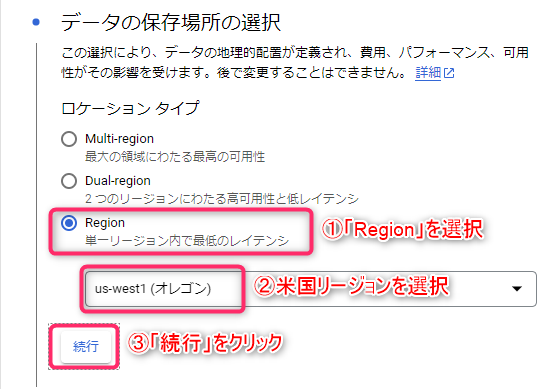

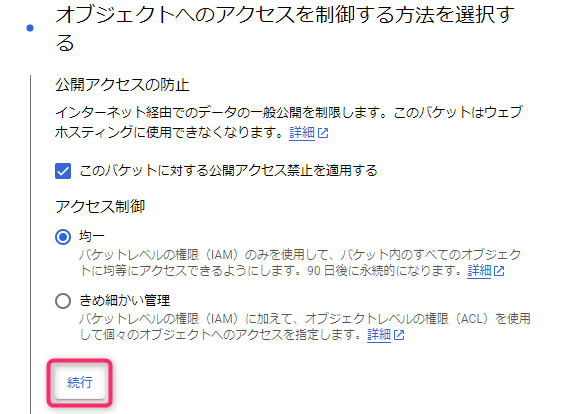
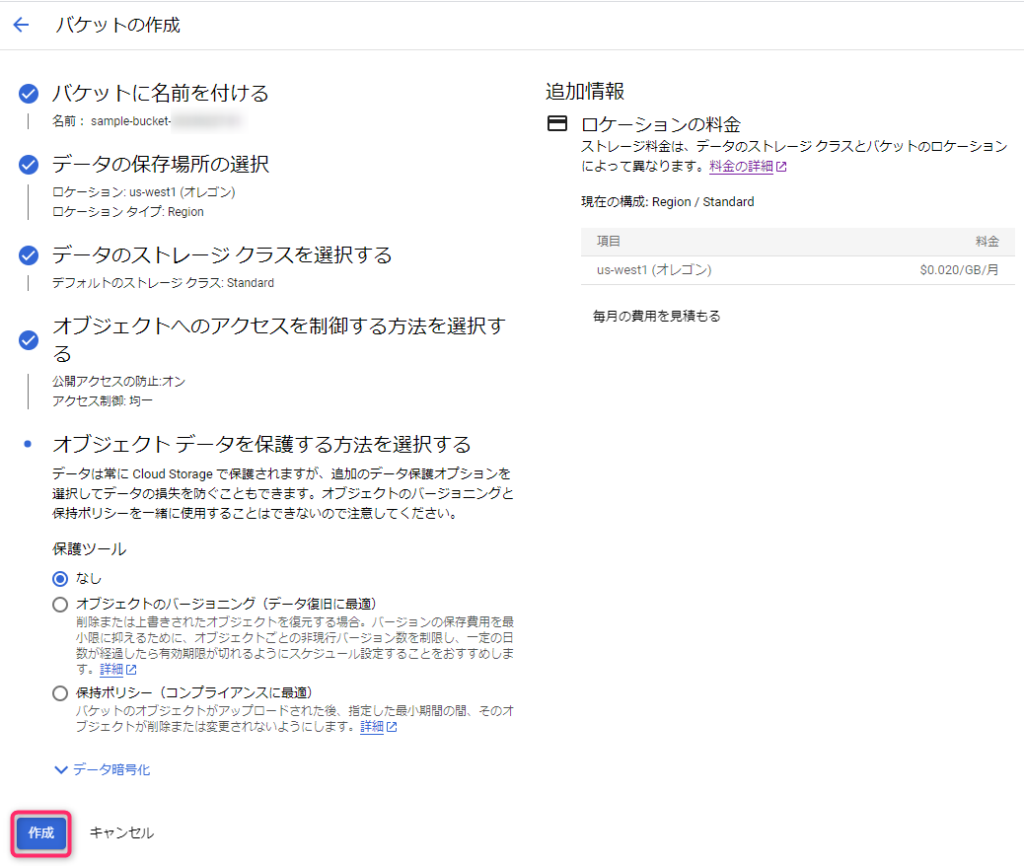
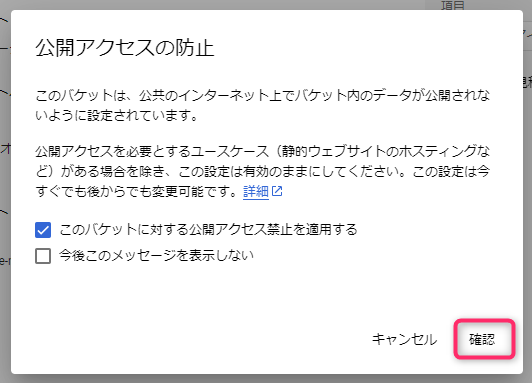

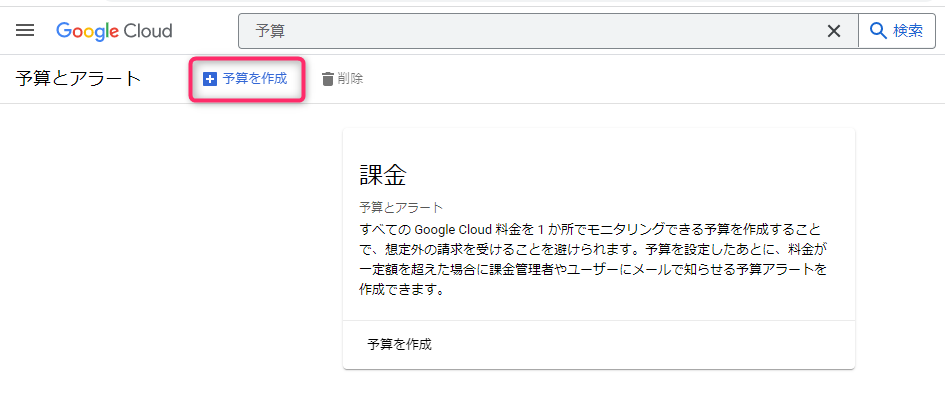

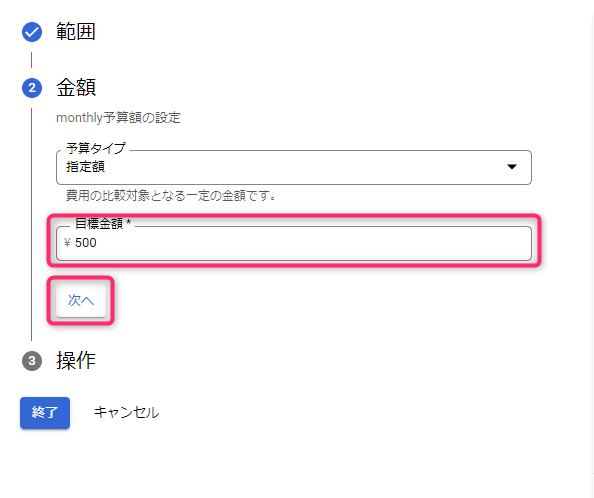

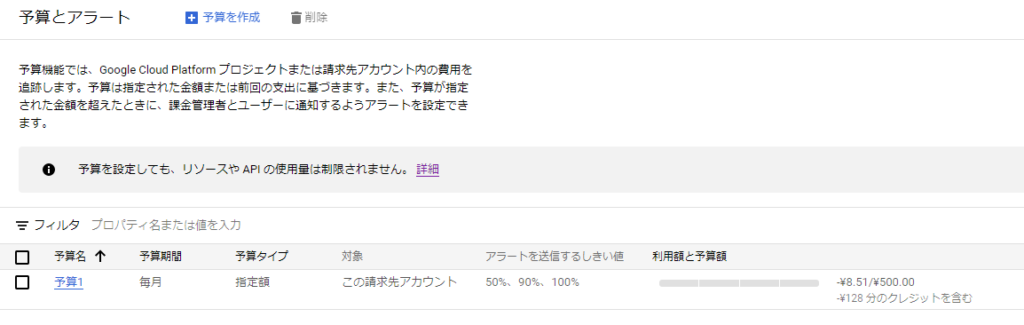



コメント
https://cloud.google.com/free?hl=ja
や
https://cloud.google.com/storage/pricing?hl=ja#cloud-storage-always-free
を見ると、Cloud Storageの5GBの無料枠が適用されるのはStandard Storageだけのように思われます(この記事で引用されているページには現在でもStandardとは明記されていませんが、その理由は不明です)。
ご指摘ありがとうございます。そうなのですね、ご提示いただいたページを見て知りました。
記事内の説明を修正させていただきました。