
はじめてGoogle Cloud 認定資格に挑むぞ!
・・・さて、どうやって申し込むんだろう?
というか、試験日はいつなんだろう。試験会場はどこ?
という方のために、本記事ではGoogle Cloud認定資格(日本語)の受験方法について解説します。
この記事を読むことで、2022年時点の受験形態、受験申し込みの方法が分かります。また、テストセンターで受験する形態(オンサイト監視)限定になりますが、当日用意するものや、試験当日の流れのイメージが掴めると思います。初めての方は、一読するとスムーズに受験できると思います。

私は2022年の8〜10月に初めて、Google Cloud認定資格試験(CDL,ACE,PCA)をテストセンターで受験しました。この体験をもとに詳しく紹介していきます。
本記事では、複数あるGoogle Cloud認定資格の体系や難易度については触れていません。そちらについては、クラウドエース株式会社の以下の動画が参考になります。5分くらいでざっと理解できます。
前提知識
最初にGoogle Cloud 認定資格の前提知識として、試験形態(オンサイト監視と遠隔監視オンライン)、言語(日本語試験と英語試験)、受験料や有効期限について解説します。既にご存じなら飛ばして、次章の「試験の申込」をご覧下さい。
2種類の試験形態
Google Cloudの認定試験は、PCの画面に問題が表示されマウスやキーボードで回答するCBT(Computer Based Testing)という方式で行われます。
受験場所によって、次の2種類の試験形態があります。
- ①オンサイト監視 … 近くのテストセンターで受験
- ②遠隔監視オンライン … 自宅等でリモートで受験
2種類とも受験料は同じになっています(2022年9月時点)。これらの簡単な説明は以下のとおりです。
①オンサイト監視
オンサイト監視は、全国各地にあるテストセンターに出向いて受験する形式です。

学校の入試試験のような一斉受験ではなく、個別に試験時日時を予約します。テストセンターが空いてさえいれば、好きな時間に受験できます。
試験場は全国各地にあると書きましたが、Google Cloud認定資格のテストセンターは限られています。お住いの県に無い可能性もあります(例えば、2022年9月時点で、中国地方には1か所もありません)。近くに試験センターがあるかどうかは、後述の手順もしくは専用ページから確認できます。試験を申し込まずに確認できますので、まずは確認してみると良いでしょう。
近場にテストセンターがあれば、次項の「遠隔監視オンライン」のように受験環境を整える必要が無いので楽と言えます。
②遠隔監視オンライン
遠隔監視オンラインは、自宅等のPCでリモート受験する形式です。
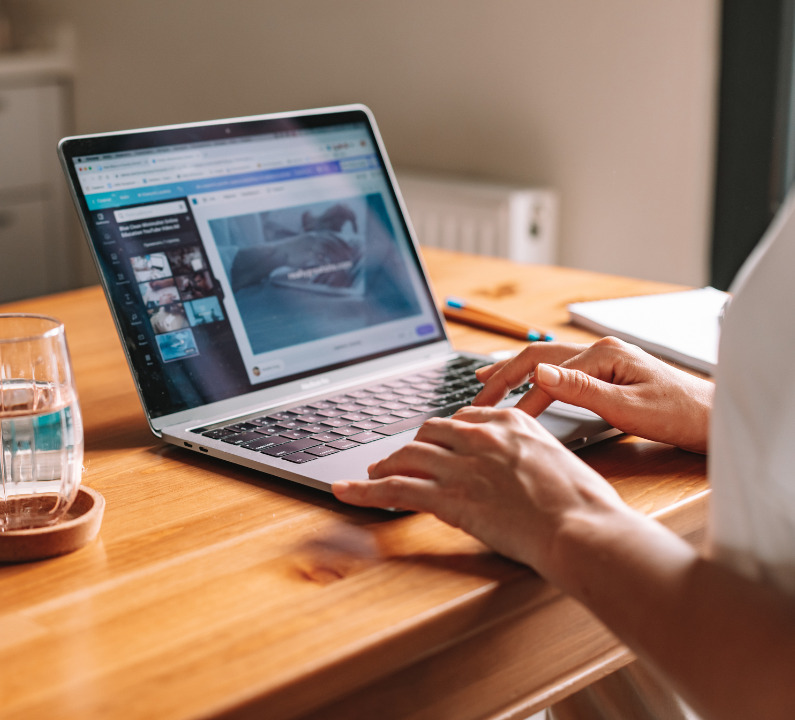
こちらも個別に試験日時を予約します。テストセンターに行かなくて済むのが利点ですが、受験環境を整えるのが大変というネックもあります。
遠隔地の試験官に対して、不正が無いことを証明する必要があります。机にはPCのみを置き、PCには電源ケーブル以外のデバイスは取り外し、それをカメラや手鏡で試験官にチェックしてもらうそうです。試験官とのやり取りはチャットとのことですが、英語の可能性もあるとか。伝聞調なのは、筆者はこの形式で受験したことが無いからです。
詳しくは以下ページや、他の方の受験記を参考にして下さい。
監督付き試験の受験要件 – Google Cloud 認定資格 ヘルプ
例えば、空き部屋に机とノートPCとネット環境を用意できて、英語のコミュニケーションに抵抗がなければ、この形式が適しているかもしれません。
日本語試験と英語試験
Google Cloud 認定資格試験には、英語のみの試験もあります。
本記事で受験方法を紹介する「Cloud Digital Leader」などは、日本語で受験可能です。しかし、一部の高度な資格は英語のみとなっていて、日本語では受験できません。日本語対応の資格は、2023年11月時点で、以下の通りです。
| 〇日本語で受験可能 | ・Cloud Digital Leader ・Associate Cloud Engineer ・Professional Cloud Architect ・Professional Cloud Developer ・Professional Data Engineer ・Professional Cloud DevOps Engineer ・Professional Cloud Security Engineer ・Professional Cloud Network Engineer ・Professional Google Workspace 管理者 |
| ×日本語で受験不可 (英語) | ・Professional Cloud Database Engineer ・Professional Machine Learning Engineer |
受験可能な言語を確認するには、Google Cloud 認定資格のページにある各資格のリンクをたどり、下の画面の赤枠の部分を参照します。(追記:画像は2022年時点のNetwork Engineerの例ですが、2023年では日本語受験可能になっています)
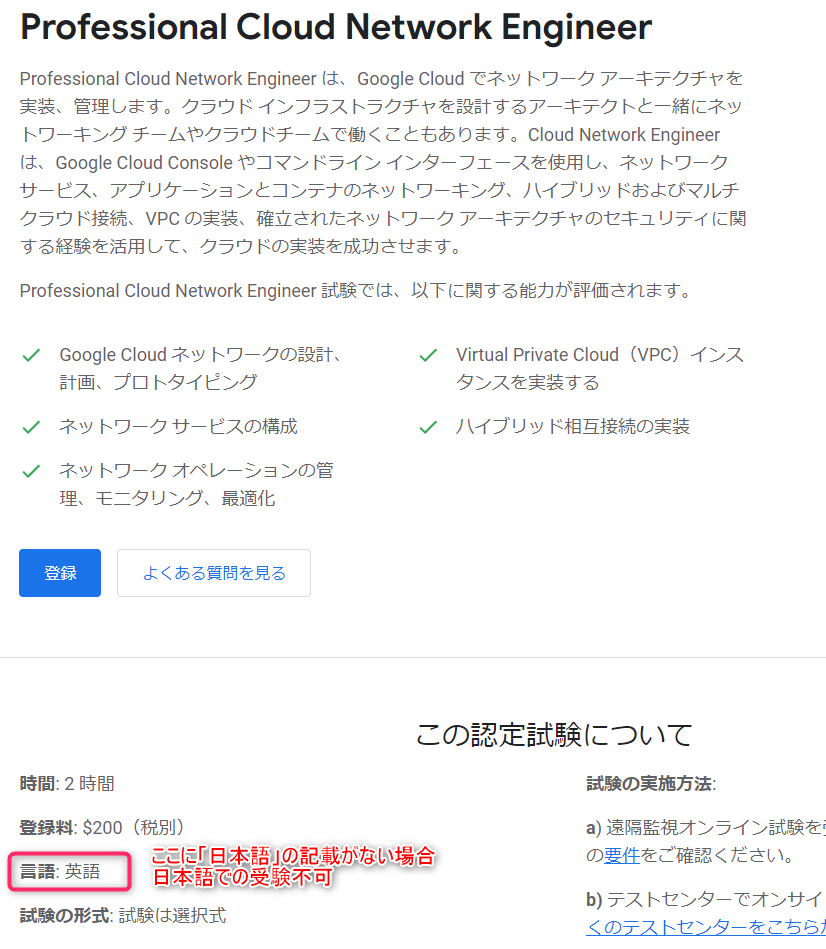
英語のみの試験は、筆者はまだ受験したことがありません。調べた限りでは、言語が英語になる他に、英語のアカウント(Webassessorアカウント/後述)が必要になるとのことです。
本記事では日本語の試験を前提に解説していきます。
受験料
Google Cloud 認定資格の受験料は、資格によって異なります。
受験料を確認するには、Google Cloud 認定資格のページにある各資格のリンクをたどり、「登録料」を参照します(下の画面の赤枠の部分)。
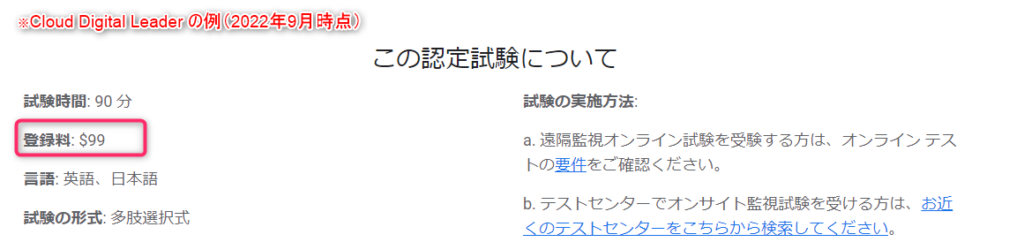
上の例は2022年9月時点の「Cloud Digital Leader」で、$99となっています。他の資格は$125~$200 となっています。
通貨は米ドルですが、国内のクレジットカードで普段通り決済できます(日本円換算で請求されます)。
資格の有効期限
Google Cloud 認定資格には有効期限があります。有効期限は資格によって異なり、「Cloud Digital Leader」や「Associate Cloud Engineer」は3年間有効です。他の資格(Professional Cloud Architectなど)は2年間となっています。
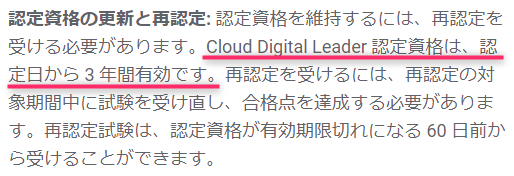
各資格の有効期限は、Google Cloud 認定資格のページにある各資格のリンクをたどり、「認定資格の更新と再認定」を参照します。
有効期限後も資格を維持するには再認定試験に合格する必要があります。この再認定試験でも受験料(新規受験と同様)が発生します。この点は、資格維持にかかるコストとして覚悟しておきたいところです。
試験の申込
Webassessorアカウントの作成
試験の申込には、Googleアカウントではなく「Webassessor アカウント」が必要です。
Webassessorは試験を提供するシステムで、Google認定資格はこれを使った資格試験の1つです。
Webassessorアカウントをまだ持っていない場合は、新しく作成します。以下に2022年9月時点の手順を簡単に紹介します。
Webassessorアカウントは、「日本語のアカウント」と「英語のアカウント」といったように、言語ごとに分かれています。
前項で説明したように、英語でしか受験できない資格もあります。このような試験を受ける場合、日本語とは別に英語のWebassessorアカウントを作成する必要があります。
ここでは日本語のWebassessorアカウントを作成する方法を紹介します。
Webassessorの日本語Webページを開き、「こちらをクリック」をクリックします。
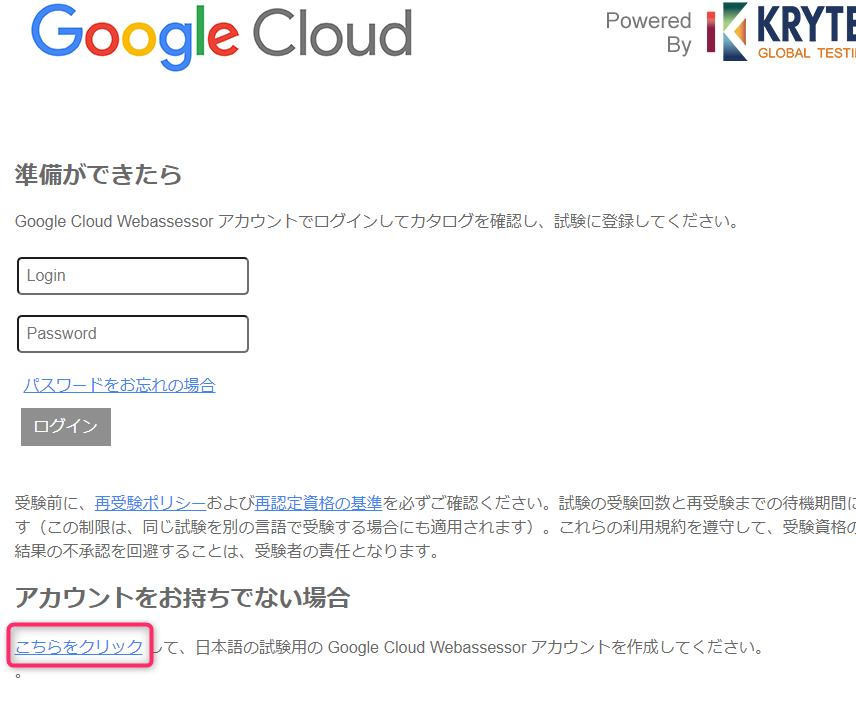
ログインID、氏名や住所を登録します。筆者は下のように入力しました(情報はダミーです)。注意書きにある通り、ここで入力する氏名は、受験時に提示する身分証明書の氏名と一致する必要があります。ローマ字で登録すると、運転免許証などの漢字表記と照合できなくなるため、漢字で登録した方が良いです。
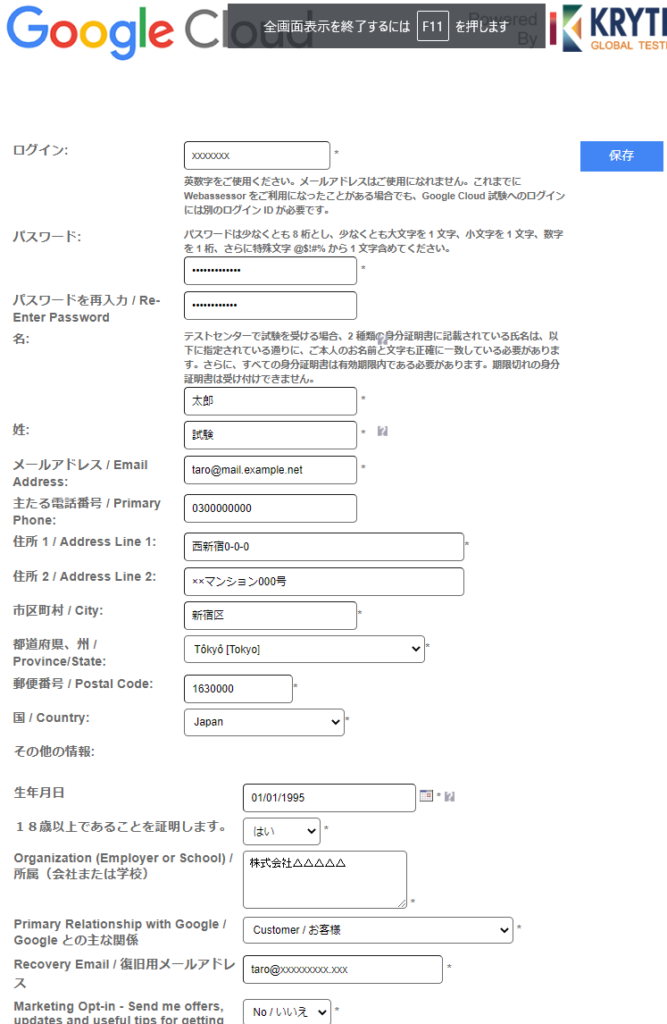
受験申込の流れ(オンサイト監視の例)
ここからはGoogle認定資格試験の受験申込の流れを紹介します。画面は2022年9月時点もので、変更される可能性があります。
この例では、Cloud Digital Leaderのオンサイト監視試験を申し込みます。
- step1Google認定資格ページから資格を選ぶ
Google認定資格のWebページを開き、受験したい資格のリンクをクリックします。ここでは「Cloud Digital Leader」を選びます。

- step2
- step3Webassessorアカウントでログイン
Webassessorアカウントのログインが求められます(既にログイン済みの場合は次のステップへ進む)。

登録済のユーザー名とパスワードを入力します。アカウントが無い場合は、前述の「Webassessorアカウントの作成」を参考に作成します。
- step4
- step5
- step6
- step7
- step8
- step9
- step10
- step11
試験当日 (オンサイト試験の場合)
当日持っていくもの
今回受験したCloud Digital Leader(オンサイト監視試験)の試験登録完了メールには、次のように2種類の身分証明書(原本)を持参せよと書かれていました。
・メインの身分証明書:
政府発行の運転免許証
政府発行のパスポートまたはパスポート カード
政府発行の ID カード
軍の身分証明書(米国)
・追加の身分証明書:
クレジット カード
銀行のデビットカード
従業員 ID カードこのほか、受験者承認コードが必要です。試験登録完了メールには「このメールを印刷して持参せよ」とありますが、実際には求められませんでした。試験受付時にコードを伝えるだけで十分でした。
筆者は試験会場に以下を持参し、問題なく受験できました。
- 運転免許証
- メインの身分証明書
- クレジットカード
- 追加の身分証明書
- スマホ
- 試験登録完了メールが確認できるもの
- 「受験者承認コード」を書き写した紙
- 通常は上記3.で確認できるが、 スマホの通信障害等でメールが見れない場合の備え(メールを印刷した紙でもOK)
試験当日は上記を持参して、遅くとも試験開始15分前までに試験センターに到着すればOKです。後は係の人が案内してくれます。
試験当日の流れ
筆者が受験したときの試験当日の流れは次の通りでした。
- 試験センター到着
- 受付があるので、遅くとも試験開始の15分前までに到着します。
- 受付する
- テストセンターの係員に試験名を伝え、指示に従います。本人確認のために2種類の身分証明書を提示し、受験者承認コードを伝えます。規約等の書類を渡されるので、それに記入します。
- 荷物を預ける
- 係員の指示に従って、身分証明書以外のすべての荷物(財布やスマホも)を、鍵付きのロッカーに入れます。
- 試験開始
- 受験用PCに案内され、説明を受けて試験を開始します。予定時刻より多少早くても開始できるようです。
- 問題を解く
- PCに問題が表示され、選択肢から回答を選択していきます。一度回答した問題も、後で戻って変更できます。自信が無いものは「見直し用にマーク」してスキップし、後でじっくり解くこともできます。
- 試験を提出する
- 「試験を提出」ボタンを押すか、制限時間に達すると、試験が終了します。画面の指示に従い、任意でアンケートに回答します。その後、画面に合否が表示されます。
- 退出する
- テストセンターの係の人を呼び、指示に従って退出します。試験の結果については、テストセンターからは何も渡されません。正式な試験結果は後日メールで通知されます。
試験後
筆者の場合、試験提出後の画面に「試験の結果:合格」と表示されました。その4日後に、メールで正式な合格通知が送付されました。この間に不正がなかったかなどをチェックしているようです。今回は4日でしたが、正式通知までもっと期間がかかる場合もあるようです。
暫定の結果は、試験後の画面に表示されるほか、Webassessorのページからでも確認可能です。確認する方法は、まずWebassessorのページにログインして、上部から「登録済み試験」をクリックします。
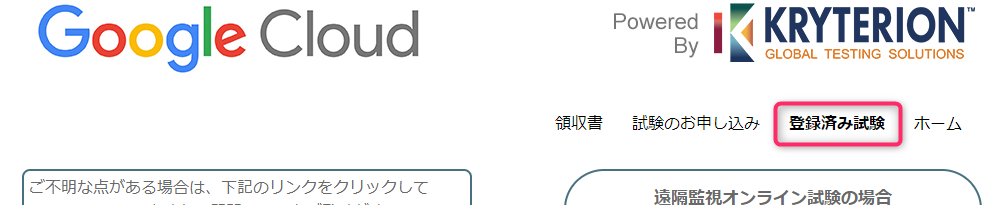
そして「完了した試験」を見ると、下のように合否が確認できます。試験後の画面で合否を見落とした場合は、こちらで確認すると良いでしょう。

なお、試験のスコアは一切開示されません。これはGoogle Cloud認定資格がそういうポリシーであり、理由はヘルプページに記載されています。
まとめ
この記事では、筆者の受験体験をもとにGoogle Cloud認定資格の受験方法を解説しました。初めて受験する方は、以下を押さえておくと良いでしょう。
- 受験形態は「①オンサイト監視」と「②遠隔監視オンライン」の2種類がある
- 「①オンサイト監視」の試験会場は限られた都道府県にしか無い
- 「②遠隔監視オンライン」のハードルは結構高い
- 資格には2~3年の有効期限があり、維持するには再試験の合格が必要
- 受験可能日時はいつでも確認できる(早めに確認しておくと良い)
- 試験会場に行くときは忘れ物注意
- 2種類の身分証明書を忘れないこと
- 念のため「受験者承認コード」をメモした紙を持参すると良い
- 暫定の試験結果はWebassessorのページでも確認可能
参考URL
おわりに
今回の記事は以上です。
当サイトでは、ITインフラ関連の知識やノウハウをメインに紹介しています。下の関連記事にも役立つ情報があるかもしれませんので、ぜひご覧下さい。
また、知識やノウハウを効率的に学ぶ方法として、Udemy の「ながらセミナー」![]() もおすすめです。三日坊主にならず、普段の生活の中でスキルアップする方法です。これについては下の記事で紹介していますので、良ければご覧下さい。
もおすすめです。三日坊主にならず、普段の生活の中でスキルアップする方法です。これについては下の記事で紹介していますので、良ければご覧下さい。

最後まで読んでいただき、ありがとうございました。
フィードバック
あなたが抱えている疑問や悩みは解決できたでしょうか?当ブログではそれを最重視しています。今後もあなたの役に立つ情報を提供するために、ぜひ教えて下さい。

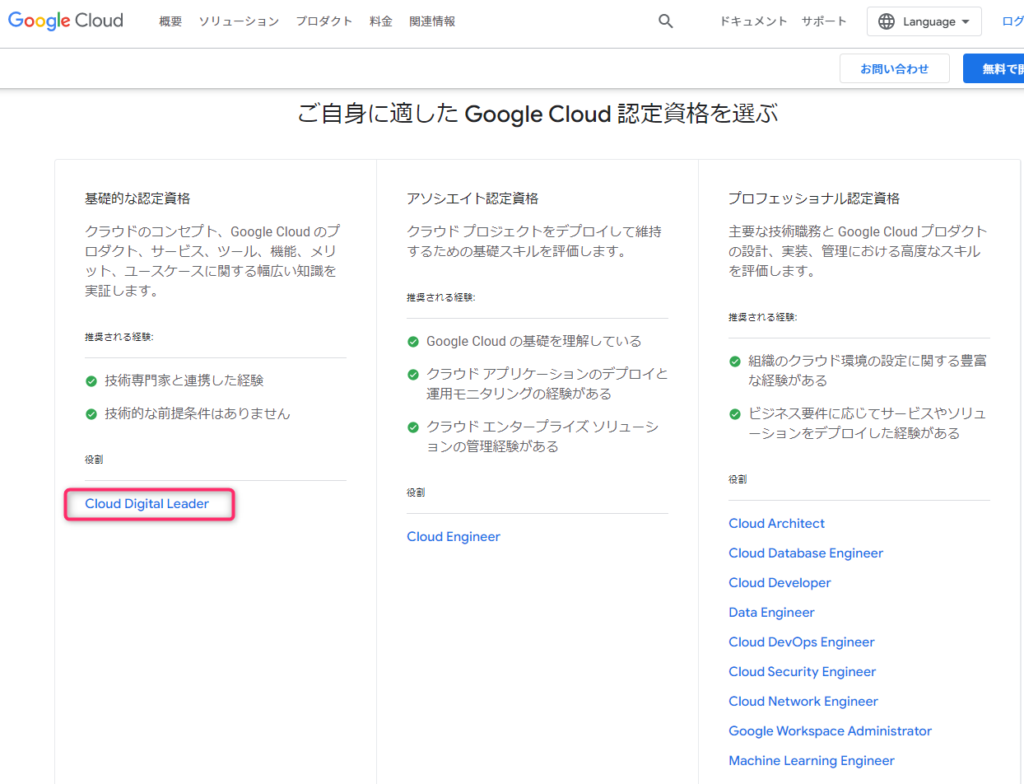
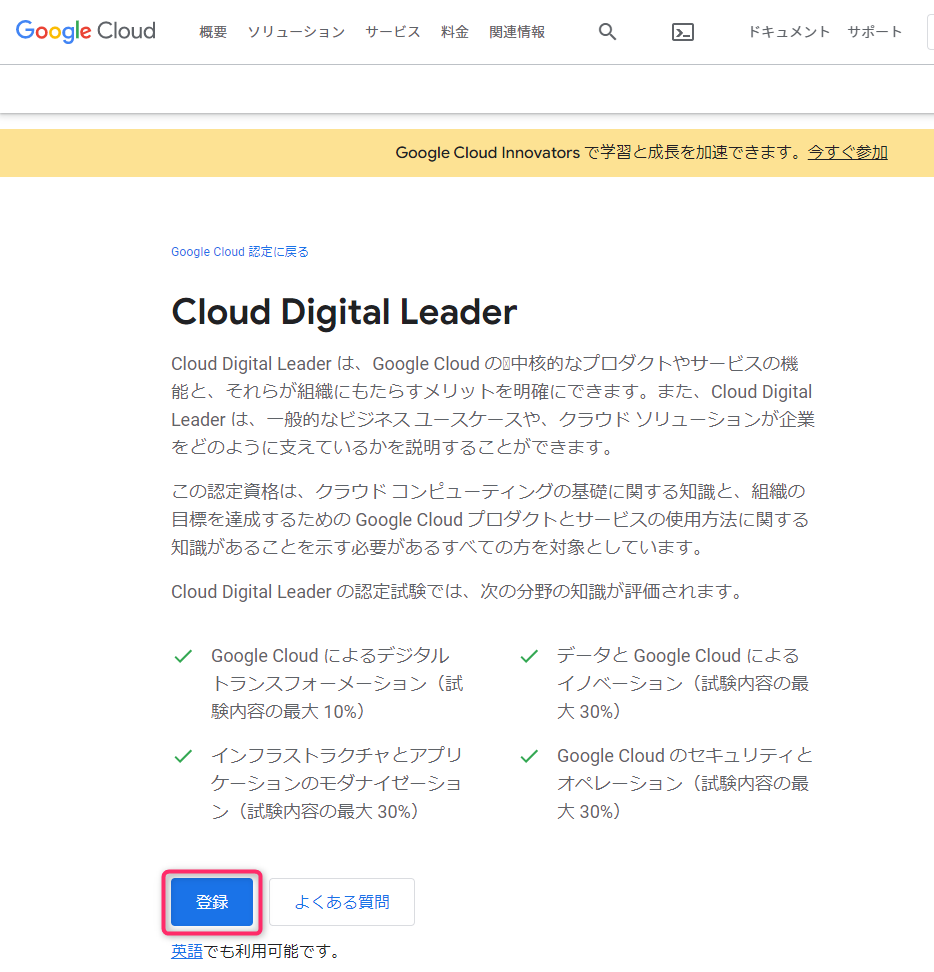
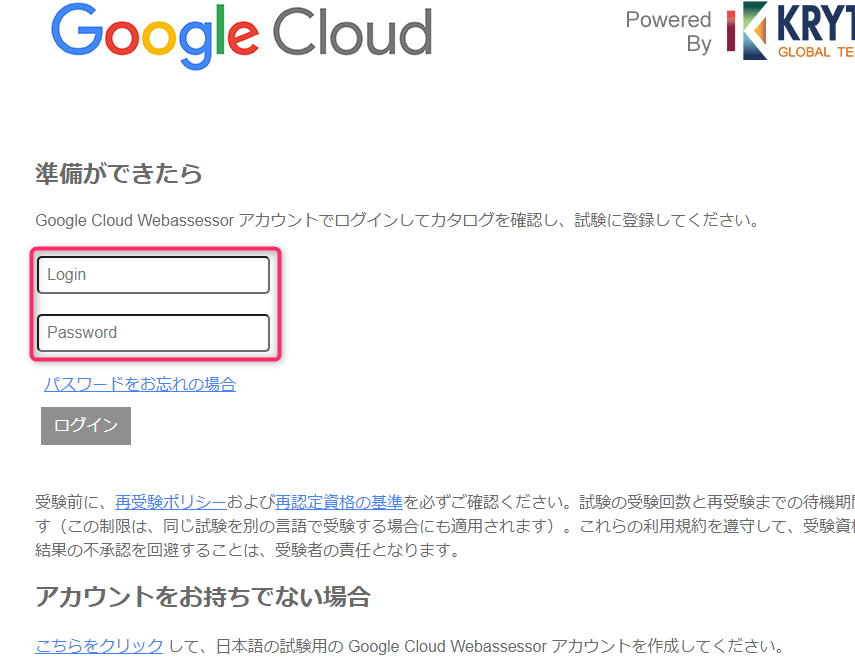
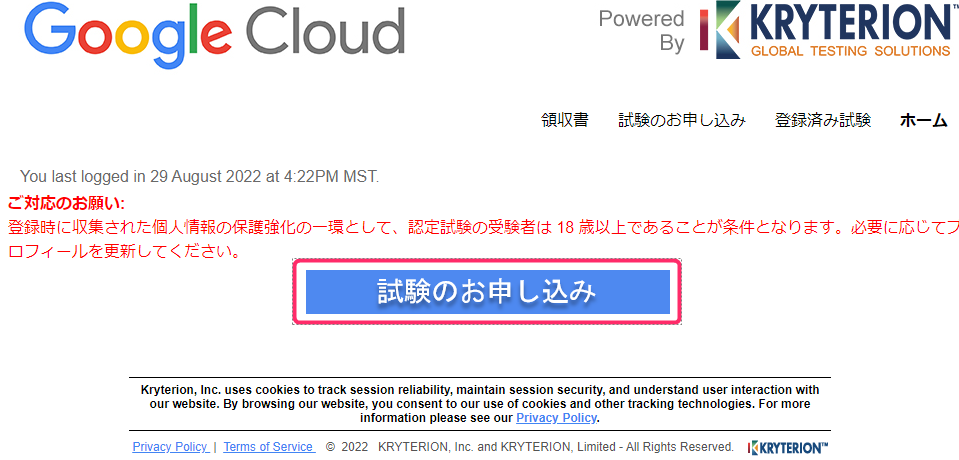
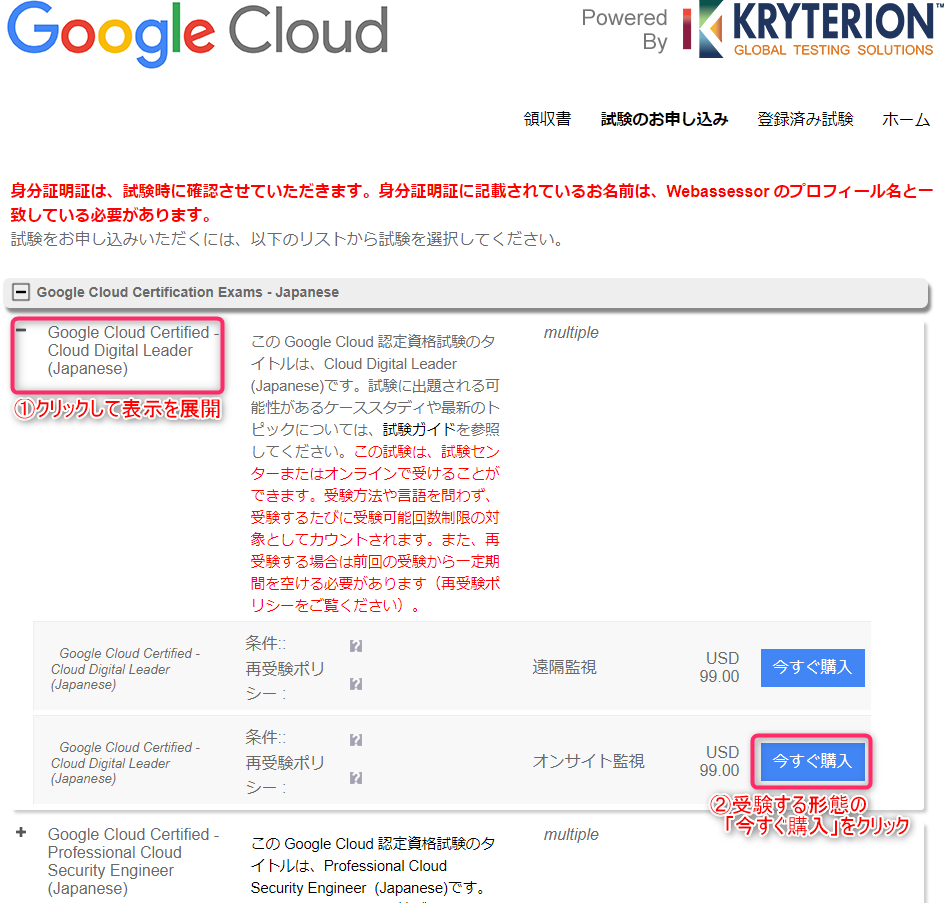
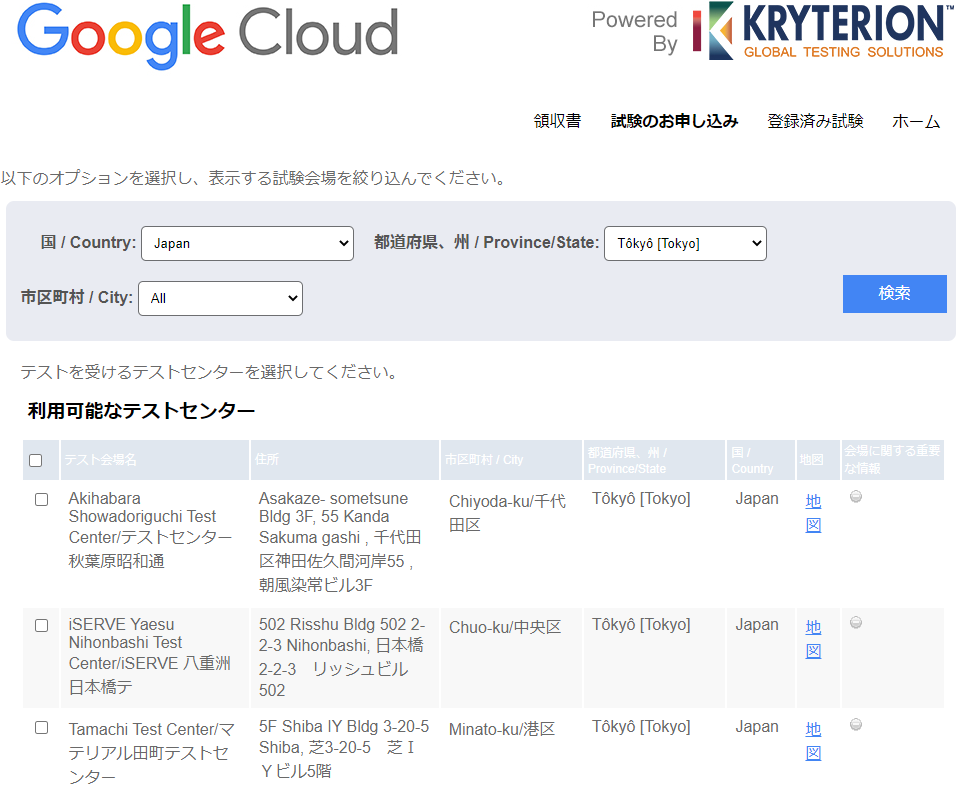

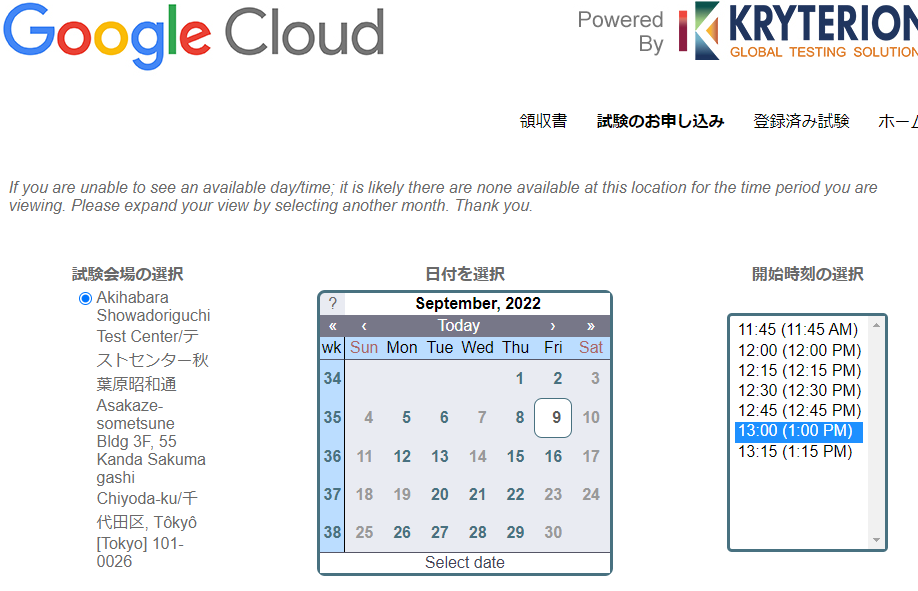
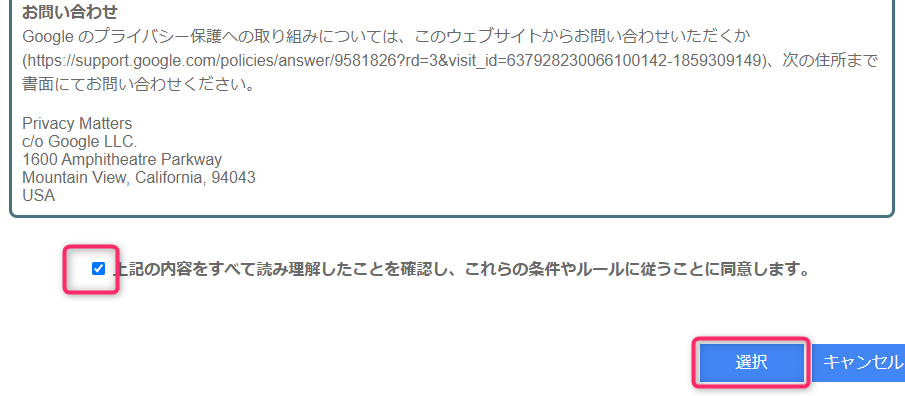

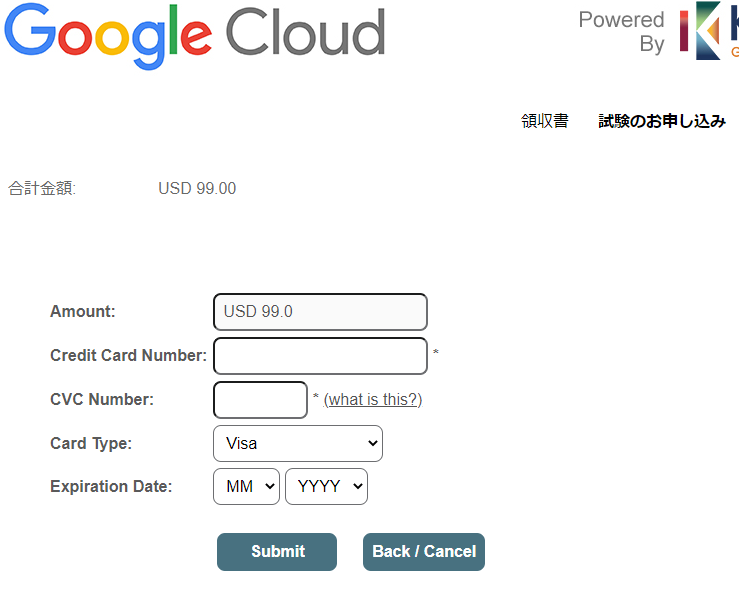
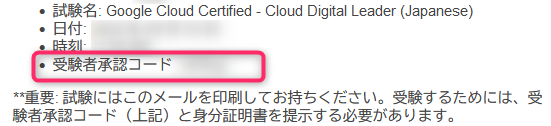



コメント