Windows標準機能のWSL(WSL2)を使うと、Linux環境を扱うことができます。2022年8月時点で最近のOSバージョンであれば、「wsl --install」コマンドだけでWSL2のインストールが可能で、簡単に使い始めることができます。
本記事では、WSL2のインストール手順や、起動・終了方法、WindowsとLinux間のファイルのやり取りなど、基本的な使い方について解説します。
WSLとは?
WSL(Windows Subsystem for Linux)とは、Windows内でLinux環境を使うことができるOS標準の機能です。
下の画面はWSL(WSL2)を使い、Windows11でLinux環境(Ubuntu)を操作している例です。
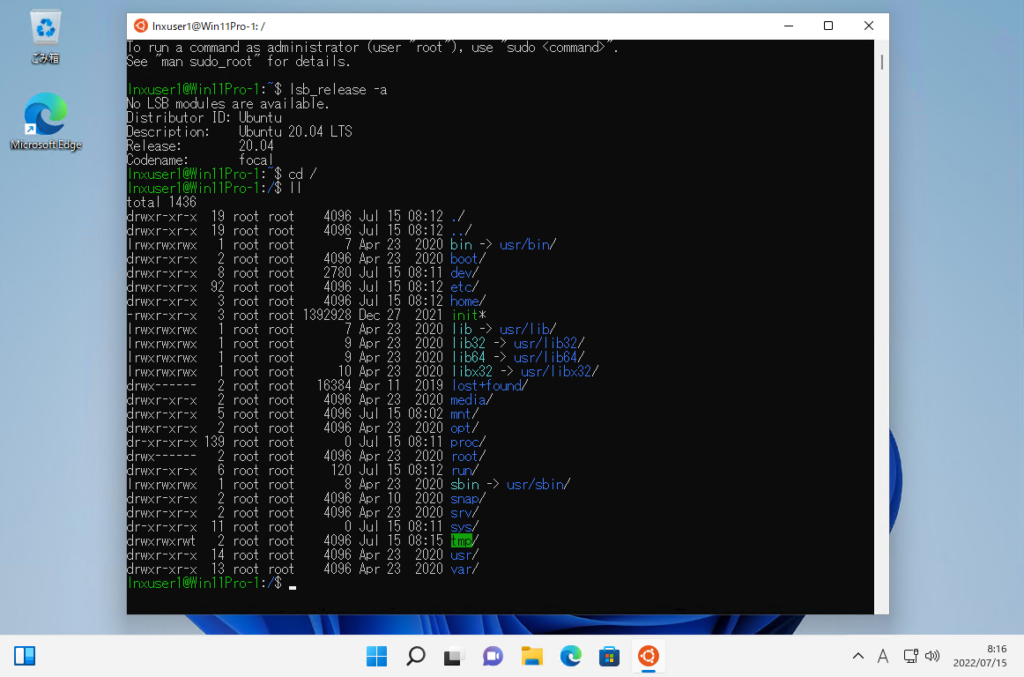
このLinux環境は基本的に、Windowsとは独立して動作します。それでいながら、双方のファイルのやりとりは簡単に行えます。
WindowsでLinux環境を使うシーンとして、次のものが挙げられます。
- Linux環境でしか動作しないツールを使用する(例:Ansible など)
- 開発したアプリケーションをLinux上でテスト・デバッグする
- Linuxの使い方を学ぶ など
WSLには、現時点で「WSL2」と「WSL1」の2つのバージョンがあります。これらの違いは、下記をご覧下さい。ここではWSL2を使うことを前提として解説します。
最初のWSL(WSL1)は Windows 10 1709 で正式にリリースされ、そのあと機能強化されたWSL2がWindows 10 2004 でリリースされました(Wikipediaより)。
WSL2は、WSL1に比べて基本的にパフォーマンスが向上しています。また、より「本物に近い」Linux環境を使えるようになっています。このように、WSL2は多くの面でWSL1より優れています。とはいえ、完全にWSL2に置き換えられたわけではなく、WSL1を使うことも出来ます。
どちらを使うべきか迷ったら、基本的にWSL2を使うと良いでしょう。
WSL1とWSL2の機能比較や、WSL1を選ぶべきケースについて、詳しく知りたい方は下記のMicrosoft ドキュメントを参照して下さい。
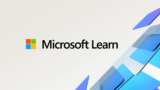
WSL2を使える環境
WSL2は、次のWindows OSで使用可能です。
- Winodws 11
- Windows 10 バージョン 2004以降 64ビット
- ProやEnterpriseエディションだけでなく、Homeエディションでも使用可能
- Windows Server 2022 (2022年6月以降のアップデート)
上記はWSL2の要件であり、これ以外の環境でもWSL1であれば使える場合があります。
Windows Server は、以前までWSL1しか使用できませんでした。しかしWindows Server 2022の上記のアップデートから、ようやくWSL2が使えるようになったようです。
使用可能なLinuxディストリビューション
WSL2の仕組みとして、Windows内でLinuxの仮想マシンを動作させています。そしてLinuxには、UbuntuやDebianなどの複数のディストリビューションがあります。使用できるディストリビューションは次の通りです。
- Ubuntu
- Debian GNU/Linux
- Kali Linux Rolling
- openSUSE Leap 42
- SUSE Linux Enterprise Server v12
- Ubuntu 16.04 LTS
- Ubuntu 18.04 LTS
- Ubuntu 20.04 LTS
※2022/8/11現在 「wsl --list --online」コマンドで確認できるもの
最初にインストールするときに、ディストリビューションを指定しないと、既定の「Ubuntu」が選ばれます(2022年8月時点)。
上の一覧には「Ubuntu」がたくさんあります。「Ubuntu 20.04 LTS」のようにバージョンがあるものは分かるとして、バージョンのない「Ubuntu」は何者なのでしょうか?
これについては、サイト「窓の杜」様の下記記事が参考になります。
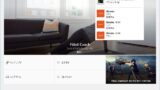
語弊を恐れずに簡単に言うなら、バージョンのない「Ubuntu」は「その時に適したUbuntuバージョンが選ばれる」といったところでしょうか。
WSL2のインストール方法
初めてWSL2を使うときに、Linux環境をセットアップする手順を紹介します。ここでは、既定のディストリビューションであるUbuntuをインストールし、使用する例を見てみましょう。
ここではWindows 11の画面を紹介しますが、Windows 10やWindows Server でも同様です(ただしWSL2を使用可能なバージョンであること)。
- step1
- step2インストールコマンドを実行
プロンプトで次のコマンドを入力し、Enterを押すとインストールが始まります。
wsl --installこのコマンドは、既定のディストリビューションである「Ubuntu」をインストールします(他のディストリビューションを指定する方法は後述)。

インストールは5~15分程度かかるようです。「要求された操作は正常に終了しました」と表示されるまで待ちます。
- step3再起動
インストール完了後、再起動を求められますので、コンピューターを再起動します。
- step4ユーザー名・パスワードを設定
OS再起動後、Linux環境が自動起動し、インストール処理の続きが行われます。しばらくするとユーザー名とパスワードが聞かれるので、これらを設定します。
 ユーザー・パスワードはWindowsと共通ではない
ユーザー・パスワードはWindowsと共通ではないLinux環境のユーザーは、Windows環境と共通ではありません。Windowsとは別のユーザー名・パスワードを設定してもOKですし、同じでも大丈夫です。また、どちらかのパスワードを変えても、もう片方には反映されません。
エラー「0x80370102」が出るときは画面に「Error: 0x80370102 ?????…」というエラーが表示される場合、別の記事を参照して下さい。
- step5
WSL2のインストール手順をウェブで検索すると、「Windowsの機能の有効化または無効化」から「Linux用Windowsサブシステム(WSL)」と「仮想マシン プラットフォーム」にチェックを入れて有効化するように解説している記事があります。具体的には下記URLの手順です。
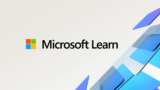
この方法も間違いではありませんが、現行のOSバージョンでは不要になっています。「wsl –install」コマンドだけで、これらを自動的にやってくれます。楽ですね。
Linux環境の起動・終了
インストール後は、必要な時にLinux環境を起動して使用することができます。起動や終了は次のように行います。
Linux環境の起動方法
WSL2のLinux環境は、スタートメニューからLinuxディストリビューション名を選択すると、操作用のプロンプトが起動します。
前項の手順でUbuntuをインストールした場合、下のように「Ubuntu on Windows」を選択すればOKです(Windows 11の例)。
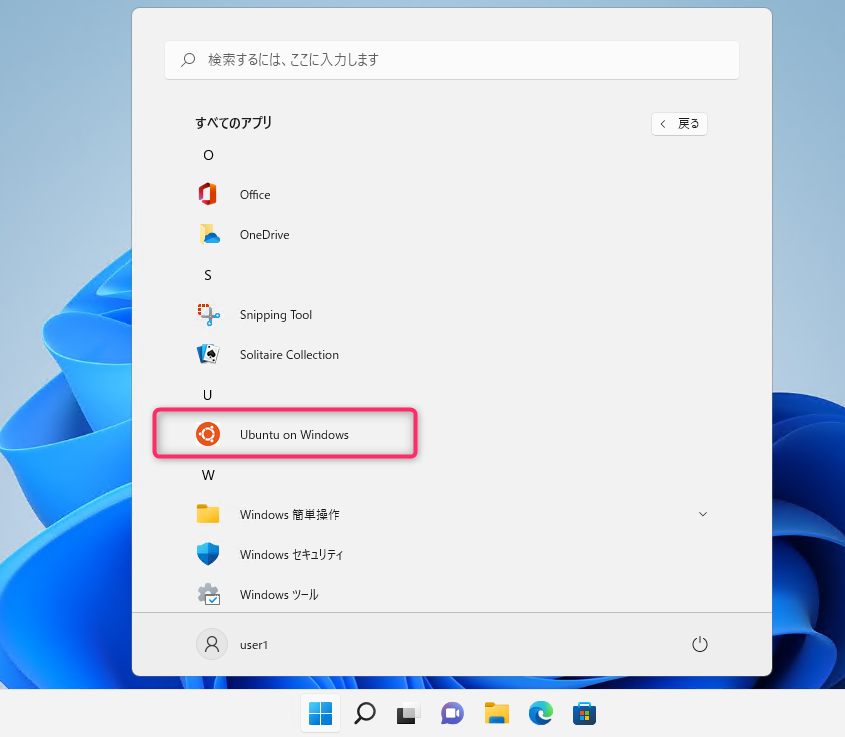
開始方法は他にもあります。例えば、Windows ターミナル(またはWindows PowerShell、コマンドプロンプト)で「wsl」コマンドを入力することでも可能です。
WSL2のLinux環境の実体は「仮想マシン」です。Hyper-Vベースの軽量な仮想化基盤上で、Linuxの仮想マシンが稼働しています。つまり、PCの中で、別のPCが動いているイメージです。
この仮想マシンは上記の操作により、バックグラウンドで自動的に起動され、使用していないときは自動的に停止します。ですので、実体の仮想マシンを意識しなくても大丈夫です。
Linux環境の終了方法
Linux環境を終了するには、操作中のウィンドウを「×」で閉じればOKです。特にLinuxのシャットダウンコマンド(shutdown -h など)は不要です。終了すると、基本的に作業中の内容は維持されません。
あるいは、「wsl」コマンドでLinux環境を開始した場合は、「exit」コマンドで元のプロンプトに戻ります。
終了すると、WSL2のLinux環境の実体である仮想マシンも、基本的に自動停止します。
これを確認するには「wsl -l -v」コマンドを使います。ウィンドウを閉じた直後は、Linuxディストリビューションの状態(STATE)が「Running」ですが、しばらくすると下のように「Stopped」になることが分かります。
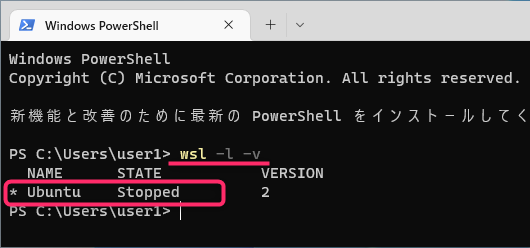
したがって、特に意識しなくても無駄なマシンリソースは消費しません。
この自動起動や終了の仕様(例えば、常時稼働のデーモンも終了されるのかなど)については、Microsoft公式資料からは見つけられませんでした。これについては、ブログ「メモ置場のブログ」様の下記記事が参考になりそうです。
Windowsとファイルをやり取りする方法
WSL2のLinux環境と、ベースのWinodws環境は、互いに独立して動作します。ファイルも、基本的にはそれぞれで独立して保持しています。ただし、双方のファイルのやり取りは簡単にできるようになっています。
Windows環境からLinux環境のファイルにアクセスする場合
下のように、Windows エクスプローラーのツリーで「Linux」を展開すると、Linux環境のファイルにアクセスできます。「Ubuntu」など、インストール済みのディストリビューションごとにフォルダが分かれています。
あるいは、アドレスバーに「\\wsl$」または「\\wsl.localhost」を指定することでも可能です。
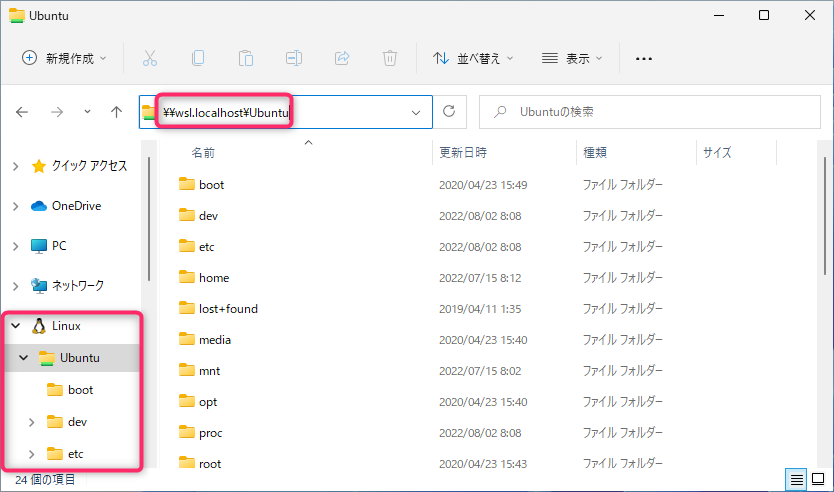
ファイルの参照だけでなく、書き込みも可能です。
ちなみに実体の仮想マシンが停止状態(Stopped)の場合でも、自動的に起動されるので、特に意識する必要はありません。
Linux環境からWindows環境のファイルにアクセスする場合
Linux環境からWindowsのCドライブにアクセスする場合は、「/mnt/c」のパスを指定します。Dドライブなら「/mnt/d」のようになります。
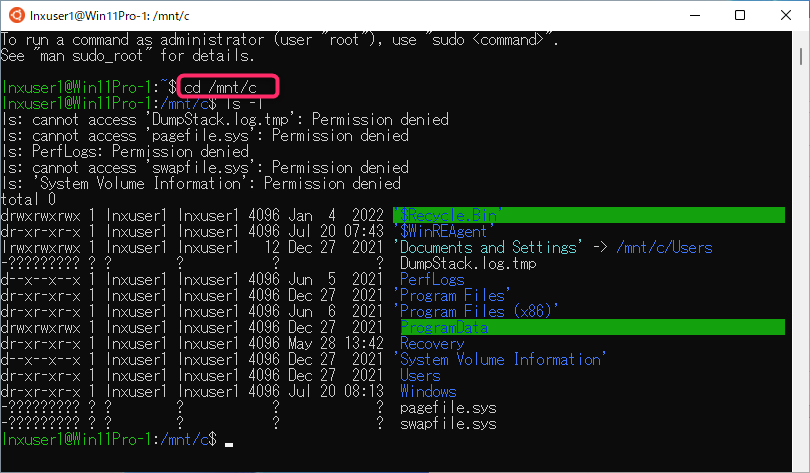
こちらも同様に、ファイルの参照だけでなく、書き込みも可能です。
他のディストリビューションを使うには?
前項の例では、規定のディストリビューションであるUbuntuをインストールしましたが、Debianなど他のディストリビューションを指定することもできます。
wsl --install -d <ディストリビューション名>上のコマンドで、-d オプションの後にインストールしたいディストリビューション名を指定します。このディストリビューション名は、「wsl --list --online」で確認でき、これで表示されるリストの”NAME”(左側の列)を指定します。Debianの場合は「wsl --install -d Debian」となります。
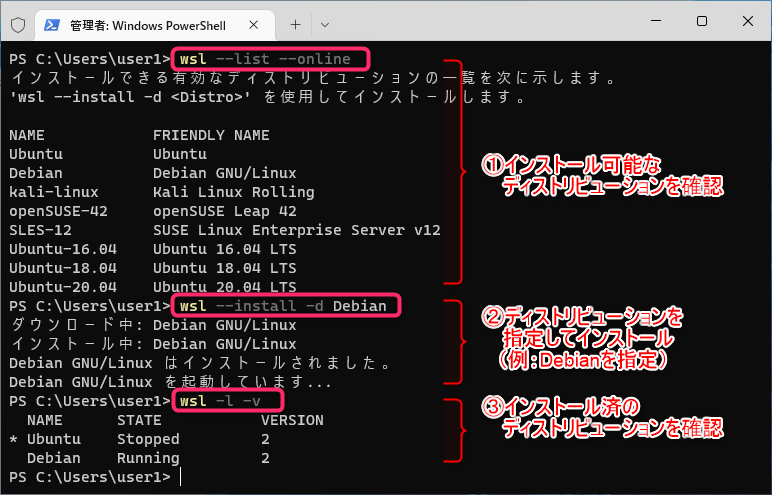
上の画像は、既定のUbuntuをインストールした後、Debianをインストールした例です。「wsl -l -v」で、2つのディストリビューションがインストールされていることが確認できます。
このように、複数のディストリビューションをインストールして使い分けることもできます。Debianを起動するときは、Windows スタートメニューから「Debian …」を選択、Ubuntuを起動するときは同様に「Ubuntu …」を選択すればOKです。
参考リンク

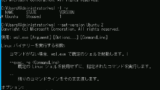
おわりに
今回の記事は以上です。
当サイトでは、ITインフラ関連の知識やノウハウをメインに紹介しています。下の関連記事にも役立つ情報があるかもしれませんので、ぜひご覧下さい。
また、知識やノウハウを効率的に学ぶ方法として、Udemy の「ながらセミナー」![]() もおすすめです。三日坊主にならず、普段の生活の中でスキルアップする方法です。これについては下の記事で紹介していますので、良ければご覧下さい。
もおすすめです。三日坊主にならず、普段の生活の中でスキルアップする方法です。これについては下の記事で紹介していますので、良ければご覧下さい。

最後まで読んでいただき、ありがとうございました。
フィードバック
あなたが抱えている疑問や悩みは解決できたでしょうか?当ブログではそれを最重視しています。今後もあなたの役に立つ情報を提供するために、ぜひ教えて下さい。

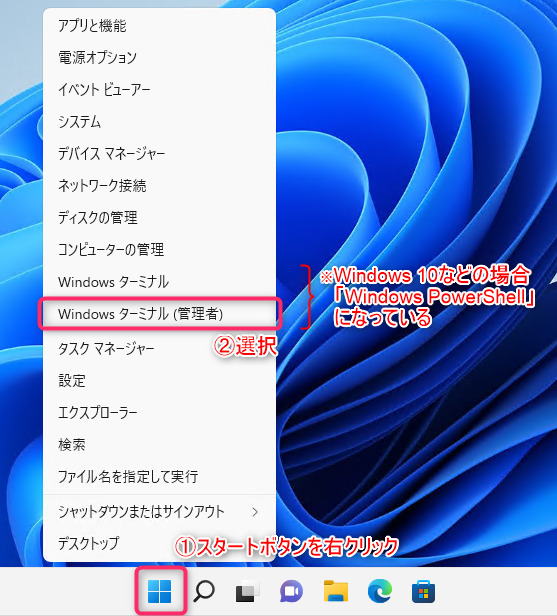
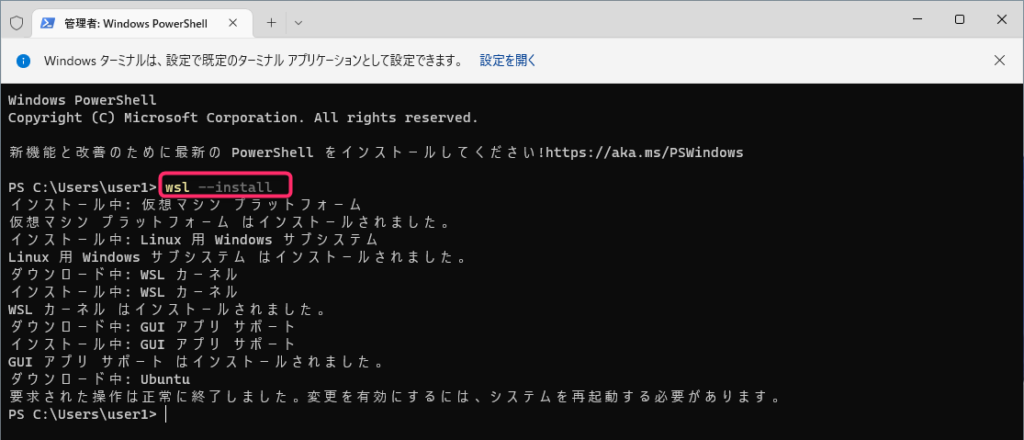
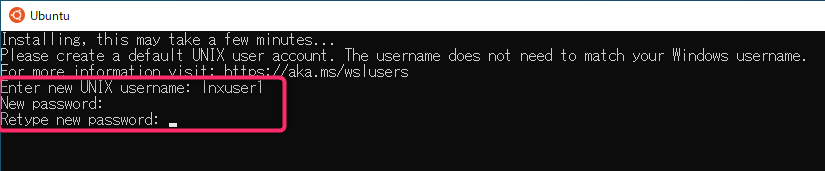
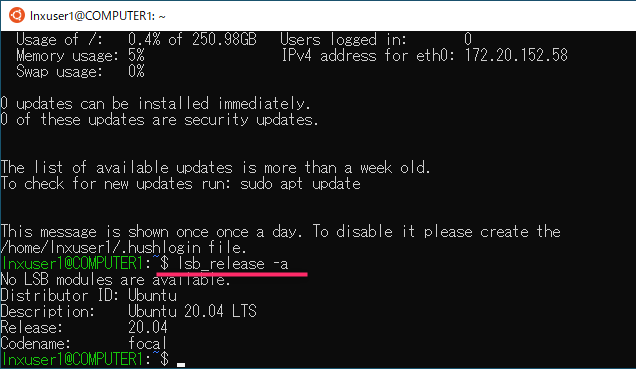




コメント