Windows Serverのパスワード変更は、「コンピューターの管理」から該当ユーザーを選び「パスワードの変更」で可能です。あるいはCtrl + Alt + Del を押して「パスワードの変更」でもOKです。詳しく解説していきます。
ローカルユーザーのパスワード変更
操作方法
Administratorなどの管理者ユーザーでログオンした状態で、スタートボタンを右クリックして「コンピューターの管理」を選択します。
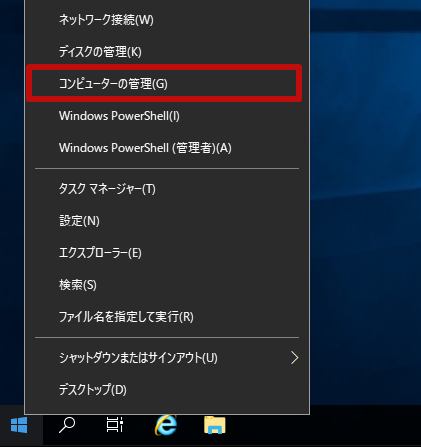
下のようにツリーから [ローカルユーザーとグループ] > [ユーザー]を開きます。パスワードを変更するユーザーを右クリックして「パスワードの設定」を選択します。
下のように、パスワード変更時の注意事項が表示されます。確認して「続行」を押します。
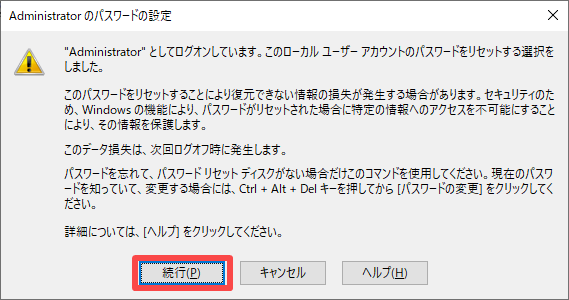
新しいパスワードを入力して「OK」を押します。ちなみに現在のパスワードは求められません。
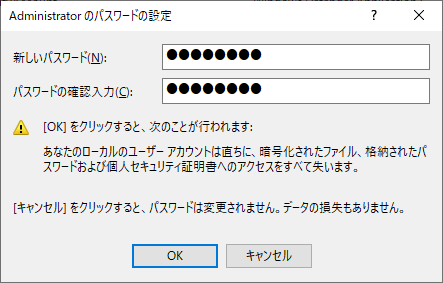
「パスワードが変更されました」と表示されれば、完了です。
「要件を満たしていません」のエラーが出た場合
新しいパスワードを入力した後、下のように「パスワードはパスワード ポリシーの要件を満たしていません。パスワードの最短の長さ、パスワードの複雑性、およびパスワード履歴の要件を確認してください。」というエラーが出ることがあります。
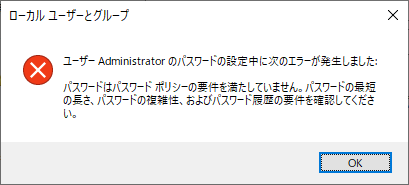
このエラーの原因と対処方法は、下の記事で解説していますのでご覧下さい。
ドメインユーザーのパスワード変更
Active Directoryドメインに参加している場合、前述の方法ではドメインユーザーのパスワード変更することができません。この場合はまずそのドメインユーザーでログオンします。その後、Ctrl + Alt + Del を押して「パスワードの変更」を選択すれば変更可能です。
注意点
サーバー機のパスワード変更にあたっては、「そのパスワードを保存している箇所」に注意が必要です。パスワードを変更したユーザーを、例えば次ような箇所で使用している場合は、そちらも忘れずに再設定する必要があります。
- 何らかのアプリケーションの設定ファイルにユーザー名とパスワードを保存している
- 別のコンピューターからアクセスする際に資格情報を保存している
- 「タスクスケジューラー」や「サービス」の実行アカウントにユーザー名とパスワードを設定している
おわりに
今回の記事は以上です。不備やご意見等ありましたら、下のコメント欄やtwitterからお願いします。
Windows Server の知識をさらに深めるには、書籍もおすすめです。Windows Server は実は機能が豊富で、Webに情報がないケースも多いです。無駄に探し回らないために、良書を手元に置いておくと効率的です。おすすめの本は、以下記事にまとめています。
フィードバック
あなたが抱えている疑問や悩みは解決できたでしょうか?当ブログではそれを最重視しています。今後もあなたの役に立つ情報を提供するために、ぜひ教えて下さい。



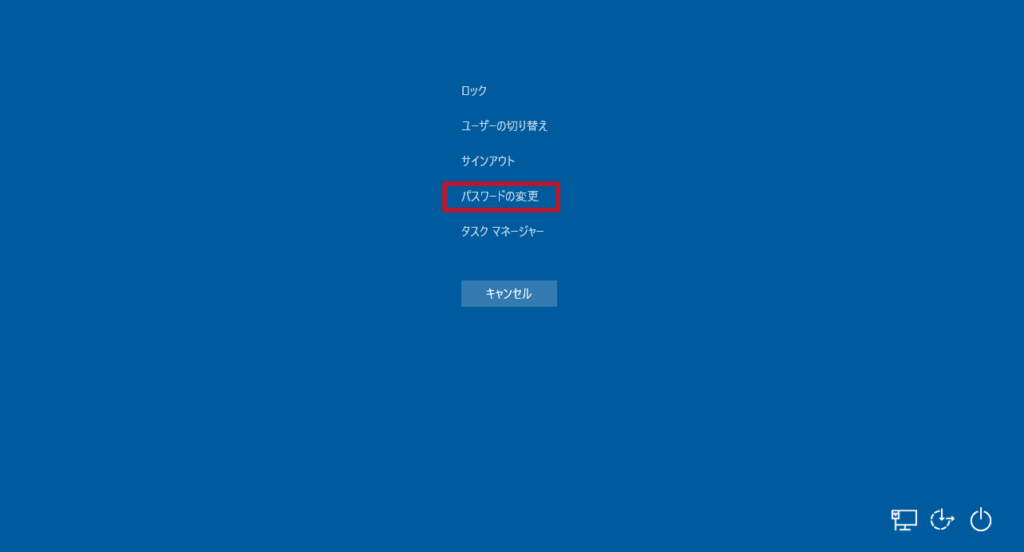



コメント