「リモートデスクトップ接続がうまくいかない」というトラブルの原因は様々考えられますが、今回は「ファイアウォールの設定を下手に変えてしまった」というケースの対処方法を紹介します。
エラーケース
Windows Defender ファイアウォールの設定を変にいじったせいで、リモートデスクトップ接続ができなくなった。接続しようとすると、下のエラーになり失敗する。設定を戻せば直ると思うが、戻し方が分からない。
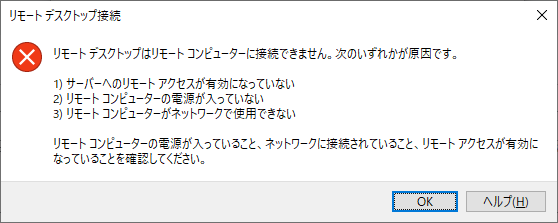
リモート デスクトップはリモート コンピューターに接続できません。次のいずれかが原因です。
1) サーバーへのリモート アクセスが有効になっていない
2) リモート コンピューターの電源が入っていない
3) リモート コンピューターがネットワークで使用できない
リモート コンピューターの電源が入っていること、ネットワークに接続されていること、リモート アクセスが有効になっていることを確認してください。
接続先のコンピューターでは、下のWindows Defender ファイアウォール設定画面をいじってしまった。元々どうなっていたか分からないので、どう直せばいいのやら・・・
対処方法
リモートデスクトップのファイアウォール設定は、リモートデスクトップ接続の許可設定をし直すと再設定されます。
手順としては、まず接続先のコンピューターでシステムのプロパティを開きます。下のように[リモート]タブで一旦「このコンピューターへのリモート接続を許可しない」を選択し、「適用」ボタンを押します。
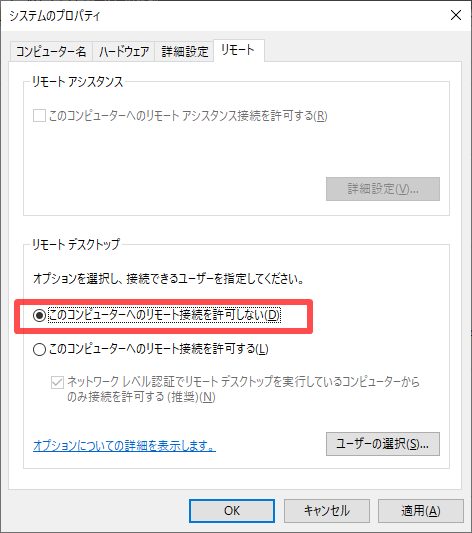
次に、下のように「このコンピューターへのリモート接続を許可する」を選択し、「適用」ボタンを押します。
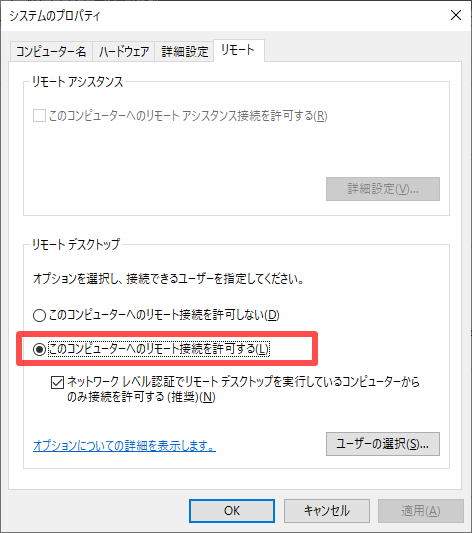
すると下のダイアログが表示されます。ファイアウォールの設定をしました、という内容ですので「OK」ボタンを押します。
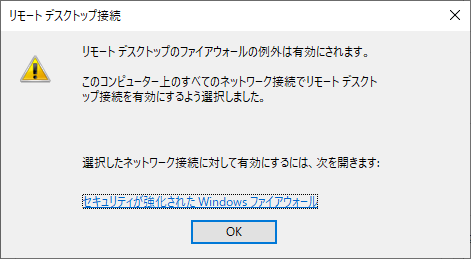
これでリモートデスクトップ接続ができるようになります(他に問題がなければですが)。
補足
ちなみに、ファイアウォールの設定(受信規則の例外設定)は、下の赤枠の部分が変更されるようです。この部分を右クリックし「規則の有効化」から個別に設定してもOKですが、上の手順の方が簡単です。
安易に「WindowsファイアウォールをOFFにしよう」という判断をするのではなく、必要な通信のみを許可する(例外を有効にする)ほうが安全です。
おわりに
今回の記事は以上です。
当サイトでは、ITインフラ関連の知識やノウハウをメインに紹介しています。下の関連記事にも役立つ情報があるかもしれませんので、ぜひご覧下さい。
また、知識やノウハウを効率的に学ぶ方法として、Udemy の「ながらセミナー」![]() もおすすめです。三日坊主にならず、普段の生活の中でスキルアップする方法です。これについては下の記事で紹介していますので、良ければご覧下さい。
もおすすめです。三日坊主にならず、普段の生活の中でスキルアップする方法です。これについては下の記事で紹介していますので、良ければご覧下さい。

最後まで読んでいただき、ありがとうございました。
フィードバック
あなたが抱えている疑問や悩みは解決できたでしょうか?当ブログではそれを最重視しています。今後もあなたの役に立つ情報を提供するために、ぜひ教えて下さい。

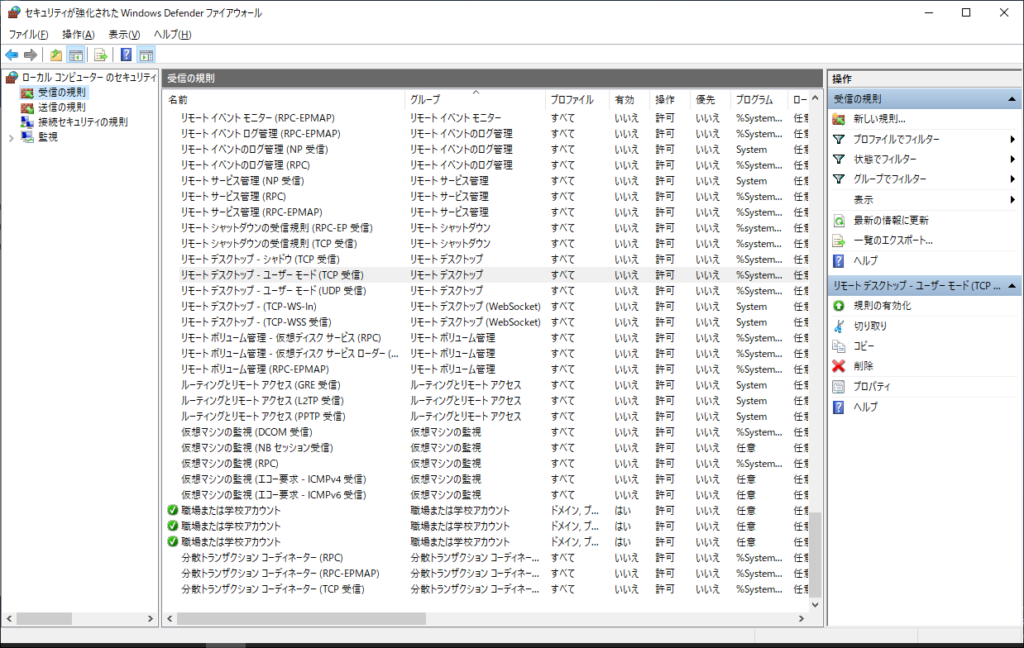
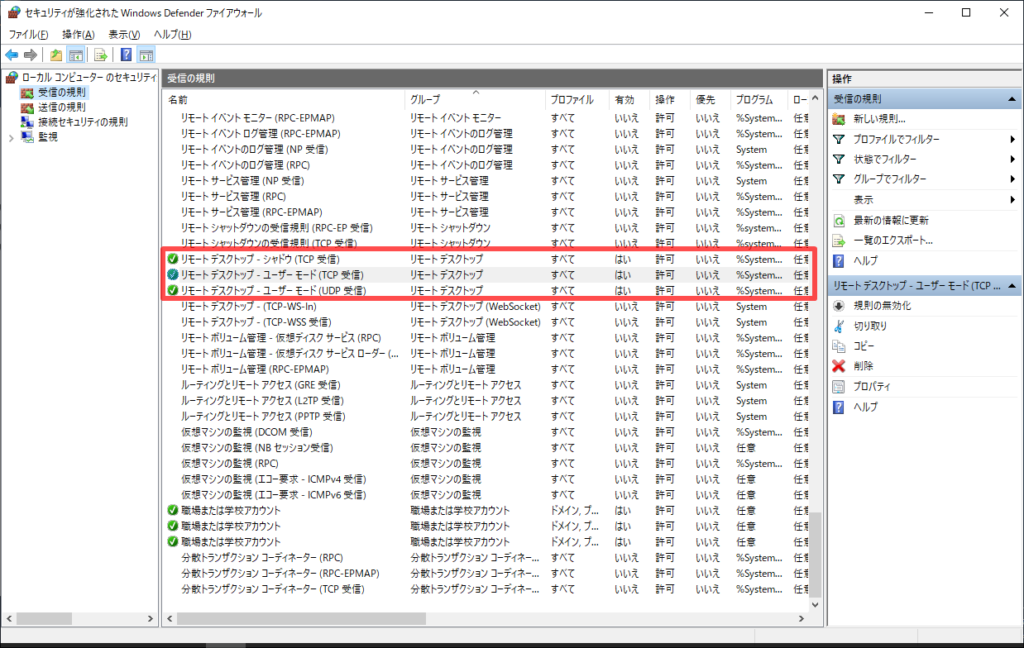



コメント