GCP(Google Cloud Pratform)上での仮想マシン構築に慣れていないうちは、自分のPCからSSH接続するだけでもハマりそうです。その大きな理由は、SSH用の認証鍵を設定する必要があるからです。
この記事では、GCP初心者かつWindowsを使い慣れている方向けに、TeraTermでGCE(Google Compute Engine)にSSH接続したり、WinSCPで接続する手順を紹介します。
前提
本記事の手順は、以下の条件を前提としています。
- 接続先VMインスタンスのOSは「CentOS Stream 8」(GCEのインスタンス作成時に公開イメージから作成)
- 2022年4月時点の環境で検証
- SSHのポート番号はデフォルトの22番を使用
- セキュリティ上変更が望ましいが、説明をシンプルにするため
- VMインスタンスの設定はデフォルトのまま
- ファイアウォール(ネットワークタグ)の設定は特に変更しない
- OS(CentOS)の設定はデフォルトのまま
- ファイアウォールの設定はデフォルトのまま
- SELinuxの無効化はしない(デフォルトのまま)
- TeraTermのバージョンは「4.106」(ポータブル版)を使用
- WinSCPのバージョンは「5.19.6」を使用
準備
SSH認証鍵の生成
まずはSSH通信に必要な認証鍵を生成します。
VMインスタンス(Linux)上でも「ssh-keygen」コマンドで生成できますが、ここではTeraTermのGUIで作ります。
- step1
- step2
- step3SSH認証鍵ファイルの保存
下図の通り必要項目を入力し、「公開鍵の保存」「秘密鍵の保存」ボタンからそれぞれSSH認証鍵ファイルをローカルの任意フォルダに保存します。

パスフレーズは、OS上のパスワードとは異なってもOKです。「コメント」には、SSH接続する際のOSユーザー名(root以外)を入力します。(例えばユーザー名が「account1@example.com」の場合「account1」でOKのようです)
- step4
VMインスタンス側の設定
前項で生成したSSH認証鍵を、GCPのVMインスタンスに設定します。
- step1
- step2
- step3公開鍵の内容をペースト
SSH認証鍵の入力欄に、前項で生成した公開鍵(id_rsa.pub)の内容をペーストします。

公開鍵の内容をコピーするには、公開鍵のファイル(id_rsa.pub)をメモ帳などで開き、中身のテキストを全て選択してコピーすればOKです。
- step4編集内容を保存
VMインスタンスの編集画面で「保存」ボタンをクリックし、変更を確定します。
外部IPアドレスの確認
GCPの外からVMインスタンスにSSH接続する前に、外部IPアドレスを確認しておきます。これはGCPのコンソール画面で、該当VMインスタンスの「外部IP」として下図のように表示されています。
(外部IPが「エフェメラル」の場合、VMインスタンスを起動する都度IPが変わるので注意)
TeraTermからのSSH接続
前項までで事前準備が整ったので、次の手順でTeraTermでSSH接続してみます。
- step1
- step2
- step3
WinSCPからの接続
TeraTermで接続出来たら、WinSCPからも接続が出来るはずです。下記の手順で接続します。
- step1
- step2
- step3
- step4
- step5
- step6
- step7
- step8
参考サイト
おわりに
今回の記事は以上です。
当サイトでは、ITインフラ関連の知識やノウハウをメインに紹介しています。下の関連記事にも役立つ情報があるかもしれませんので、ぜひご覧下さい。
また、知識やノウハウを効率的に学ぶ方法として、Udemy の「ながらセミナー」![]() もおすすめです。三日坊主にならず、普段の生活の中でスキルアップする方法です。これについては下の記事で紹介していますので、良ければご覧下さい。
もおすすめです。三日坊主にならず、普段の生活の中でスキルアップする方法です。これについては下の記事で紹介していますので、良ければご覧下さい。

最後まで読んでいただき、ありがとうございました。
フィードバック
あなたが抱えている疑問や悩みは解決できたでしょうか?当ブログではそれを最重視しています。今後もあなたの役に立つ情報を提供するために、ぜひ教えて下さい。

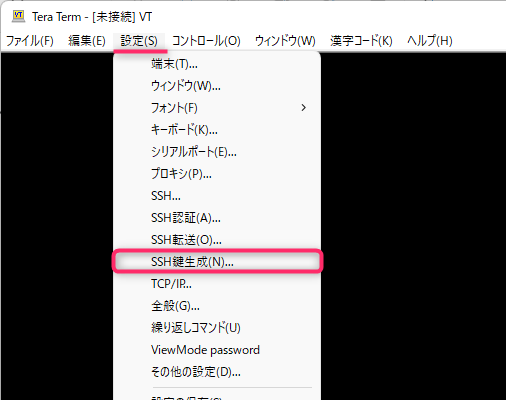
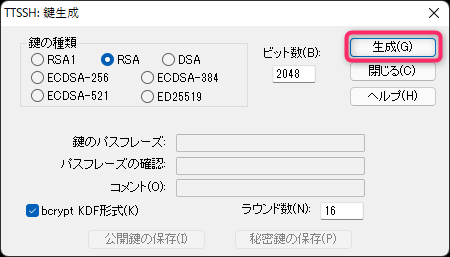
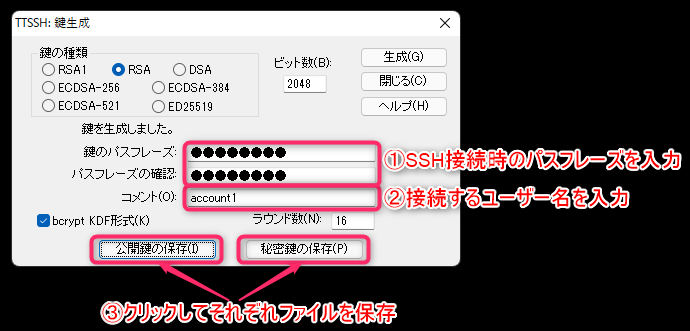
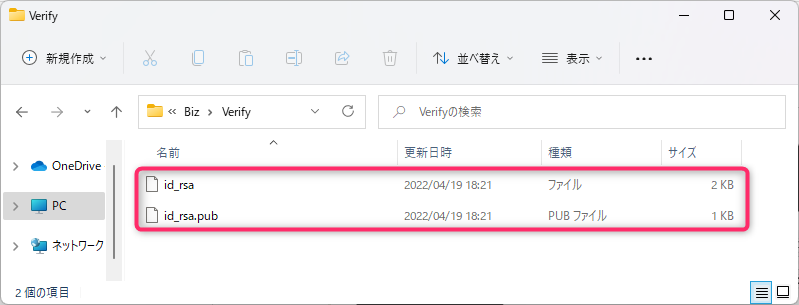


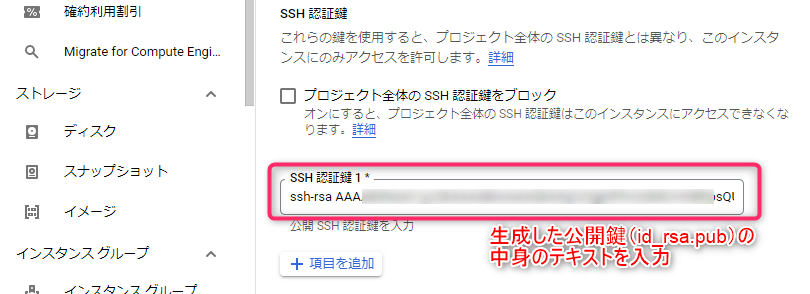
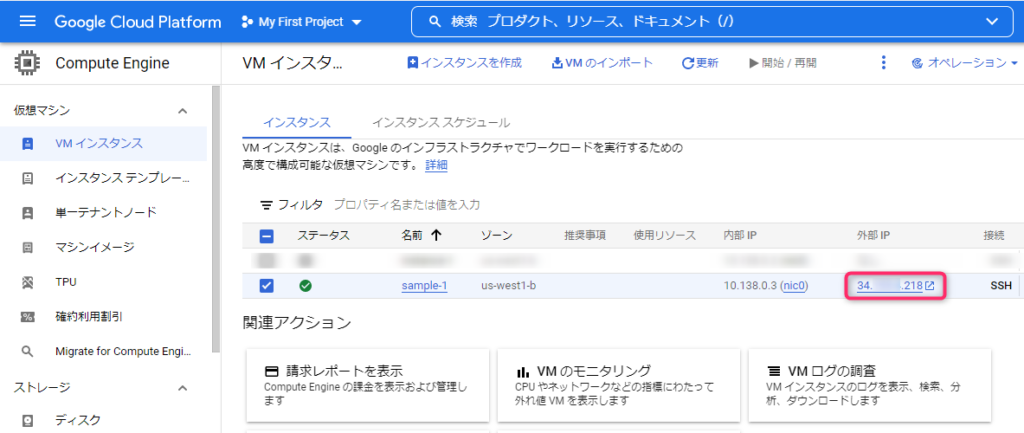

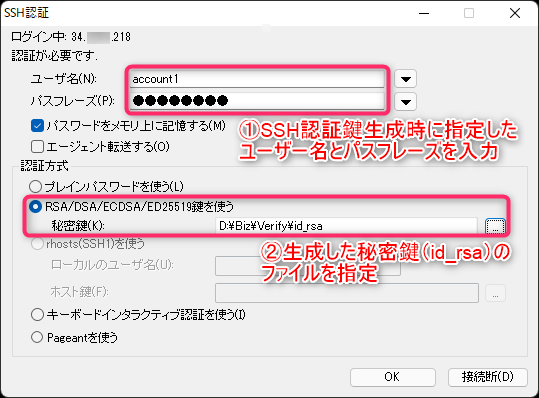
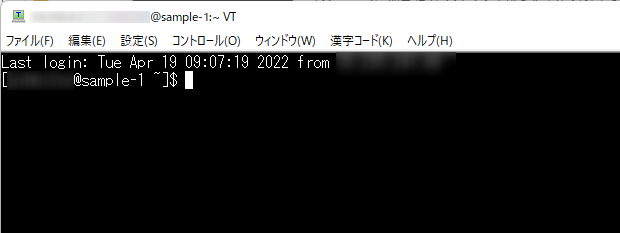
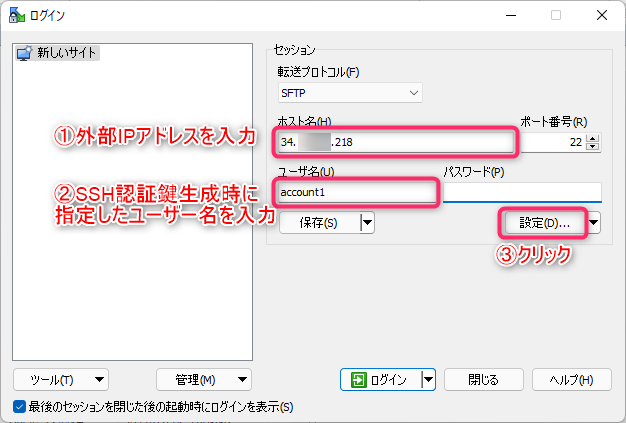
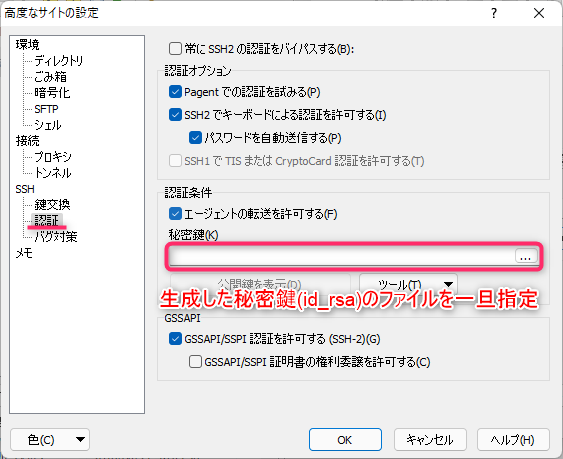
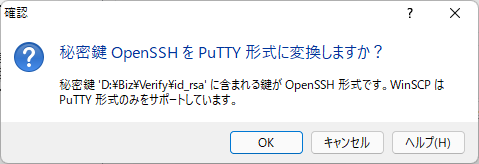
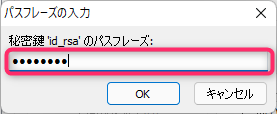
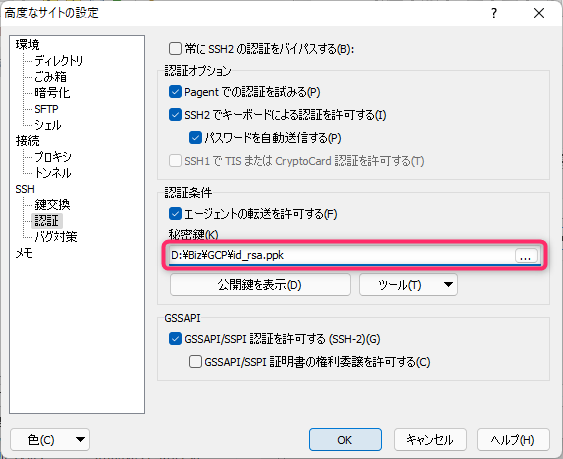
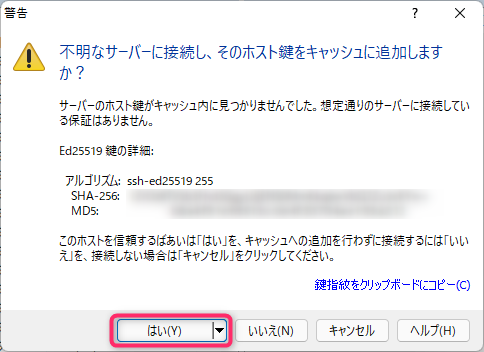

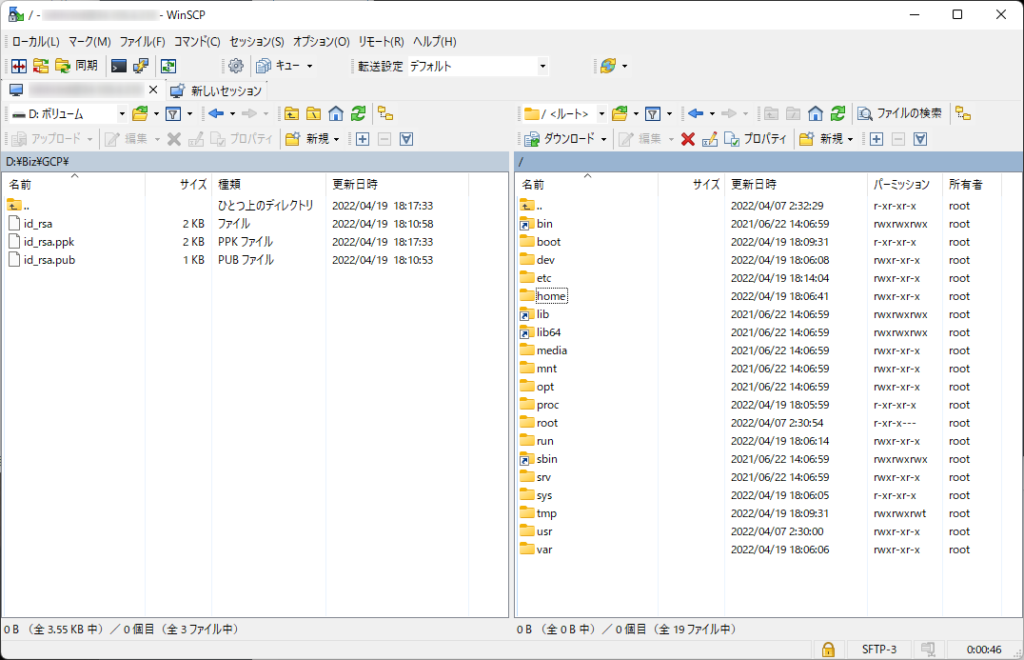



コメント