Windows 11のデスクトップPCにおいて、突然Bluetoothの機器が接続できなくなるトラブルに2回ほど遭遇しました。この記事では、実際に解消した経験をもとに、対処方法を紹介します。
Windows 11で全てのBluetooth機器が接続不能になり、再ペアリングもエラーで失敗するケースでは、PCをシャットダウンし電源コンセントを抜いて数十秒放置することで解消しました。
以下、詳しく解説していきます。
問題の事象
Windows 11のPCにおいて、突然すべてのBluetoothの機器が使えなくなりました。
筆者のPC「Dell XPS 8930」において、Bluetooth接続のキーボードとマウスを使っていますが、どちらも反応しなくなりました。
詳細な状況は次の通りです。
- クイック設定パネルのBluetoothボタンが無くなっている
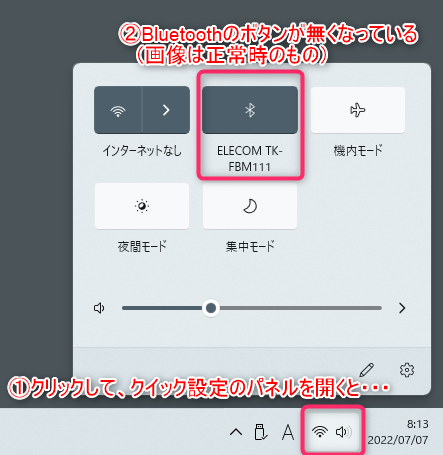
- 通知領域のBluetoothアイコンも無くなっている
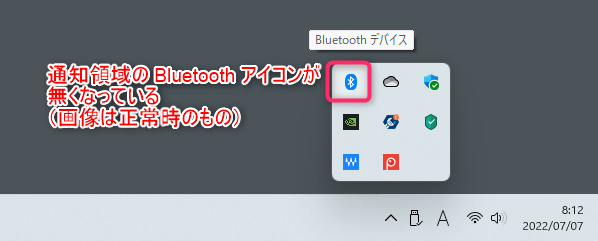
- Bluetooth機器の追加(再ペアリング)もエラーになる
[設定] > [Bluetoothとデバイス] で「デバイスの追加」を試すも、接続できず「Bluetoothを有効にしてください」との表示に。
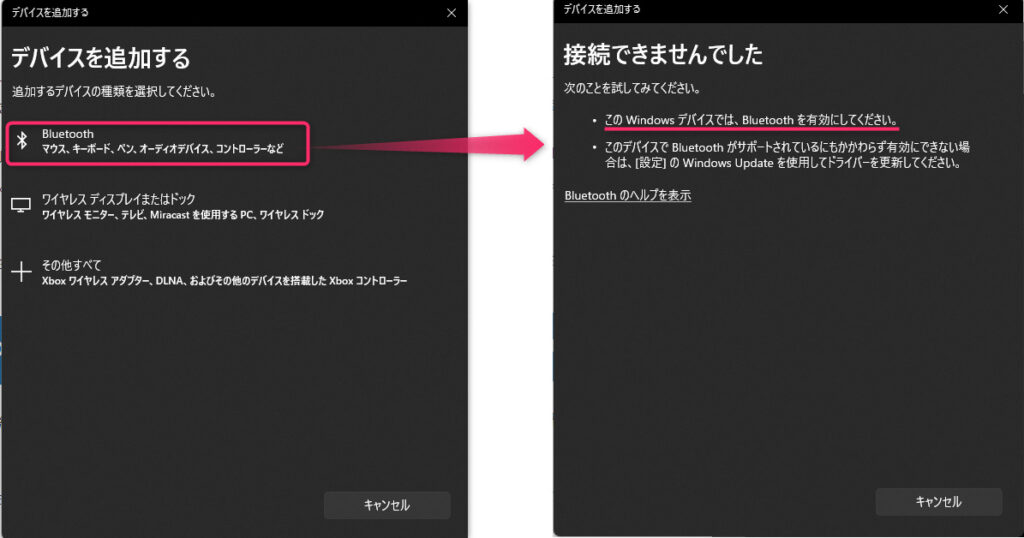
- PCを数回再起動しても改善せず
対処方法
基本的にデスクトップPC限定の対処方法ですが、次の操作によって解消しました。
- スタートメニューで [Shift]キーを押しながら「シャットダウン」を選択(*1)し、PCの電源をOFFにする
- 電源コンセントを抜いて数十秒放置(*2)
- 電源コンセントを戻し、PCを起動
(*1) この操作は、一時的に「高速スタートアップ」機能を無効化する効果があります(詳細は @ITの記事 を参照)。これを通常のシャットダウンにすると解消しませんでした。
(*2) 完全な無通電状態にするため。ノートPCなど、バッテリー着脱不可な機種では基本的に不可能と思われます。
筆者の環境では2回ほどこの事象に遭遇しましたが、2回とも上記手順によってBluetooth機器が使えるようになり、クイック設定パネルのBluetoothのボタンなども復活しました。この後しばらくPCを使ったところでは、正常にBluetooth機器が使えています。
参考にさせていただいたのは、ブログ「よろず便利帖」様の以下記事です。
考察
原因はわかりませんが、前述の手順で解消したことから、一時的なハードウェアの問題と考えられます。
Bluetooth接続トラブルには様々な原因が考えられますので、この対処方法が有効ではないケースも多いと思われます。また、ノートPCなどの場合、バッテリーのせいで完全な無通電状態にするのが難しいため、この対処法は有効ではなさそうです。
とはいえ、デスクトップPCで症状がぴったり合致するケースでは、この対処方法で解消が期待できます。なお、筆者のケースではWindows 11でしたが、上記参考リンクの情報を見るとWindows 10でも発生しそうです。
おわりに
今回の記事は以上です。
当サイトでは、ITインフラ関連の知識やノウハウをメインに紹介しています。下の関連記事にも役立つ情報があるかもしれませんので、ぜひご覧下さい。
フィードバック
あなたが抱えている疑問や悩みは解決できたでしょうか?当ブログではそれを最重視しています。今後もあなたの役に立つ情報を提供するために、ぜひ教えて下さい。



コメント
Bluetoothが検出出来ませんと表示され、マウスもつながらず。
ドライバーを削除して入れ替えたり、更新したり、Windowsアップデートしたり、いろいろやってもBluetooth機能がないと。
このサイトを見つけ、ノートパソコンだけど試してみたら一発で直りました!
ありがとうございました!
貴重なフィードバックありがとうございます!
ノートPCでは効果が無いと見ていましたので、意外に思っております。ともあれ、お役に立てて何よりです。
昨日MouseのデスクトップPCのBluetoothマウスとキーボードが突然反応しなくなり、再起動したりサポートページを調べてドライバーを更新したり対処しましたが、消えたデバイスは一向にに復活しませんでした。
Shiftキーを押しながらシャットダウンしてもダメでした。
そこで見つけたのがこのサイト。Shift+シャットダウンした後に電源ケーブルを抜いてしばらくたってから起動したら、見事にBluetoothデバイスが復活していました。
コメントありがとうございます! 無事Bluetoothが復活したとのことで何よりです。
私も最初はShift+シャットダウンだけで済むかと思ったのですが、やはり電源ケーブルを抜かないとダメなんですよね。
asusのデスクトップPCでも同様の症状でした。
WINDOWS 11
数日かかっても治らなかった症状が、このサイトの対処法でなおりました。
感謝です。ありがとうございました。
LenovoのデスクトップPCで同じ症状になりました。
サポートへ依頼しようとしたところこちらの記事を見つけて試したところ見事復旧できました。
助けられました。ありがとうございました。
DELLのデスクトップ&Windows11でまさにこの症状になり、本ページの
とおりに(念のため、30分電源断)対応したら、PCは何もなかったよ
うな顔をしてww、復旧しました。
Bluetooth機能が壊れたかと思い、買い替えを覚悟していたので、大変
助かりました。ありがとうございました。
m(__)m
分かりやすい説明でほんと助かりました。
ありがとうございます。
私もWindows11のノートPCで同様の状態になりました。
Bluetoothアイコン表示の有無の確認、徳永久実子さんのノートPCでも効果がある。との
書き込みを見て試してみたら一発で直りました!
ちなみに、PC立ち上げてから、コンセントを抜いて(バッテリー稼働)その後に
shiftキー押してシャットダウンして2,3分後にコンセント入れて立ち上げました。
ありがとうございました。
DELLのノートPC(Vostro3590)で全く同じ状態になりましたが、電源コードを抜いて完全シャットダウン(Shift+シャットダウン)し、数十分放置後に起動したらbluetoothが復活していました。いろいろ試して途方に暮れていたところ、ここを見つけて解決できました。本当にありがとうございました!
前に書き込みされた方と同じですが、事例が増えれば信頼度も増すのではと思い、書き込ませていただきました。
私のノートPC(Asus UX331U)でもこれで直りました!ありがとうございます!!
Shift Shutdown→落ちたら電源コード抜く→放置3分→電源コード入れる→起動→Bluetooth復活!
引っ張り出してきた有線マウスは次の緊急事態に備えて再び倉庫へ・・・
Google先生は「このwindowsデバイスではbluetoothを有効にしてください windows11」で検索した人にこのページをトップに出してほしいですね。