Windows PCのファンの騒音をコントロールできる(かもしれない)設定の紹介です。電源プランで「静音モード」を設定しておくと騒音を低減しつつ、処理性能が必要なタイミングでは簡単に解除することができます。
静音モード?
Windows 標準というわけではなく、独自の設定です。別記事で紹介した通り、電源プランの設定で、CPUの動作クロックを引き下げることにより、ファンの騒音低減が期待できます。ノートPCのファンがうるさいと感じている人は試してみる価値があります。
この設定には性能低下のデメリットもあります。なので、本来の性能を損なわない「通常モード」と、性能と騒音を抑える「静音モード」を、それぞれ必要に応じて簡単に切り替えられるようにする、というのが今回の趣旨です。
静音モードの電源プランを作る
[コントールパネル] > [ハードウェアとサウンド] > [電源オプション] を開きます。左側の「電源プランの作成」をクリックします。
下のように、既存のプラン(バランス・省電力・高パフォーマンス)から任意のものを選択します。ここでは「バランス」を選択しておきます。そしてプラン名を入力します。ここでは「静音モード」という名前にしておきます。「次へ」ボタンを押します。
スリープ状態になる時間などを設定して、一旦「作成」ボタンを押します。
下のように「静音モード」の電源プランが追加されています。その左側の「プラン設定の変更」をクリックします。
下の画面に移ります。ここで「詳細な電源設定の変更」をクリックします。
今回の肝になる設定です。下の赤枠部分、[プロセッサの電源管理] → [最大のプロセッサの状態] は、デフォルトで100%となっていると思いますが、これを「65%」など、お使いのPCで静かになる値に引き下げます(ノートPCの場合は、電源接続時とバッテリ駆動時をそれぞれ設定します。同じでもOKです。)。
他の項目も必要に応じて設定したら「OK」ボタンを押します。
下の画面に戻ります。ここでは「キャンセル」を押します。(上の設定内容は保持されています)
これで「静音モード」の電源プランが完成です。下のように、作った電源プランが有効になっていますので、必要に応じて元のプラン(バランスなど)に戻します。
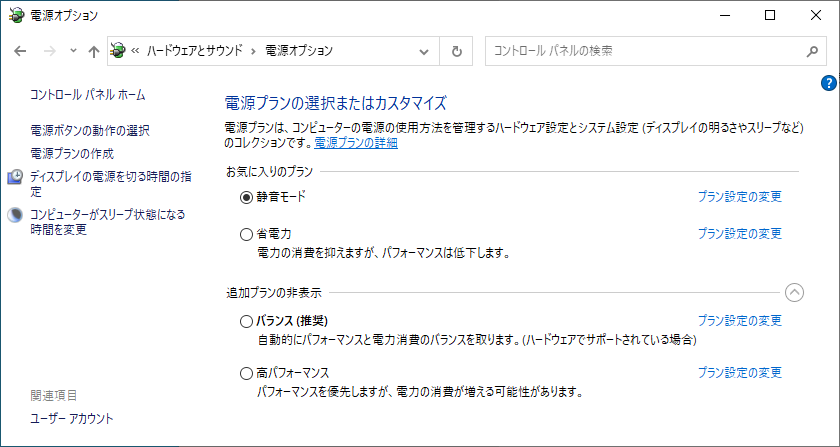
モードの切替
モードの切り替えは、前述の画面([コントールパネル] > [ハードウェアとサウンド] > [電源オプション])で簡単に変更できます。下の例では「静音モード」のプランを選択するだけです。
ちなみに目的のプランが表示されない場合は「追加プランの表示」をクリックすると現れます。
補足:電源プランを削除するには
作成した電源プランを削除するには、「プラン設定の変更」から下の画面に移り、「このプランを削除」をクリックします。ただし、現在有効(選択中)の電源プランは削除できません(削除が表示されない)。そのため、先に別の電源プランを選択してから、対象のプランを削除します。
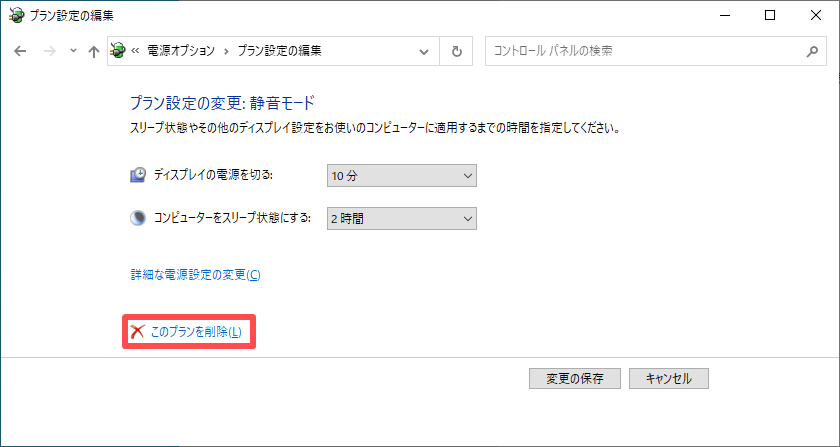
おわりに
今回の記事は以上です。
当サイトでは、ITインフラ関連の知識やノウハウをメインに紹介しています。下の関連記事にも役立つ情報があるかもしれませんので、ぜひご覧下さい。
フィードバック
あなたが抱えている疑問や悩みは解決できたでしょうか?当ブログではそれを最重視しています。今後もあなたの役に立つ情報を提供するために、ぜひ教えて下さい。


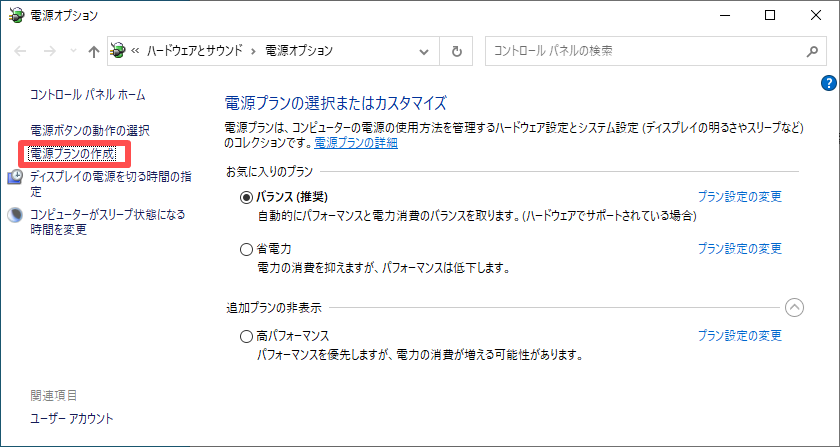
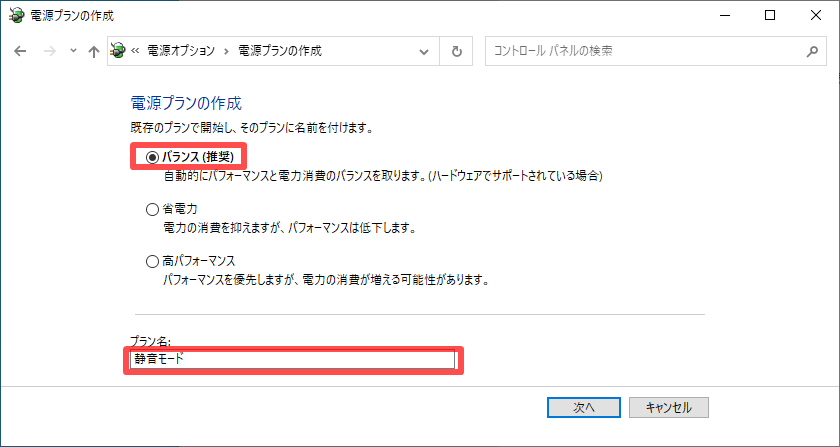
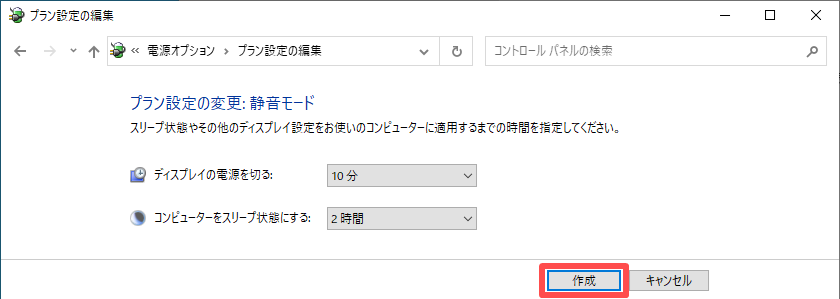
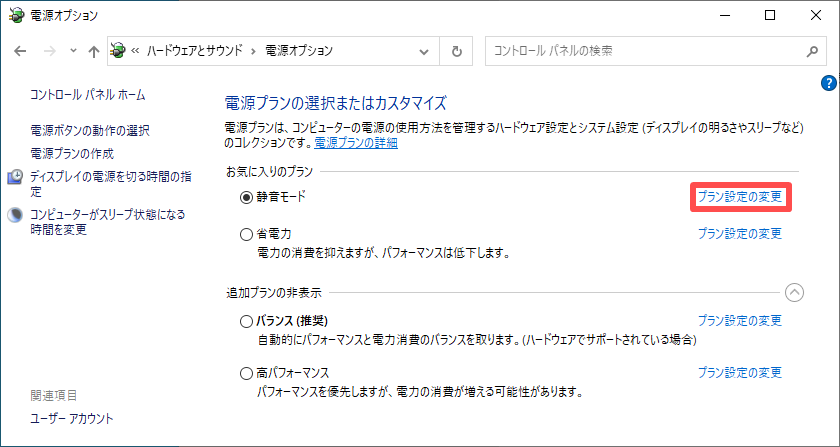
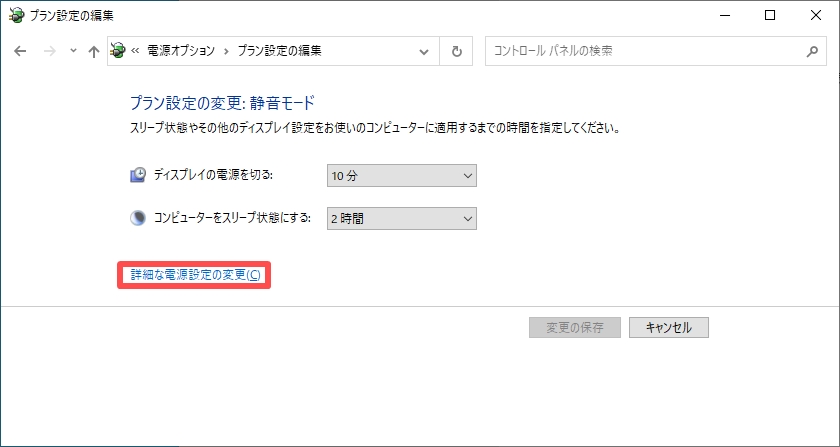
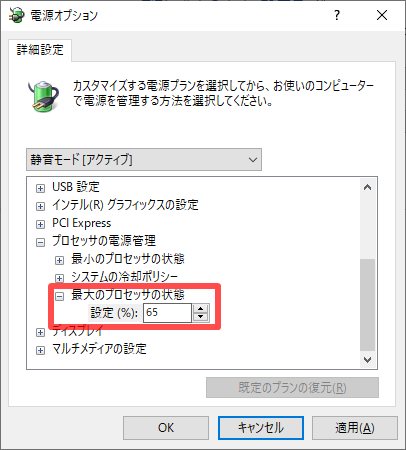
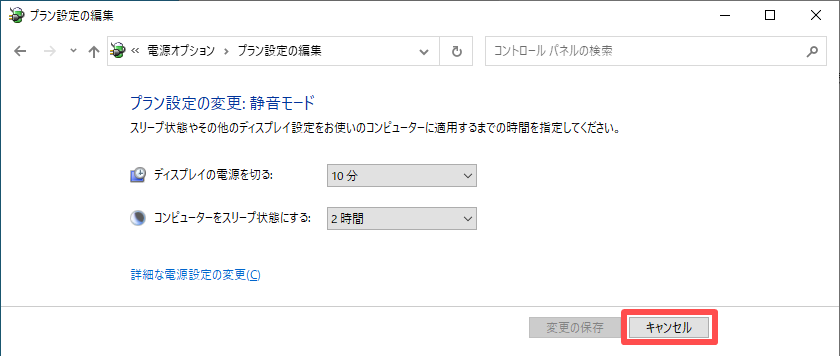
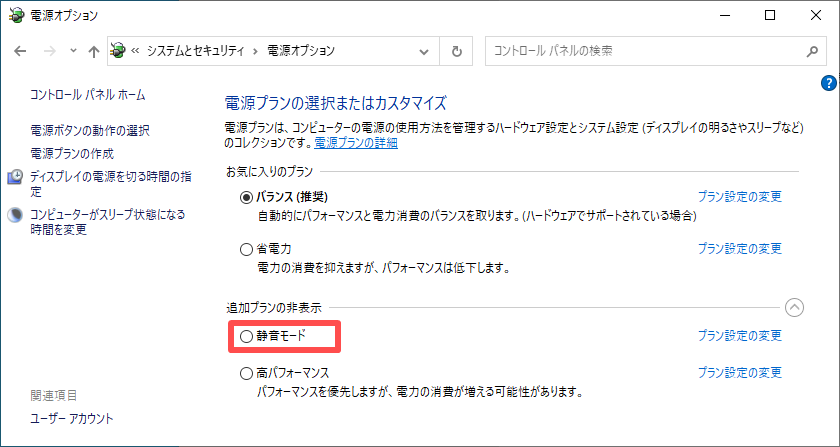


コメント