Windows Server 2019などで、画像ファイルを簡単に確認する方法を紹介します。素のWindows Server(Server Coreは除く)でも、エクスプローラーの機能によって、画像のスライドショーやサムネイル表示ができます。
Windows Server上で画像が確認しにくい!
Windows 10などであれば、「フォト」アプリなどで、フォルダ内の画像ファイルを連続表示できます。また、エクスプローラー上でサムネイル表示されます。
しかしWindows Serverの場合、画像を開いても「ペイント」が起動して、複数の画像を連続表示できなかったり、(環境によりますが)サムネイルが表示されなかったりします。
何が困るかというと、ハードコピーを取った画像を確認しにくいのです。サムネイルすら表示されないと、複数のファイルから目的の画像を探すのも一苦労です。かといって、ビューアーソフトをインストールするのも何か嫌だし・・・。
画像をスライドショー表示するには?
素のWindows Serverでも、画像を連続表示させる方法はあります。下のように、エクスプローラーで画像フォルダを開いた状態で、①画像ファイルを選択し、②上部の「ピクチャツール」をクリックし、③「スライドショー」をクリックすればOKです。
全画面で画像ファイルが連続表示されます。矢印キーやクリックで、前後の画像に切り替えることが可能です。一定時間で次の画像に切り替わっていきますが、これは右クリックして「一時停止」を選べば止められます。
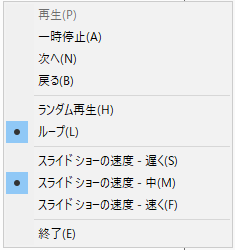
スライドショーを終了するときは、Escキーを押すか、右クリックして「終了」を選べばOKです。
画像をサムネイル表示するには?
素のWindows Serverで画像をサムネイル表示させるには、まずはエクスプローラーの設定を確認します。まず、上部の[表示]タブを選択して「オプション」をクリックします。
フォルダーオプションの[表示]タブで、下のように「常にアイコンを表示し、縮小版は表示しない」のチェックをOFFに設定します。(すでにOFFならそのままで構いません)
この状態で、画像フォルダを開き、[表示]タブの「特大アイコン」などを選択すれば、下のように画像ファイルがサムネイル表示されます。
さらに、メニューの「プレビューウィンドウ」をクリックすると、下のような表示モードにすることもできます。こうすると、選択した画像ファイルを即座にプレビューすることができます。プレビューの大きさは、ペインの区切りを左右にドラッグすることで自由に変えられます。
おわりに
今回の記事は以上です。不備やご意見等ありましたら、下のコメント欄やtwitterからお願いします。
Windows Server の知識をさらに深めるには、書籍もおすすめです。Windows Server は実は機能が豊富で、Webに情報がないケースも多いです。無駄に探し回らないために、良書を手元に置いておくと効率的です。おすすめの本は、以下記事にまとめています。

最後まで読んでいただきありがとうございました。
フィードバック
あなたが抱えている疑問や悩みは解決できたでしょうか?当ブログではそれを最重視しています。今後もあなたの役に立つ情報を提供するために、ぜひ教えて下さい。

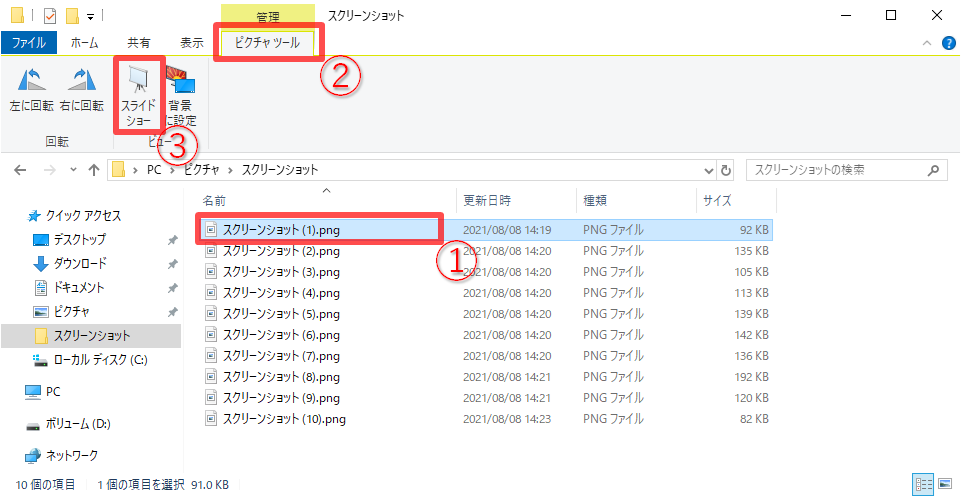

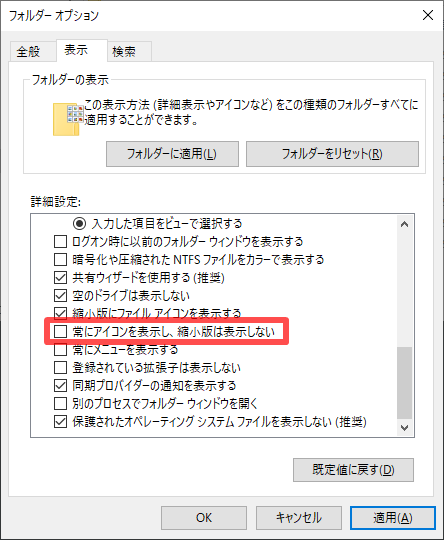
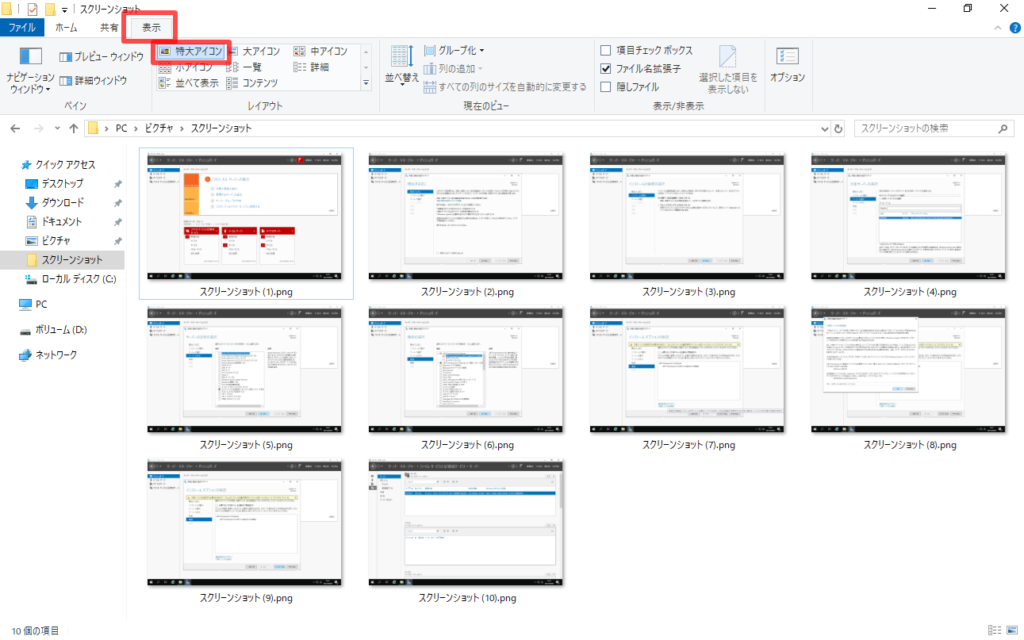
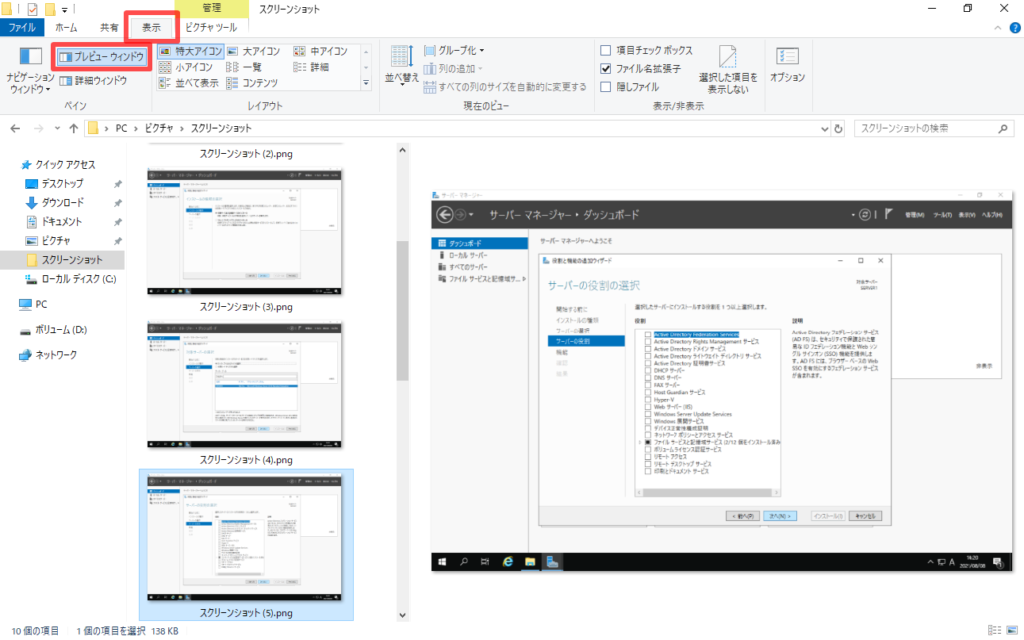



コメント