Windows 10以上(Windows Serverを除く)で、[Win]+[Alt]+[PrintScreen] ショートカットキーを使うと、アクティブウィンドウのハードコピーを画像としてすばやく保存することで可能です。記事内で詳しく解説していきます。
Windows 10/11はショートカットキーがある
別の記事で[Win]+[PrintScreen]キーを使って、画面全体のハードコピーを画像ファイルとして保存するショートカットを紹介しました。
記事内でも挙げていますが、この機能の不満は、必ず画面全体が取得されてしまうことです。アクティブウィンドウのみキャプチャしたくても、デスクトップの背景などの余分な部分まで入ってしまうのです。
しかし、Windows 10/11の場合、標準機能で[Win]+[Alt]+[PrintScreen]キーが使えます。このショートカットキーを使うと下の画面のように表示され、アクティブウィンドウのハードコピーをPNGファイルとして所定フォルダに保存してくれます。これは「Xbox Game Bar」というゲーム向けの機能のようですが、画面の操作手順やエラー内容を記録するなど、仕事用途でも使えそうです。
なお、このショートカットキーで保存された画像は、「ビデオ」フォルダ以下の「キャプチャ」というフォルダに保存されます(C:\Users\{ユーザー名}\Videos\Captures)。[Win]+[PrintScreen]の場合は、「ピクチャ」フォルダ以下に保存されますが、それとは異なるので間違えないようにしたいところです。
ちなみに、画像のファイル名は上のように、ウィンドウタイトルとキャプチャ日時から自動設定されます。
ただしWindows Serverではできない
この機能、Windows Serverでも使えると便利なのですが、できないようです。ゲーム向けの「Xbox Game Bar」の機能なので、サーバーOSには当然入っていません。
一応、Windows 10/11からWindows Serverにリモートデスクトップで接続している時に、このショートカットを使うことはできます。しかし、その場合は接続先の画面全体がキャプチャされ、アクティブウィンドウに絞ることはできません。
Windows Server でハードコピーを効率的に撮る場合は、「WinShot」や「キャプラ」といったフリーソフトを使う必要があるようです。
もしくは、アクティブウィンドウに絞るのを諦めて[Win]+[PrintScreen]キーを使うのもありでしょう。デスクトップの背景を「単色」にして、余計なウィンドウを最小化しておけば、画面全体をキャプチャしてもそれほど画像サイズは大きくなりませんので。
おわりに
今回の記事は以上です。
当サイトでは、ITインフラ関連の知識やノウハウをメインに紹介しています。下の関連記事にも役立つ情報があるかもしれませんので、ぜひご覧下さい。
また、知識やノウハウを効率的に学ぶ方法として、Udemy の「ながらセミナー」![]() もおすすめです。三日坊主にならず、普段の生活の中でスキルアップする方法です。これについては下の記事で紹介していますので、良ければご覧下さい。
もおすすめです。三日坊主にならず、普段の生活の中でスキルアップする方法です。これについては下の記事で紹介していますので、良ければご覧下さい。

最後まで読んでいただき、ありがとうございました。
フィードバック
あなたが抱えている疑問や悩みは解決できたでしょうか?当ブログではそれを最重視しています。今後もあなたの役に立つ情報を提供するために、ぜひ教えて下さい。
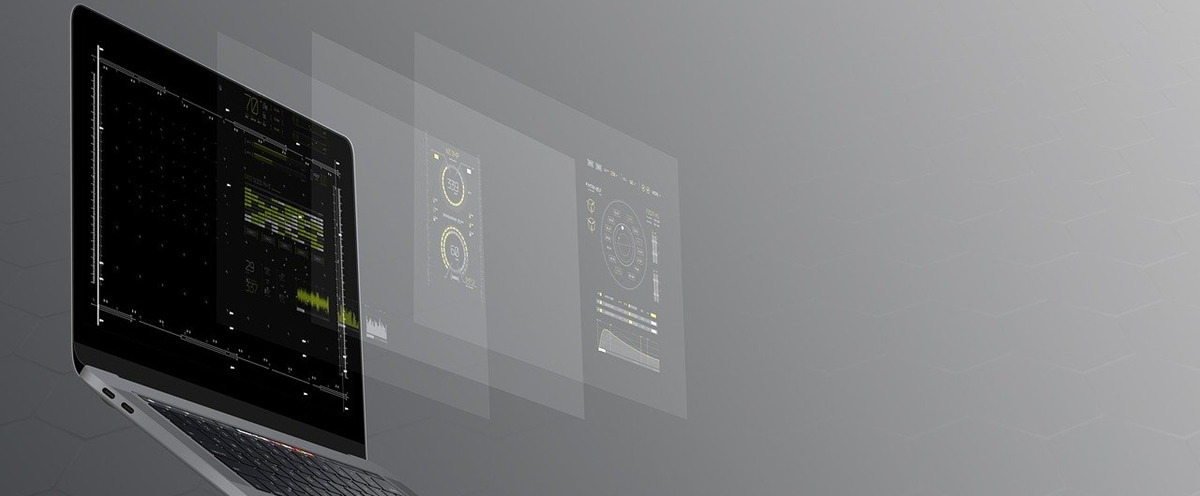

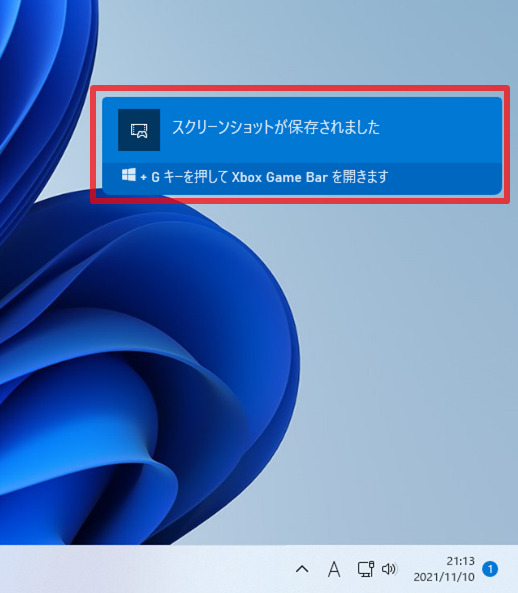
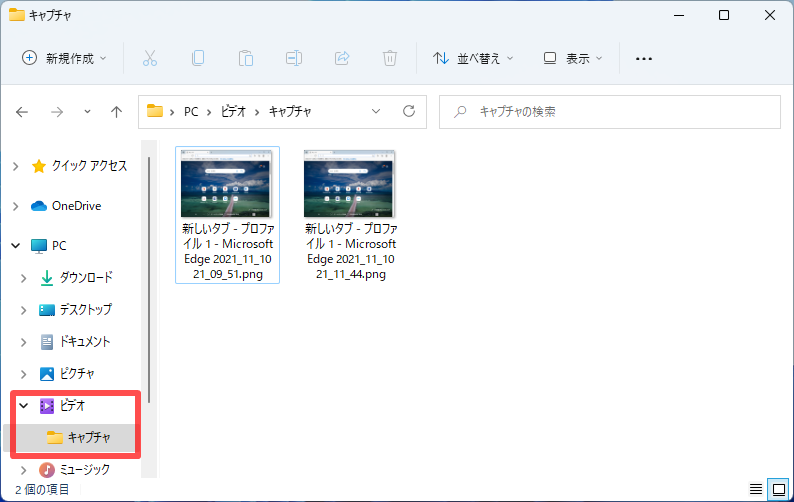

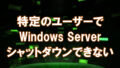

コメント