Windows Server 2022/2019/2016で、Windows Updateによる自動更新を無効化するには、ローカルグループポリシーエディターで[コンピューターの構成]> [管理用テンプレート]> [Windows コンポーネント]> [Windows Update]から「自動更新を構成する」を無効にします。記事内で詳しく解説していきます。
無効化の方法
まずは、[Win]+[R]ショートカットから「ファイル名を指定して実行」ダイアログを表示させて、下のように「gpedit.msc」と入力します。
ローカルグループポリシーエディターが起動します。下のように、ツリーを[コンピューターの構成]> [管理用テンプレート]> [Windows コンポーネント]> [Windows Update]と辿ります。 次に右側から「自動更新を構成する」という項目をダブルクリックします。
開いた画面では、下のように「無効」を選択して「OK」ボタンを押します。
元の画面で、下のように該当項目が「無効」になっていれば設定完了です。これで、自動的にWindows Updateがかからなくなります。
手動では更新できる
上記の設定では、あくまで「自動的な」Windows Updateを無効化するもので、手動では引き続き実行可能です。方法は、[設定]>[更新とセキュリティ]>[Windows Update]から下のボタンをクリックします。
ミッションクリティカルなシステムのサーバーでは特に、OSのパッチ更新のタイミングは、運用スケジュールに合わせてコントロールしたい場合が多いと思います。その場合、前述の設定で自動更新を無効化しつつ、管理者による手動更新に切り替える方法も有効です。ただ、手間はかかりますが…。
おわりに
今回の記事は以上です。不備やご意見等ありましたら、下のコメント欄やtwitterからお願いします。
Windows Server の知識をさらに深めるには、書籍もおすすめです。Windows Server は実は機能が豊富で、Webに情報がないケースも多いです。無駄に探し回らないために、良書を手元に置いておくと効率的です。おすすめの本は、以下記事にまとめています。
フィードバック
あなたが抱えている疑問や悩みは解決できたでしょうか?当ブログではそれを最重視しています。今後もあなたの役に立つ情報を提供するために、ぜひ教えて下さい。

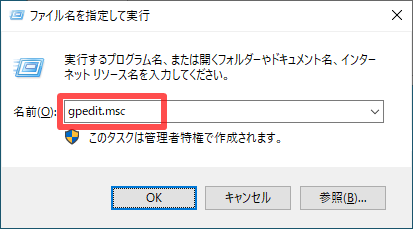
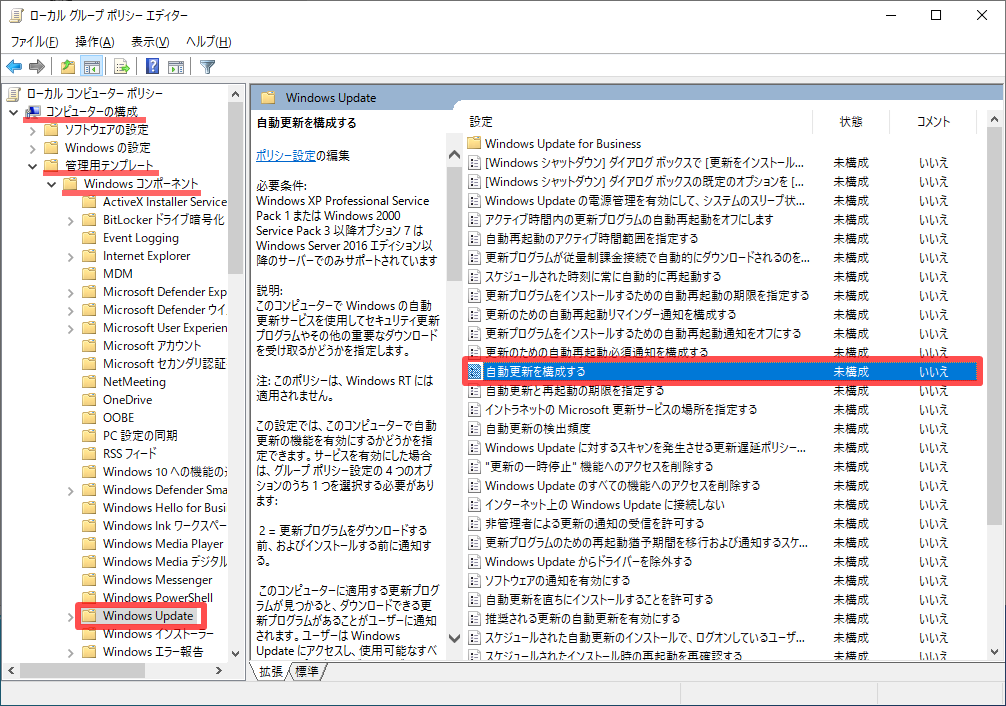

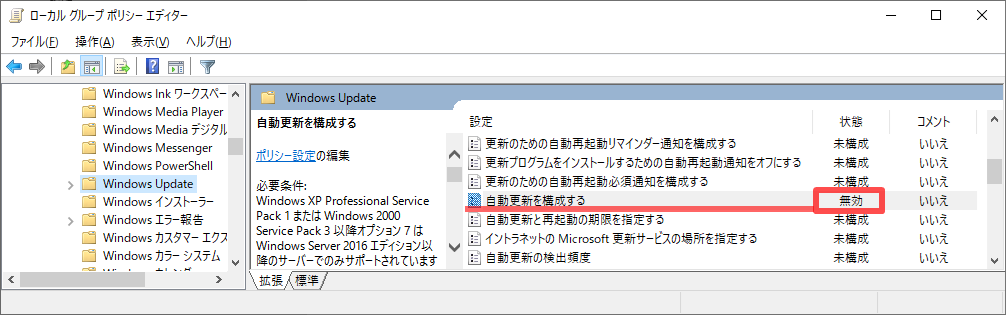
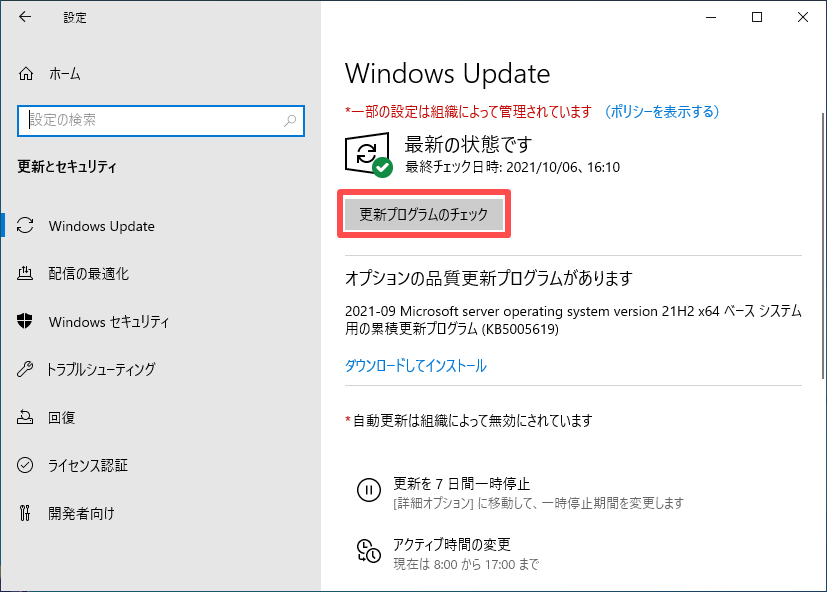



コメント
御世話になります。
2019ServerはWindowsUpdateのGPOを全てデフォルト(未構成)としていた場合、
自動ダウンロード、自動インストール、自動再起動となるのでしょうか。
運用中のサーバが上記のふるまいをしていると思われるのですが、
Windows Server 2022/2019の初期状態では、レジストリ設定で「自動的にダウンロードとインストールの通知を行います」(AUOptions=3)になっているように見えます。つまり「自動ダウンロードはするがインストールと再起動は手動」という認識です。
この詳細については、下記記事を参考にしていただければ幸いです。
・Windows Updateで「組織によって管理されています」と表示される原因(Windows Server)
とはいえ、私自身Windows Updateをデフォルトのまま運用した経験がないので、認識が正しくない可能性もありますが・・・