Hyper-V 仮想マシンのコンソール画面で、「テキストやファイルのコピー&ペーストが、以前は出来ていたのに、いつの間にか出来なくなった」というケースでは、次の対処をしてみて下さい。コンソール画面のメニューから[表示]>[拡張セッション]を確認し、OFFになっている場合ONに切り替えます。これは、拡張セッションがOFFだとクリップボード共有ができないためです。記事内で詳しく解説します。
問題
Hyper-Vマネージャーのコンソールにおいて、仮想マシン⇔接続元のコピー&ペーストができなくなった。
以前は自PCでコピーしたファイルを仮想マシンにペーストしたり、仮想マシンでコピーした文字列を自PCにペーストしたりと、クリップボードの共有ができていた。コピペが出来る状態に戻すにはどうすればよいのか。
解決策:「拡張セッション」をONにしてみる
このような場合、Hyper-V コンソール画面のメニューから、[表示]>[拡張セッション]を確認します。下図のように、チェックが外れている場合は、クリックしてONにしてみます。
拡張セッションをONにすると、下のような画面が出ることがあります。これは「接続」を選択します。
その後、Windowsログオン画面に切り替わるので、該当のパスワードを入力します。
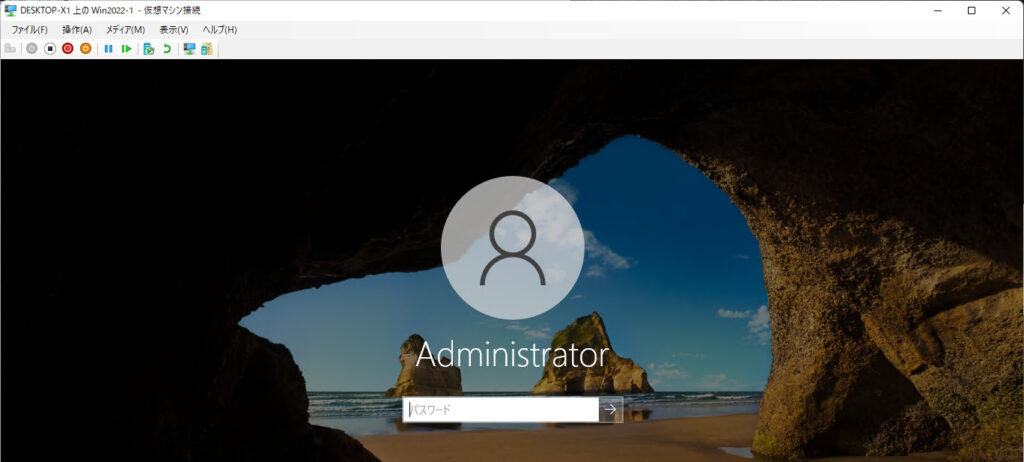
これでコピー&ペーストを試してみて、出来るようになっていたらOKです。
補足
拡張セッションとは?
Hyper-V仮想マシンのコンソール画面を表示する方式であり、比較的新しいものです。「拡張セッション」を使用すると、従来の方式ではできなかった機能が使えます。主な機能として、次のものが挙げられます。
- クリップボードの共有
- 接続元のドライブを、仮想マシンに接続(リダイレクト)する
- 接続元のプリンターやUSBデバイスを、仮想マシンに接続(リダイレクト)する
特に、ファイルやテキストデータをコピー&ペーストでやりとりできるので、使い勝手が向上します。これはリモートデスクトップ接続時に使われる方式と同様のものです。近年のHyper-Vマネージャーでは「拡張セッション」がデフォルトでONになっています。
なお、拡張セッションモードでは接続できない画面もあります(OS起動前の画面など)。そういう場合、拡張セッションモードのON/OFFが自動で切り替わるようです。しかし、正常に切替ができなかった場合や、誤って切替操作をした場合は、OFFのままになりコピー&ペーストなどが出来なくなります。
拡張セッションがOFFでもテキストをペーストする方法
ご参考までに、拡張セッションがOFFの場合でも、テキストをペーストする方法があるので、紹介します。この方法は、「接続元→仮想マシン」のテキスト貼り付けに限り可能です。逆方向の貼り付けや、ファイルの転送は不可です。
操作元でテキストをコピーした状態で、仮想マシンのコンソールのメニューから[クリップボード]>[クリップボードからテキストを入力](拡張セッションがONの場合は表示されません)を選択します。
やってみると分かると思いますが、文字数が多いと時間がかかります。おそらくコピーした文字列を、内部的にキーボード入力していると思われます。そのため、コピーする文字列が多いと、次のようなエラーになります。(半角2,000~3,000文字の間くらいが上限の模様)
おわりに
今回の記事は以上です。
当サイトでは、ITインフラ関連の知識やノウハウをメインに紹介しています。下の関連記事にも役立つ情報があるかもしれませんので、ぜひご覧下さい。
また、知識やノウハウを効率的に学ぶ方法として、Udemy の「ながらセミナー」![]() もおすすめです。三日坊主にならず、普段の生活の中でスキルアップする方法です。これについては下の記事で紹介していますので、良ければご覧下さい。
もおすすめです。三日坊主にならず、普段の生活の中でスキルアップする方法です。これについては下の記事で紹介していますので、良ければご覧下さい。

最後まで読んでいただき、ありがとうございました。
フィードバック
あなたが抱えている疑問や悩みは解決できたでしょうか?当ブログではそれを最重視しています。今後もあなたの役に立つ情報を提供するために、ぜひ教えて下さい。

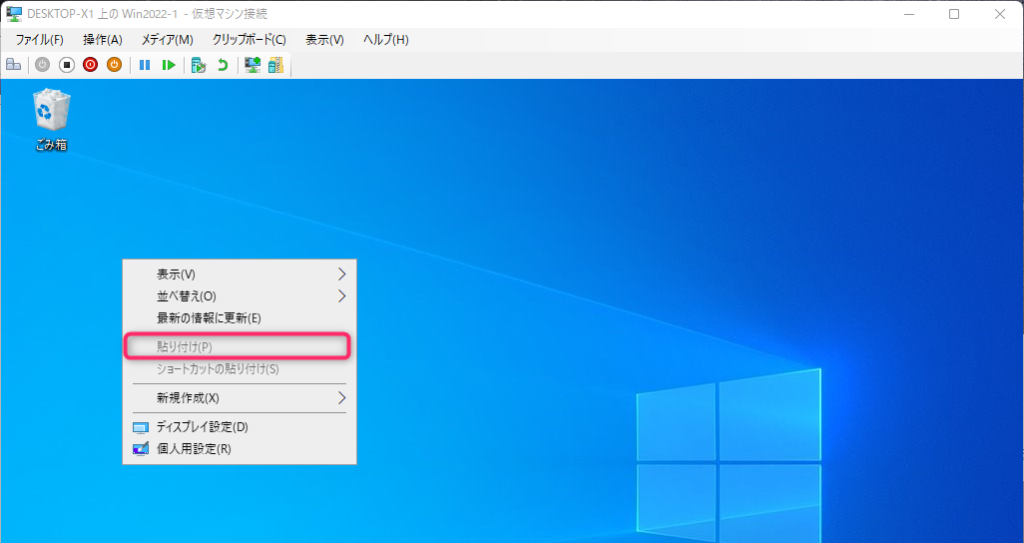
![Hyper-V 仮想マシンコンソール画面。メニューの[表示]>[拡張セッション]のチェックがOFFの場合はONにしてみる。](https://se-abeaver.com/wp-content/uploads/2021/12/image-51.png)
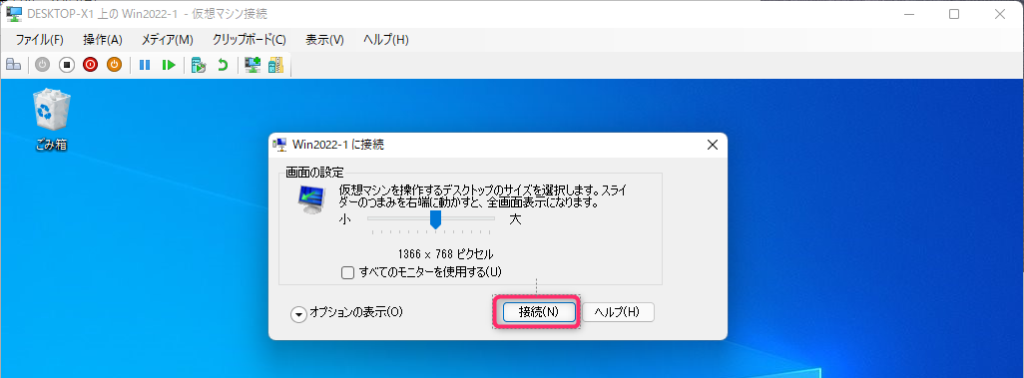
![Hyper-V 仮想マシンコンソール画面。メニューの[クリップボード]>[クリップボードからテキストを入力]を選択。](https://se-abeaver.com/wp-content/uploads/2021/12/image-53.png)
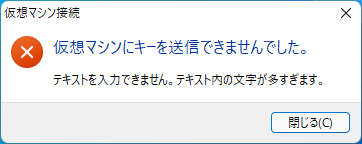



コメント