Hyper-V 仮想マシンの複製(クローニング)する手順はたくさんあります。ここでは、比較的小規模の仮想化基盤環境において、複数の仮想マシンを構築する必要があり、それをクローニングによって省力化する方法を紹介します。
やりたいこと
Hyper-Vで、同じOSの仮想マシンを複数台構築する必要がある。1台ずつOSをインストールし、役割のインストールやWindows Updateなどを行うのは非効率なので、下の図のように複製して省力化したい。
なお、SCVMM(有償の管理システム)で管理する環境ではなく、Hyper-Vマネージャー(もしくはフェールオーバークラスターマネージャー)で管理する環境である。
操作方法 ①複製元の仮想マシン
ベースとなる仮想マシンの準備
当然ながら複製元となる仮想マシンが必要です。普通に仮想マシンを作成し、OSをインストール、Windows Updateなどを行います。
仮想マシンがWindows Serverの場合、複製先で共通して必要な役割や機能がある場合は、ここでインストールしておくと良いでしょう。
複製前の確認
仮想マシンの複製にあたり、以下の点を確認します。
Active Directoryドメインに参加していないこと
ドメインに参加した状態で複製すると、コンピューターの認証などに問題が起こる可能性が考えられます。複製時点ではワークグループ環境にしておき、複製後に個々にドメイン参加を行います。
チェックポイントが保存されていないこと
ホストでHyper-Vマネージャーを起動し、複製元の仮想マシンの「チェックポイント」欄を確認します。ここが空欄ならOKですが、下図のような表示がある場合はチェックポイントが保存された状態になっています。
チェックポイントが保存されていると、この後のVHD/VHDXファイルのコピーに支障があるため、削除する必要があります。
Sysprep
複製元の仮想マシンの準備が出来たら、Sysprepで一般化を行います。 複製元の仮想マシン上(Hyper-Vホストではありません)で、下記の手順で実行します。
- step1
- step2
- step3
シャットダウン
仮想マシンをシャットダウンします(「再起動」は選ばないこと)。
次回起動後に初期化処理(Sysprep 特殊化)が自動実行される状態になっています。しつこいようですが、誤って「再起動」を選ばないよう注意して下さい。
VHD/VHDXファイルをベースファイルとして保管
今後の作業は、複製元の仮想マシンの仮想ハードディスク(VHD/VHDXファイル)をコピーして行います。このファイルが変更されることが無いように、VHD/VHDXファイルをベースファイルとして保管しておきます。
仮想ハードディスクファイルの場所は、Hyper-Vマネージャーで該当仮想マシンを右クリックして「設定」から、下図の場所に表示されます。
このVHD/VHDXファイルは、内容が変わらないように保管できれば方法は自由ですが、コピーして複製元だということが分かるファイル名に変えておくと良いでしょう。
なおベースファイルは、基本的にOSをインストールしたドライブ(Cドライブ)だけで構いません。Dドライブなどがある場合でも、そちらの複製は不要です。
操作方法 ②複製先の仮想マシン
ここからは、複製する仮想マシン毎の操作方法を説明します。
VHD/VHDXファイルのコピー
前述の手順で保管しておいたベースファイルのVHD/VHDXファイルをコピーして複製を作ります。これを新しい仮想マシン用としますので、ファイル名はそれが分かる名前にすると良いでしょう。
仮想マシンの作成
Hyper-Vマネージャーで[新規]>[仮想マシン]から、複製する仮想マシンの器を作ります。手順は、複製元の仮想マシンを作成した際と同様ですが、仮想ハードディスクの接続では下図のように「既存の仮想ハードディスクを使用する」を選び、前項でコピーしたVHD/VHDXファイルを指定します。
起動
前項で作成した仮想マシンを起動します。「接続」でコンソールを表示すると、初期化処理(Sysprep 特殊化) が走っているのが確認できるはずです(以下はWindows Server 2022の例)。
しばらくすると、初期セットアップ画面になります。キーボードレイアウトやパスワードの入力が求められますので、環境に応じて設定します。
後は通常通り構築
ここまでの手順で、仮想マシンの複製は完了です。この後は通常通り、個々の仮想マシンの構築を進めます。
他にも仮想マシンを複製する場合は、本省の手順を必要分繰り返します。
補足
上記は「Hyper-Vマネージャー」での操作方法を紹介しました。クラスター環境の場合に使用する「フェールオーバークラスターマネージャー」でも同様ですので、そちらの画面に読み替えて操作して下さい。
おわりに
今回の記事は以上です。
当サイトでは、ITインフラ関連の知識やノウハウをメインに紹介しています。下の関連記事にも役立つ情報があるかもしれませんので、ぜひご覧下さい。
また、知識やノウハウを効率的に学ぶ方法として、Udemy の「ながらセミナー」![]() もおすすめです。三日坊主にならず、普段の生活の中でスキルアップする方法です。これについては下の記事で紹介していますので、良ければご覧下さい。
もおすすめです。三日坊主にならず、普段の生活の中でスキルアップする方法です。これについては下の記事で紹介していますので、良ければご覧下さい。

最後まで読んでいただき、ありがとうございました。
フィードバック
あなたが抱えている疑問や悩みは解決できたでしょうか?当ブログではそれを最重視しています。今後もあなたの役に立つ情報を提供するために、ぜひ教えて下さい。

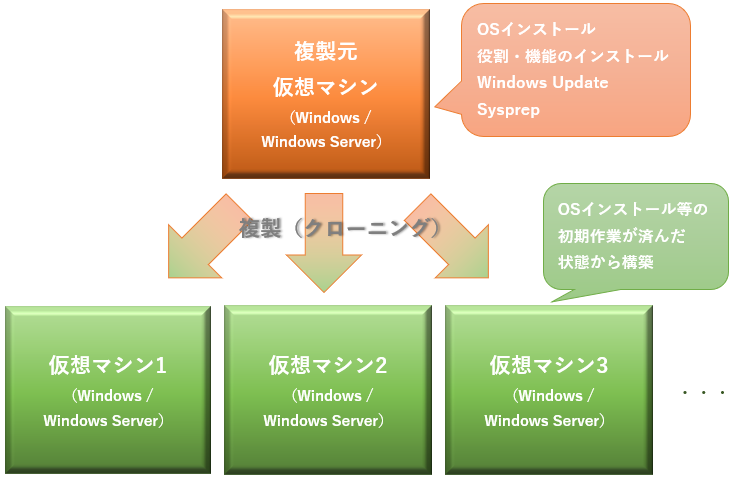
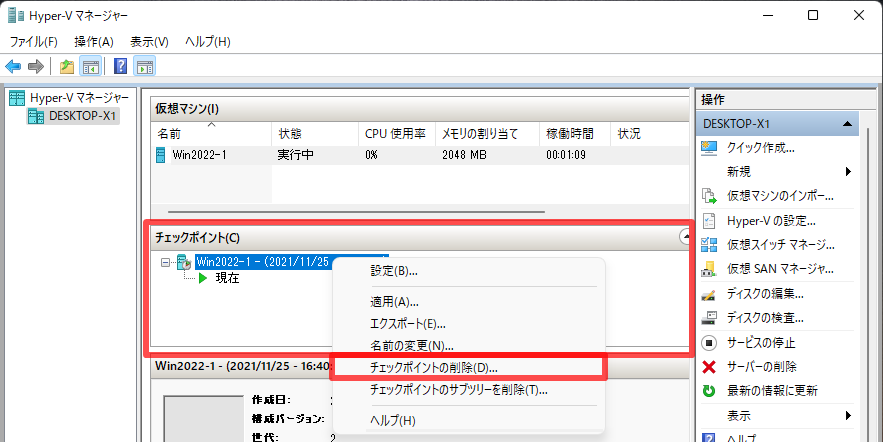
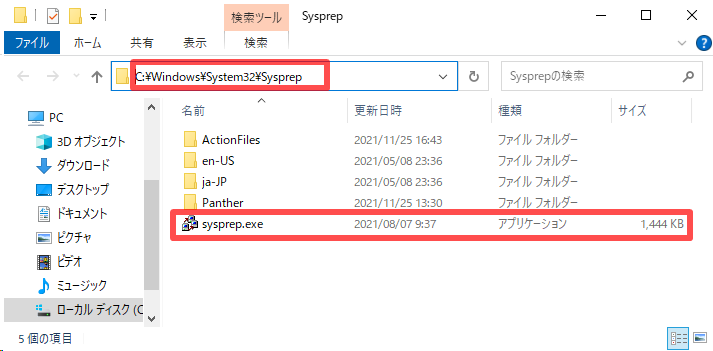
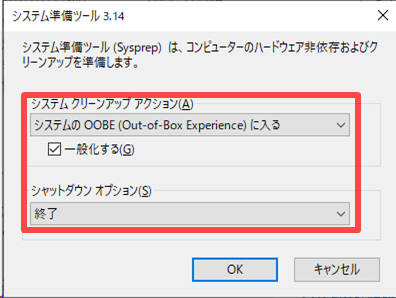

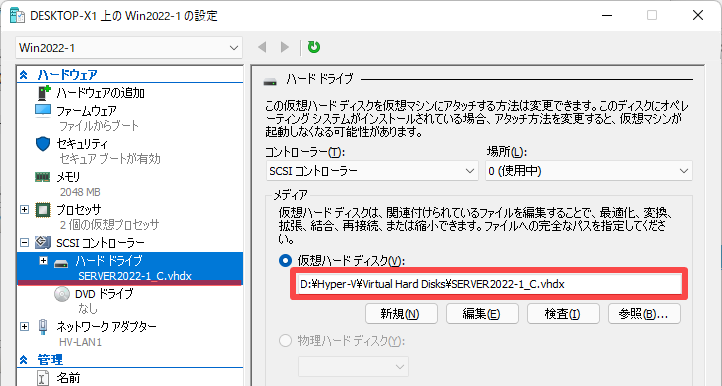
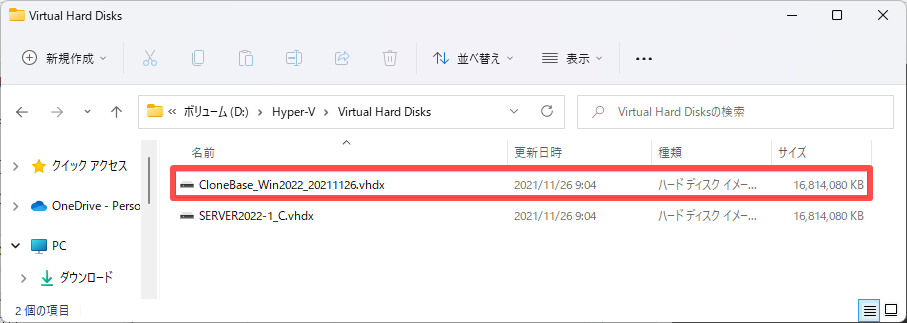
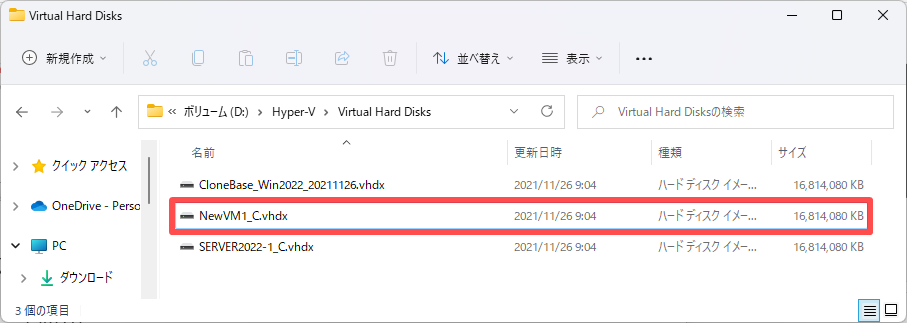
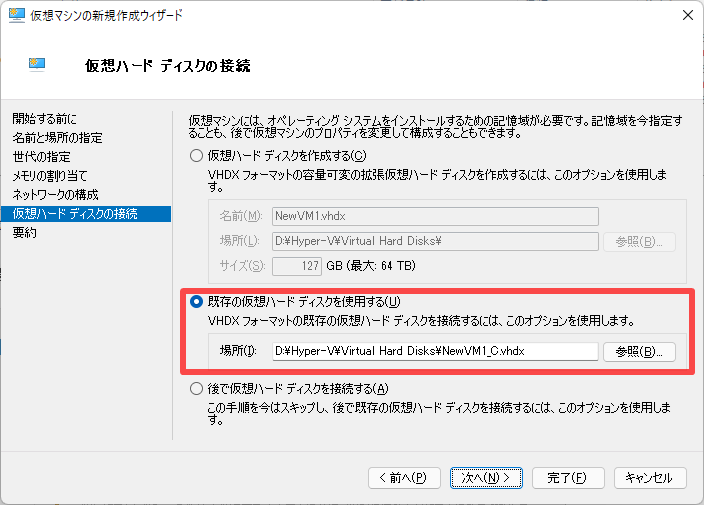
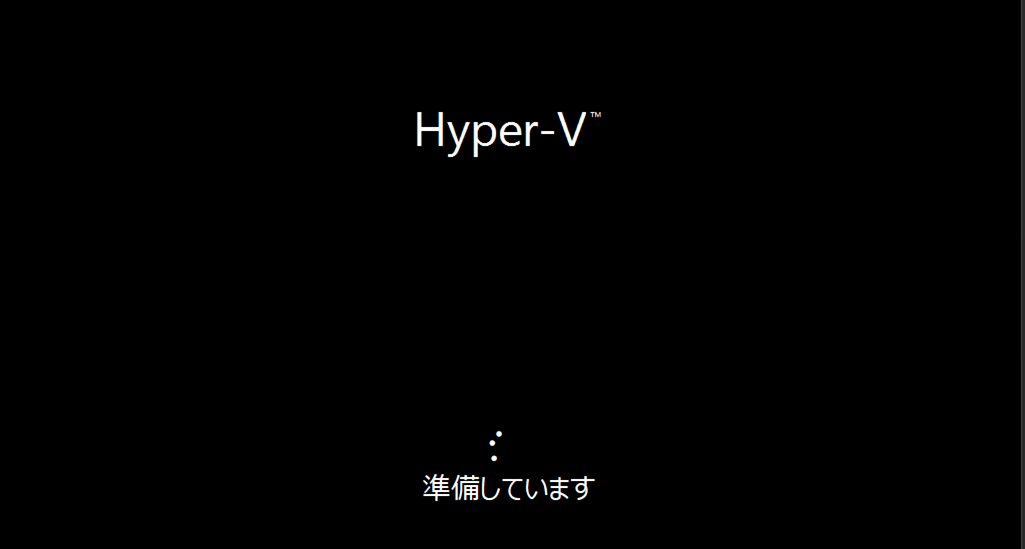
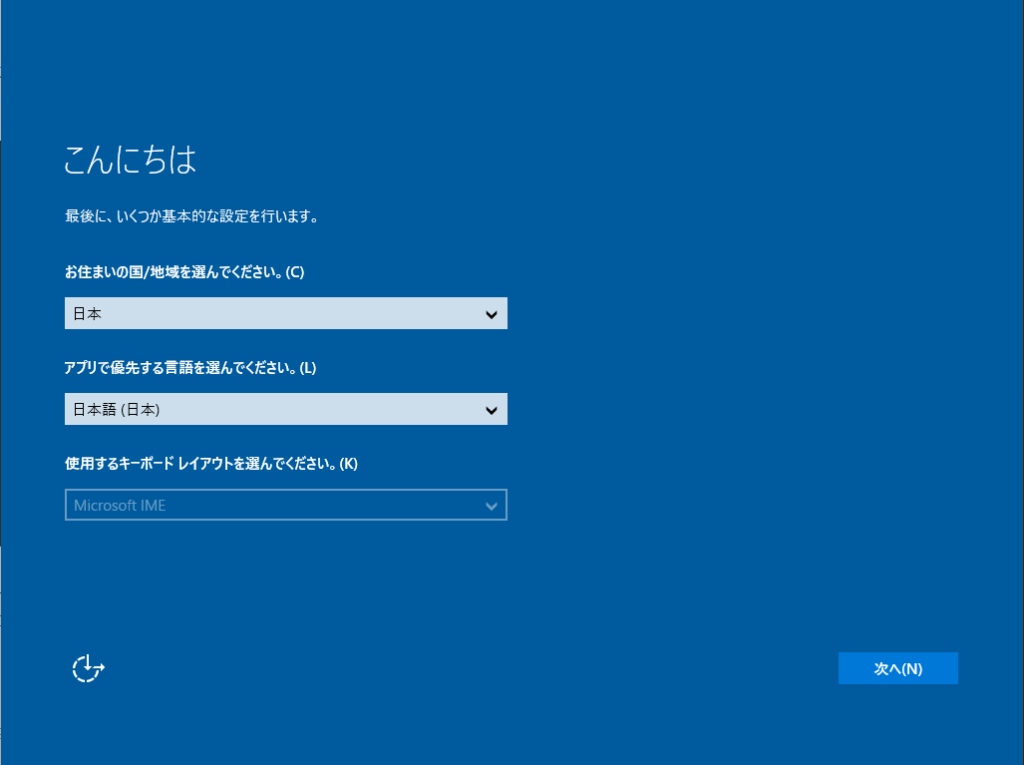



コメント