Hyper-Vマネージャーで、仮想マシンのコンソール画面を開こうとしたときに「セッションの接続が解除されました」や「仮想マシンに接続できませんでした」というエラーになり、何度か再試行しても開けない場合は、「拡張セッション」をOFFにすると開ける場合があります。記事内で詳しく説明していきます。
問題
Hyper-Vで仮想マシンに更新プログラムを適用して再起動すると、下のように「セッションの接続が解除されました。続行する場合は、接続を再試行してください。」というエラーになった。
「再接続を試行しますか?」で「再試行」を選んでも、下のように「仮想マシンに接続できませんでした。接続を再試行してください。」というエラーになる。何度か再試行しても改善しない。更新プログラムの適用に時間がかかっているのか、何か異常が生じているのか、コンソール画面を見て確認したいのだが…。
解決案:「拡張セッション」をOFFにしてみる
更新プログラムの適用が正常に進行中であれば、しばらく待ってから再接続すれば、問題なく接続できるはずです。しかし、時間が長くかかっているためコンソール画面を表示して確認したい場合もあります。その場合、「拡張セッション」をOFFにすると画面を表示できることがあります。
操作方法は、一旦コンソール画面を閉じ、Hyper-Vマネージャーで仮想マシンをダブルクリックなどで、コンソール画面を再度起動します。下の表示なったら、一旦「×」ボタンでキャンセルします。
キャンセルすることで「拡張セッション」がOFFになるようです。ならない場合は、下のようにメニューから[表示]>[拡張セッション]をOFFにします。
これで、拡張セッションモードではない従来の方式で、コンソール画面を表示できる場合があります。更新プログラム適用中の画面でも表示できると思います。(これでも表示できない場合は、仮想マシン自体の異常が疑われます。)
「拡張セッション」とは?
Hyper-V仮想マシンのコンソール画面を表示する方式であり、比較的新しいものです。「拡張セッション」を使用すると、従来の方式ではできなかった機能が使えます。主な機能として、次のものが挙げられます。
- クリップボードの共有
- 接続元のドライブを、仮想マシンに接続(リダイレクト)する
- 接続元のプリンターやUSBデバイスを、仮想マシンに接続(リダイレクト)する
特に、ファイルやテキストデータをコピー&ペーストでやりとりできるので、使い勝手が向上します。これはリモートデスクトップ接続時に使われる方式と同様のものです。近年のHyper-Vマネージャーでは「拡張セッション」がデフォルトでONになっています。
ただ、OS起動前や更新プログラム適用中の画面などは拡張セッションモードでは接続できないようです。拡張セッションモードON/OFFの切替は、基本的には自動的に行われるようですが、前述のケースなどで正常に切り替わらないことがあり、この場合は手動で切り替える必要があるとみています。
おわりに
今回の記事は以上です。
当サイトでは、ITインフラ関連の知識やノウハウをメインに紹介しています。下の関連記事にも役立つ情報があるかもしれませんので、ぜひご覧下さい。
また、知識やノウハウを効率的に学ぶ方法として、Udemy の「ながらセミナー」![]() もおすすめです。三日坊主にならず、普段の生活の中でスキルアップする方法です。これについては下の記事で紹介していますので、良ければご覧下さい。
もおすすめです。三日坊主にならず、普段の生活の中でスキルアップする方法です。これについては下の記事で紹介していますので、良ければご覧下さい。

最後まで読んでいただき、ありがとうございました。
フィードバック
あなたが抱えている疑問や悩みは解決できたでしょうか?当ブログではそれを最重視しています。今後もあなたの役に立つ情報を提供するために、ぜひ教えて下さい。

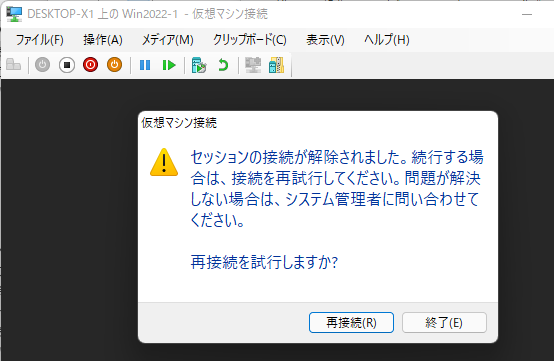
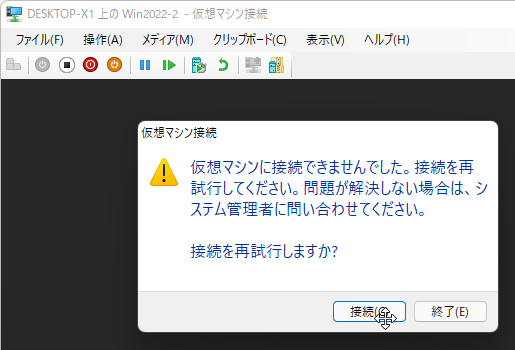
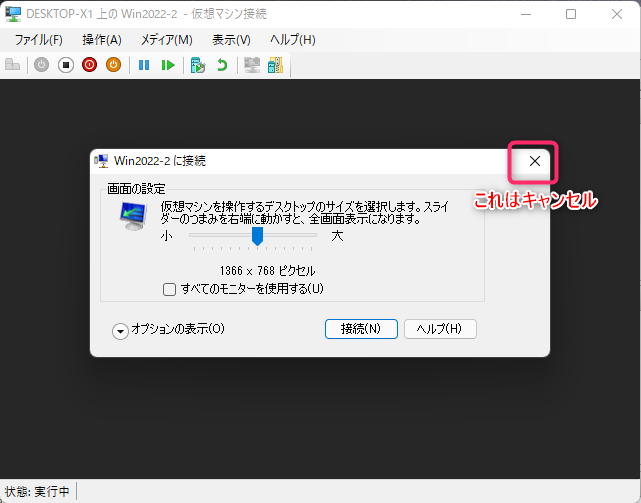
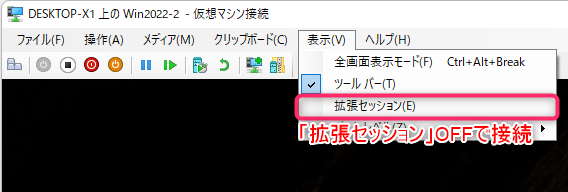



コメント