フォルダの共有設定って、何となくはできているけど、本当にこれでいいのかいまいち分からない。結局どうやるのが正解なの?今回はそんな人のために、1つのモデルケースで解説します。
モデルケース (今回はこの前提で設定)
設定方法(共有元)
ユーザーアカウントの作成
[スタートメニュー]→[Windows 管理ツール]→[コンピューターの管理]を起動します。その後、下図のツリー項目から「新しいユーザー」を選択。
下図の通り設定します。共有フォルダにアクセスするときに入力するユーザー名とパスワード(ここでは、user1 / P@ssw0rd)を入力し、パスワードの有効期限を定めない設定とします。最後に「作成」ボタンをクリックします。
共有設定(1) フォルダの共有設定
まずは共有用のフォルダを用意します(ここでは「C:\share」)。
そのフォルダの右クリックメニューから「プロパティ」を開きます。ダイアログの[共有]タブから、「詳細な共有」ボタンをクリックします。
下図左の「このフォルダーを共有する」のチェックを有効にします。そして「アクセス許可」ボタンをクリックすると、下図右のダイアログが表示されます。図のように「変更」と「読み取り」の許可にチェックを入れます。なお「フルコントロール」にはチェックは入れないで下さい。設定したら、2つのダイアログの「OK」ボタンをクリックして設定を確定します。
共有設定(2) ファイルシステムアクセス権
前項までの手順では、まだ不十分です。続いて、同じく C:\Share フォルダのプロパティから [セキュリティ] タブを開き、「詳細設定」ボタンをクリックします。
何だかややこしい画面が出てきますが、「追加」ボタンをクリックします。
さらに下図左のダイアログが出てくるので、「プリンシパルの選択」リンクをクリックします。次に下図右のダイアログから「詳細設定」ボタンをクリックします。
下図左で「検索」ボタンをクリックし、下側のリストから共有用ユーザー名(ここでは user1)をダブルクリックします。下図右の画面に戻るので、「OK」をクリックします。
元の画面に戻ります。「プリンシパル」には、共有用ユーザー名が指定されたことを確認します。そして下図のようにアクセス権を設定します(ここでは「変更」できるようにします)。その後「OK」ボタンで確定します。
下図のように、共有用ユーザーの項目が追加されたことを確認し、各ダイアログを「OK」で確定すれば、ファイルシステムアクセス権の設定は完了です。
ファイアウォールの設定変更
Windows Defender ファイアーウォールの初期設定によって、ブロックされることがままありますので、例外設定をしておきましょう。まずは、スタートメニューから[Windows 管理ツール] → [セキュリティが強化された Windows Defender ファイアウォール] を選択。
開いた画面から、①左ペイン「受信の規則」を開き、②名前「ファイルとプリンターの共有(SMB 受信)」、プロファイル「ドメイン, パブリック」を右クリックし、③「規則の有効化」をクリックします。該当項目に緑の盾マークが表示されればOKです。
以上で、他のコンピューターから共有フォルダを参照できるようになります。
なお、ここで行った操作の詳細、理由については解説編で詳しく解説しています。
おわりに
今回の記事は以上です。
当サイトでは、ITインフラ関連の知識やノウハウをメインに紹介しています。下の関連記事にも役立つ情報があるかもしれませんので、ぜひご覧下さい。
また、知識やノウハウを効率的に学ぶ方法として、Udemy の「ながらセミナー」![]() もおすすめです。三日坊主にならず、普段の生活の中でスキルアップする方法です。これについては下の記事で紹介していますので、良ければご覧下さい。
もおすすめです。三日坊主にならず、普段の生活の中でスキルアップする方法です。これについては下の記事で紹介していますので、良ければご覧下さい。

最後まで読んでいただき、ありがとうございました。
フィードバック
あなたが抱えている疑問や悩みは解決できたでしょうか?当ブログではそれを最重視しています。今後もあなたの役に立つ情報を提供するために、ぜひ教えて下さい。
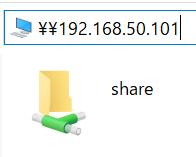
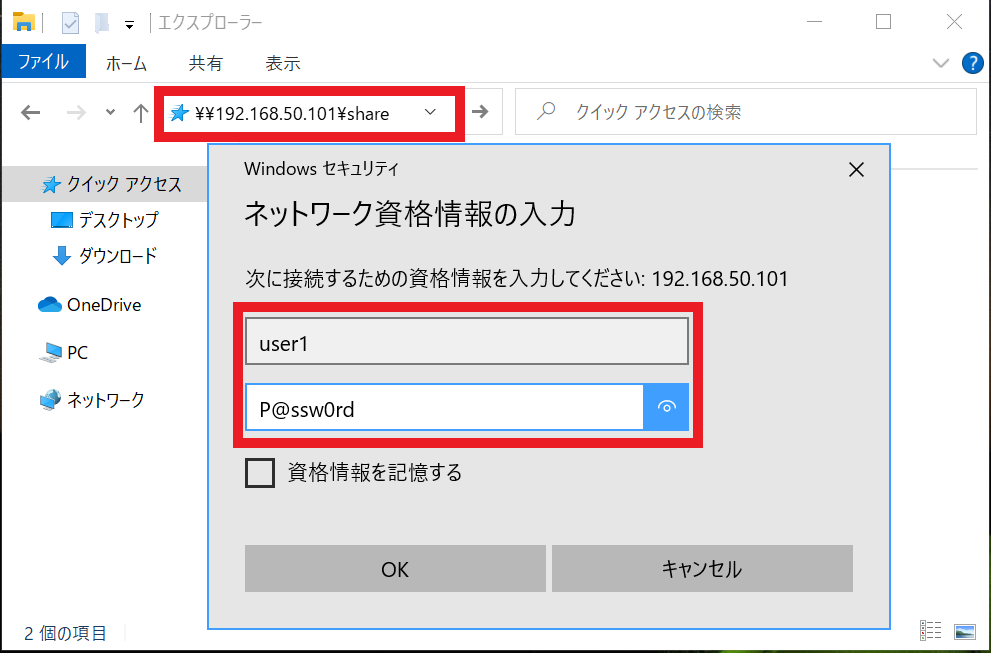
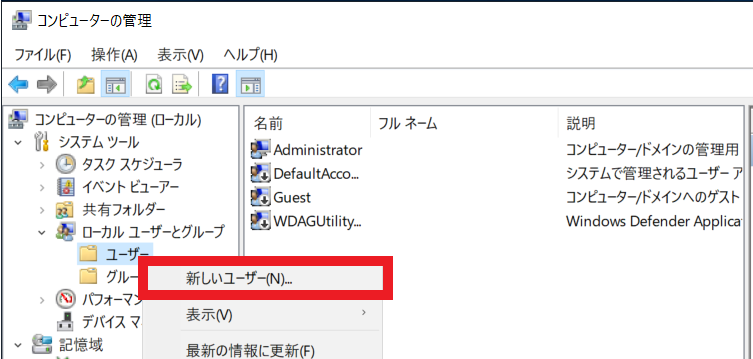
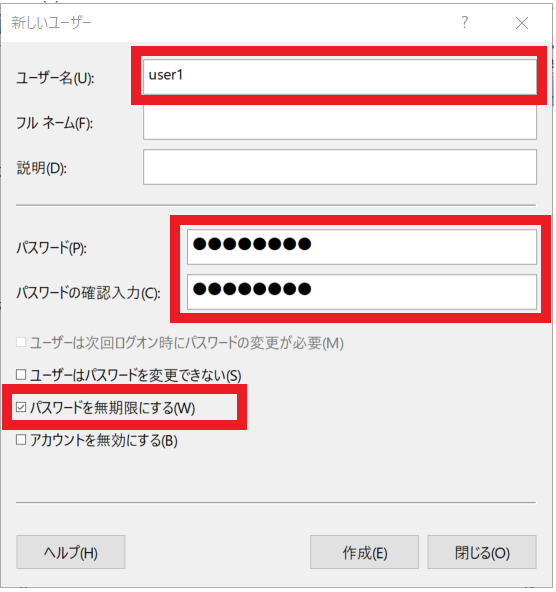
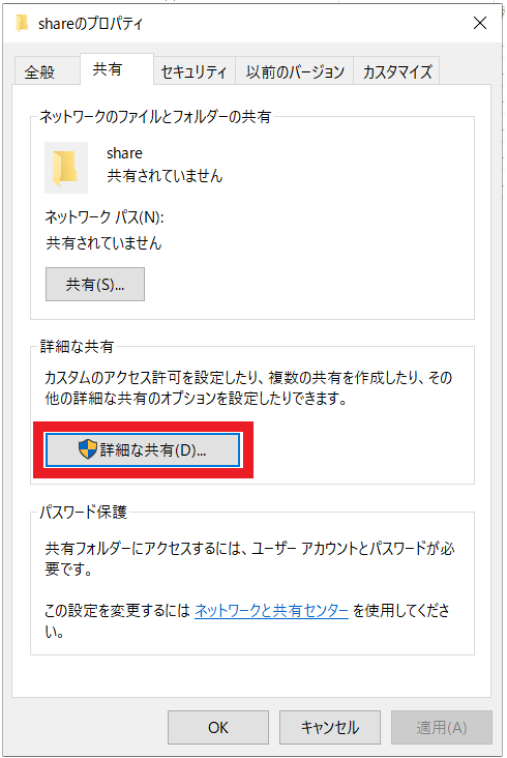
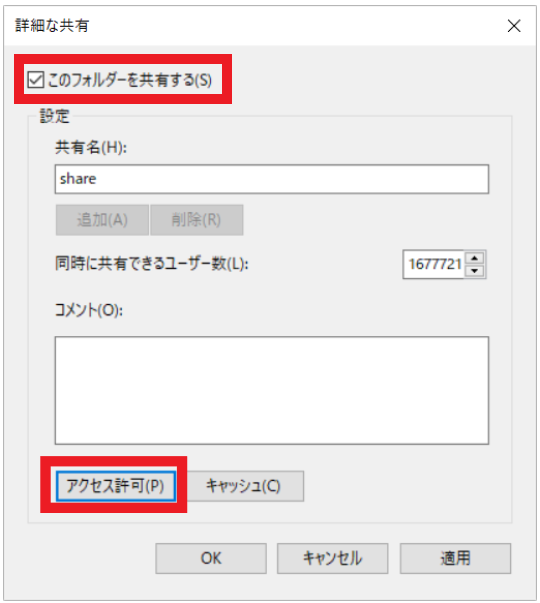

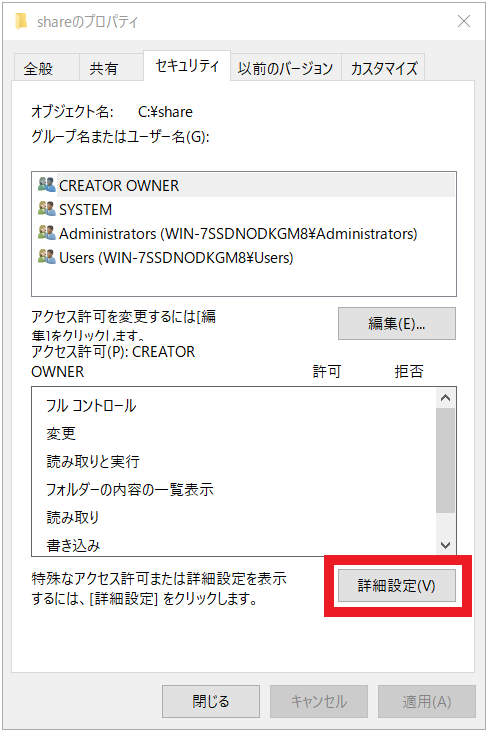
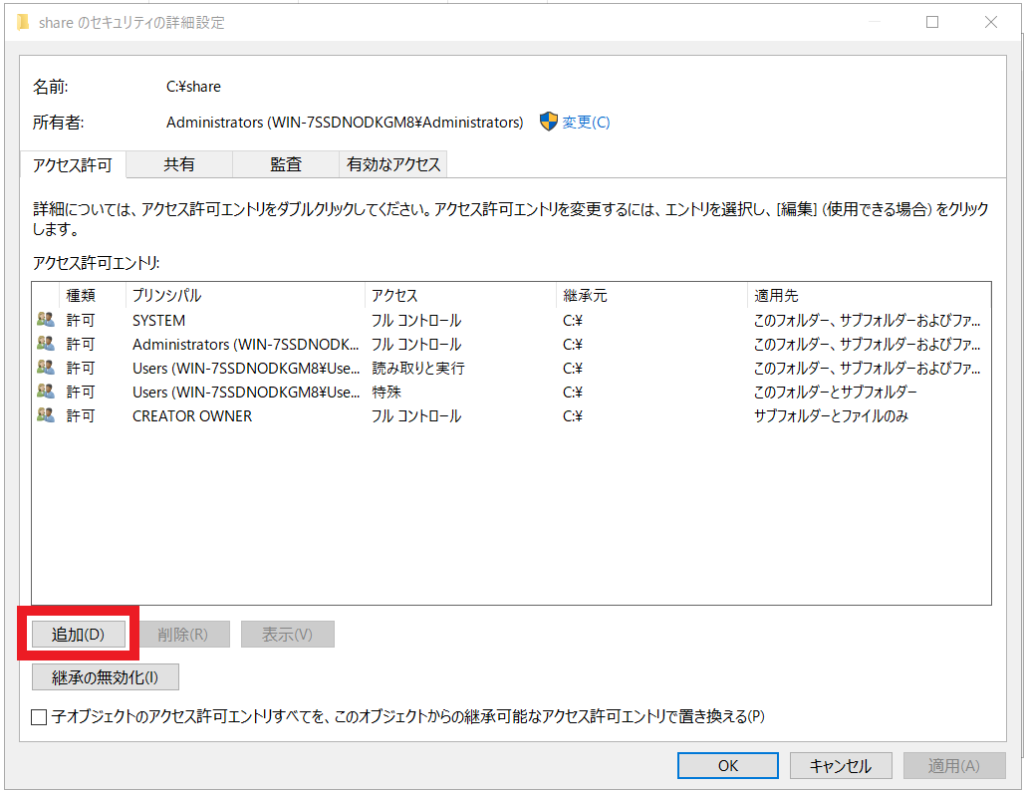
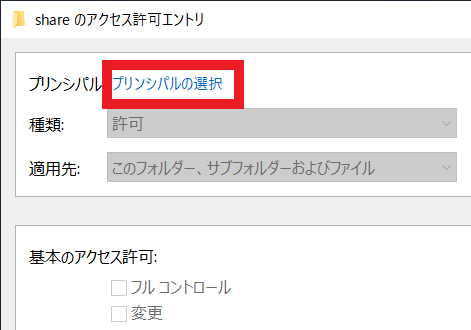
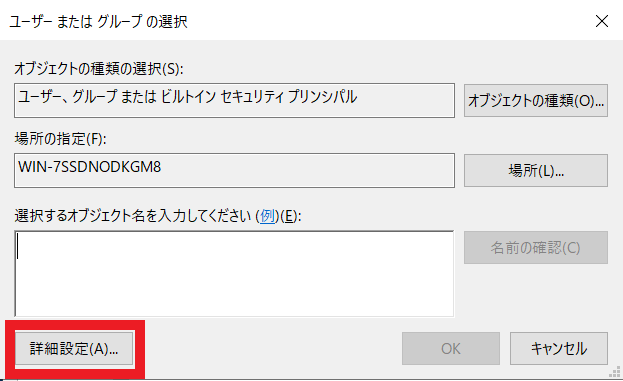
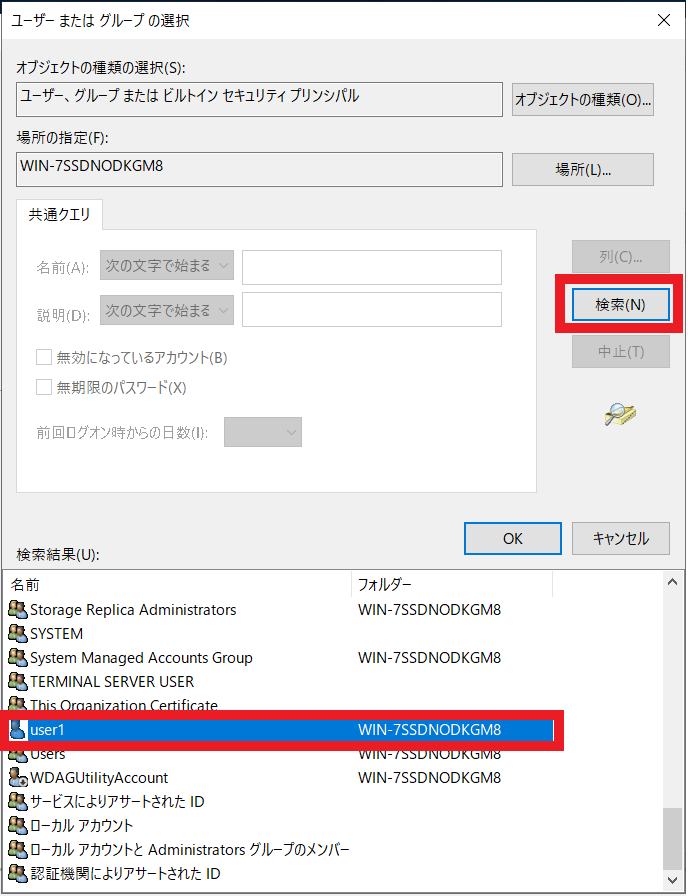
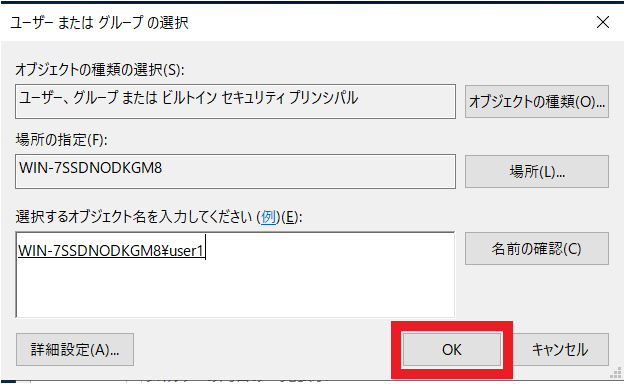
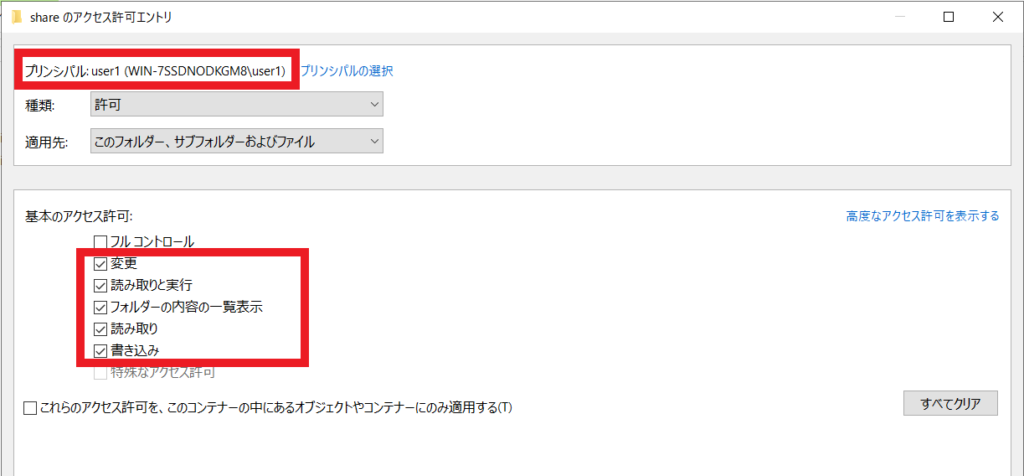
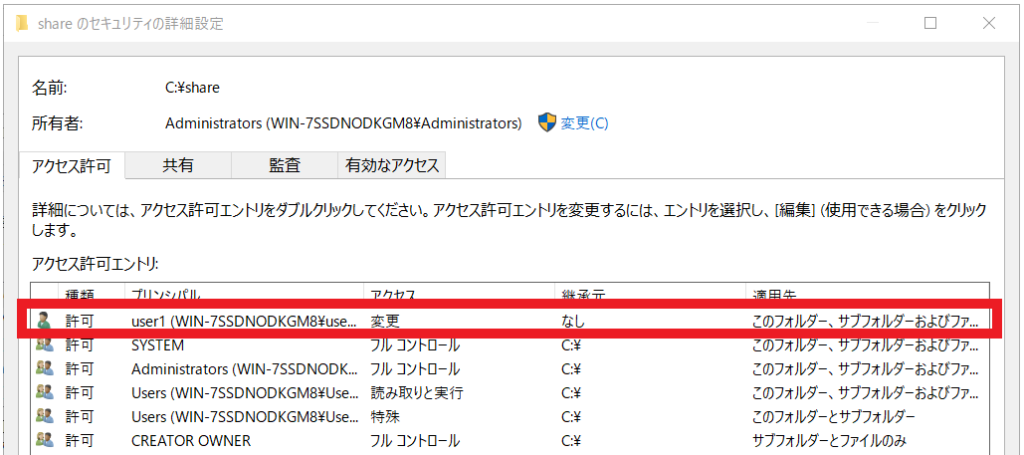
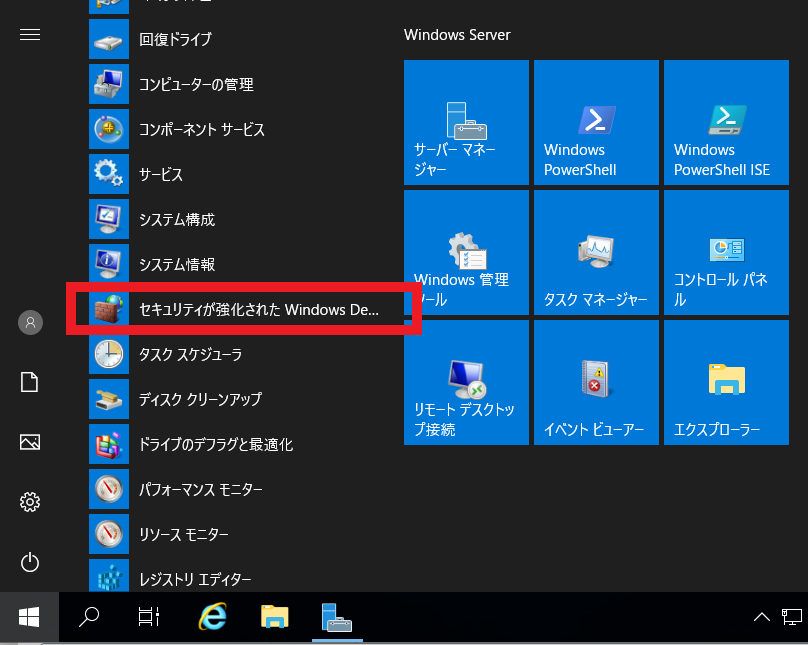
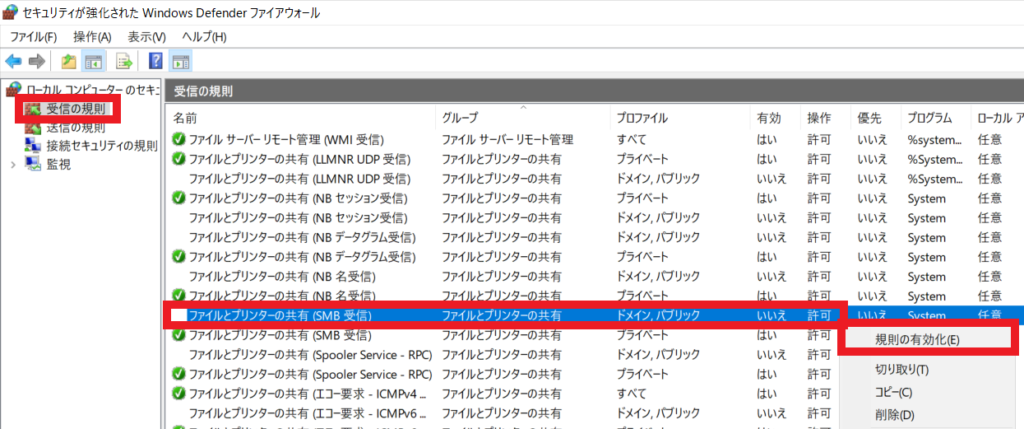


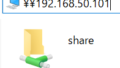
コメント