データ転送時のネットワーク帯域制御をrobocopyで行う話です。別記事でもっと簡単な方法を紹介していますが、その方法が適さないケースで有効な方式です。「理屈はいいからすぐやる方法は?」という方向けに、なるべく即戦力で使えるバッチを用意しました。ぜひお役立て下さい。
要件例
遠隔地のWindows共有フォルダから、10GBの大容量データをこちら側に転送する必要がある。途中経路には100Mbps程度の転送能力をもつ回線がある。何も考えずにデータ転送すると、ネットワーク帯域を圧迫してしまい、他の通信に支障が生じるため、負荷を抑えてデータを転送したい。なお、遠隔地の共有フォルダ側の設定は変更できない。
方式概要
ここでは、Windows標準のrobocopyコマンドを、帯域制御オプション付きで使います。下記のバッチファイルで、通信速度をおおむね8Mbps(1MB/秒)に絞っています。
実現方法
バッチファイルのダウンロード
手っ取り早く実現したい人は、以下からバッチファイル一式をダウンロードしてお使い下さい。ZIPファイルを解凍したフォルダを任意の場所に置き、「robocopy_slow.bat」を環境に合わせて編集して下さい。
バッチファイルの中身
@rem 帯域制限付きのコピーバッチ https://se-abeaver.com/
@rem コピー元のパスを指定
set COPY_FROM=\\192.168.50.1\share
@rem コピー先のパスを指定
set COPY_TO=receive
@rem 資格情報 コピー元or先に接続するためのユーザー名
set USER_NAME=contoso\user1
@rem 資格情報 コピー元or先に接続するためのパスワード
set USER_PASS=P@ssw0rd
@rem 帯域制御の指定値 詳細は下記<参考>に
set WAIT_TIME=53
@rem <参考>64KB転送するごとにウェイトする時間(ミリ秒)を指定。大きくするほど転送速度が遅くなります。
@rem ●WAIT_TIME(/IPG: オプション)指定値のスループット目安
@rem 1000 : 0.5Mbps前後
@rem 500 : 1Mbps前後
@rem 150 : 3Mbps前後
@rem 90 : 5Mbps前後
@rem 53 : 8Mbps前後
@rem 40 : 10Mbps前後
@rem 30 : 12.5Mbps前後
@rem 23 : 15Mbps前後
@rem 15 : 20Mbps前後
@rem 7 : 30Mbps前後
@rem ※制限なしで50Mbps、各種オーバーヘッド考慮しない理論値。環境により変動するため実測し調整して下さい。
cd %~dp0
net use %COPY_FROM% /user:%USER_NAME% %USER_PASS%
robocopy %COPY_FROM% %COPY_TO% /E /R:3 /W:10 /LOG:log-robocopy_slow.txt /TEE /Z /IPG:%WAIT_TIME%
@rem 補足:「/NP」オプション(ログに余分な進捗率を吐かない)をつけると帯域制御が機能しない模様(不具合か)
pause;解説
robocopy 帯域制御の仕組み(/IPG オプション)
robocopyコマンドの「/IPG」オプションで通信速度を下げるわけですが、クセがあります。「1MB/秒に制限」のようには指定できません。できるのは「1ブロック転送した後に、〇ミリ秒ウェイトする」というものです。
robocopy {...途中省略...} /Z /IPG:53
上記の場合、1ブロック転送したら53ミリ秒転送を止めるということです。これが何Mbps相当なのか、普通すぐには分かりません。なので、バッチの中身に転送速度の目安をコメントで書いておきました。環境によってかなりずれる(特にIPGの値が小さい場合)ので、実測で調整して下さい。
「/Z」オプションをつけることで、1ブロックが64KBの転送になります。デフォルトは1MBですが、64KBとした方が、狙った速度にしやすいです。それに、例えば1GBのファイルのコピー中に中断した場合、再試行時は途中から転送できるという利点もあります。通常「/Z」オプションは付けませんが、この要件には適しています。
robocopyオプション
今回のrobocopyコマンドは次のようにオプションを指定しています。それぞれを簡単に解説します。
robocopy {コピー元パス} {コピー先パス} /E /R:3 /W:10 /LOG:{ログファイルパス} /TEE /Z /IPG:53
- /E
- サブフォルダ(空フォルダ含む)をコピーします。
- /R:3
- コピー失敗したファイルについて、再試行回数を3回にします。
- デフォルトの100万回(ご乱心?)だと、一つ失敗すると実質動作停止するため。
- /W:10
- コピー失敗時の再試行までの待ち時間を10秒にします。
- デフォルトは30秒で、このままでいいかもしれませんが、少し短くしています。
- /LOG:{ログファイルパス}
- コピー結果をログファイルに出力します。
- 今回はバッチファイルと同じフォルダに「log-robocopy_slow.txt」という固定ファイル名で、毎回上書きします。
- /TEE
- ログ出力もしつつ、コマンドプロンプトにもコピー状況を表示します。
- 上記「/LOG」オプションだけを指定すると、画面でコピー状況が分からないため。
- /Z
- 前項参照
- /IPG
- 前項参照
その他のバッチコマンド
cd %~dp0
カレントディレクトリを「このバッチファイルがあるフォルダ」にします。こうすると、このバッチと同じフォルダに「receive」フォルダがある場合、相対パスのフォルダ名だけで指定できます(C:\script\copybatch\receive みたいに書かなくて済みます)。
補足
この方式では、狙った転送速度(○○Mbps)にキレイに固定することはできません。ファイル数や個々のサイズによって、速度はかなりバラつきが出てしまいます。タスクマネージャーでネットワーク転送量のグラフを見ると分かりますが、かなりギザギザしていて、瞬間的には狙った転送速度以上が出てしまいます。
これは帯域制御の方式上、仕方ありません。帯域制御の目的は、他の通信を阻害しないためだと思います。高い転送速度が出たとしても、瞬間的であれば他の通信に悪影響を与える可能性は低いので、目的は果たせるでしょう。
おわりに
今回の記事は以上です。
当サイトでは、ITインフラ関連の知識やノウハウをメインに紹介しています。下の関連記事にも役立つ情報があるかもしれませんので、ぜひご覧下さい。
また、知識やノウハウを効率的に学ぶ方法として、Udemy の「ながらセミナー」![]() もおすすめです。三日坊主にならず、普段の生活の中でスキルアップする方法です。これについては下の記事で紹介していますので、良ければご覧下さい。
もおすすめです。三日坊主にならず、普段の生活の中でスキルアップする方法です。これについては下の記事で紹介していますので、良ければご覧下さい。

最後まで読んでいただき、ありがとうございました。
フィードバック
あなたが抱えている疑問や悩みは解決できたでしょうか?当ブログではそれを最重視しています。今後もあなたの役に立つ情報を提供するために、ぜひ教えて下さい。
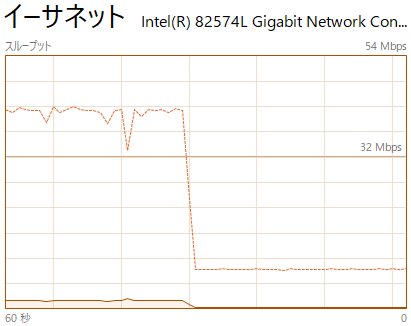
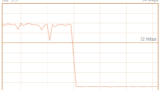

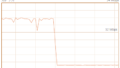
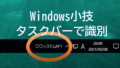
コメント
@rem 補足:「/NP」オプション(ログに余分な進捗率を吐かない)をつけると帯域制御が機能しない模様(不具合か)
と書かれていますが、私が試したところ
/NPオプションを付けても、/IPGオプションは有効に機能しているように見えます。
処理時間が短くなったから勘違いされたのではないでしょうか。
貴重な情報のご提供ありがとうございます!
/IPGと/NPオプションの同時使用でも、帯域制御が機能されているのですね。
私の検証した際は/IPGオプションが無効になる挙動が見られたと思うのですが、環境によるものかもしれません。また検証して、結果が分かったら記事を修正させていただきます。