Windows 11/10において、「デスクトップウィンドウマネージャー」のメモリ使用量が異常な値(数GBなど)になり、メモリを圧迫する(メモリーリークを起こす)ケースがあります。
筆者のPCで実際に発生したのですが、これが解消するまでの流れを踏まえ、原因と対策方法を紹介します。(この対策後6カ月ほどPCを使用し、問題が起きないことも確認できています。)
この原因は、インテルのグラフィックドライバーにある可能性が高いです。この場合は、ドライバーの更新で解消することができます。
しかし、やみくもにドライバーのインストールを行うとトラブルを招く恐れもあります。そのため、本記事では、暫定回避策や、なるべく安全に解決する手順を紹介していきます。
問題の事象
タスクマネージャーの[プロセス]タブを見ると「デスクトップウィンドウマネージャー」のメモリ使用量が、他のプロセスと比べて非常に高くなっています。
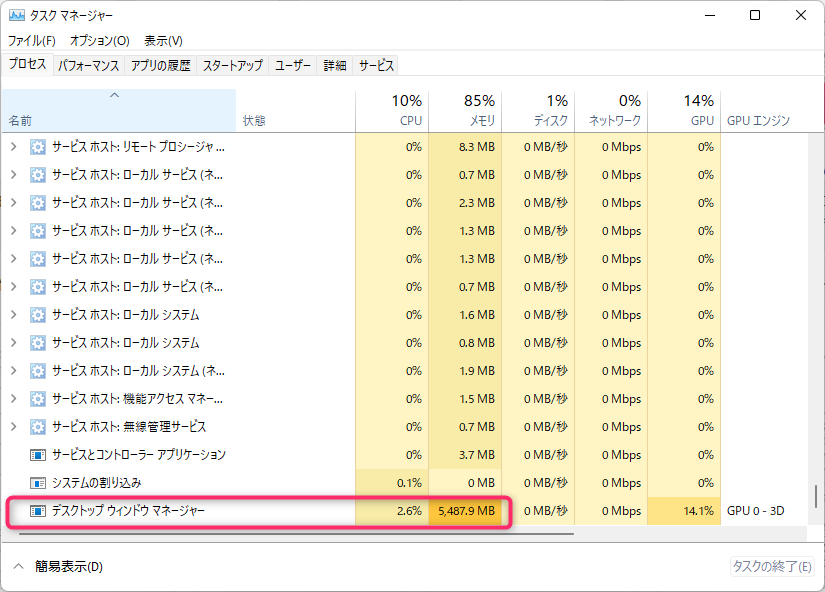
上の例では、16GBのメモリを搭載したPCの例ですが、約5GBという異常なメモリ使用量になっています。
「デスクトップウィンドウマネージャー」は、Windowsの動作に不可欠なものですので、アンインストールしたり終了するわけにはいきません。
なお、これと関連するか不明ですが、筆者のPCではディスプレイの電源オフ状態からの復帰や、スリープからの復帰に時間がかかるケースも散見されました。
原因はインテルのグラフィックドライバーが有力
インテルのグラフィックドライバーが原因で、dwm.exe(Desktop Windows Manager)がメモリリークを発生させる問題があることが、下記のインテル公式ページで報告されています。
この情報を踏まえると、発生条件は次の通りです。
- 第6~第10世代インテル プロセッサーを搭載している
- グラフィックドライバー「Windows DCH Driver driver」の27.20.100.8587 より新しいバージョンで発生し、30.0.101.1191以降で解消
- 対象OSは上記ページに「Windows 10 64ビット」とあるが、他の情報および筆者PCの状況から、Windows 11/10 で発生する模様
問題のドライバーが入っているか確認するには?
前項のグラフィックドライバーが搭載されているかどうかを確認するには、まず、タスクバーのスタートボタンを右クリックし「デバイスマネージャー」を開きます。
下のように「ディスプレイアダプター」の項目を展開して、アダプターの名前を確認します。
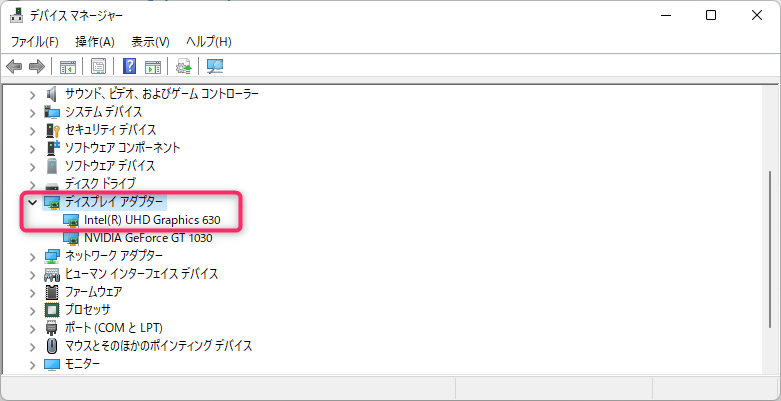
前述のインテルのページを開き、左側の「Products」(製品)欄に、同じディスプレイアダプターの名称があるかどうか確認します。(すべての対象を表示するには「VIEW MORE」or「もっと見る」リンクをクリック)
※2022/07/02 追記:現在では該当ページの表記が変更されているようです。
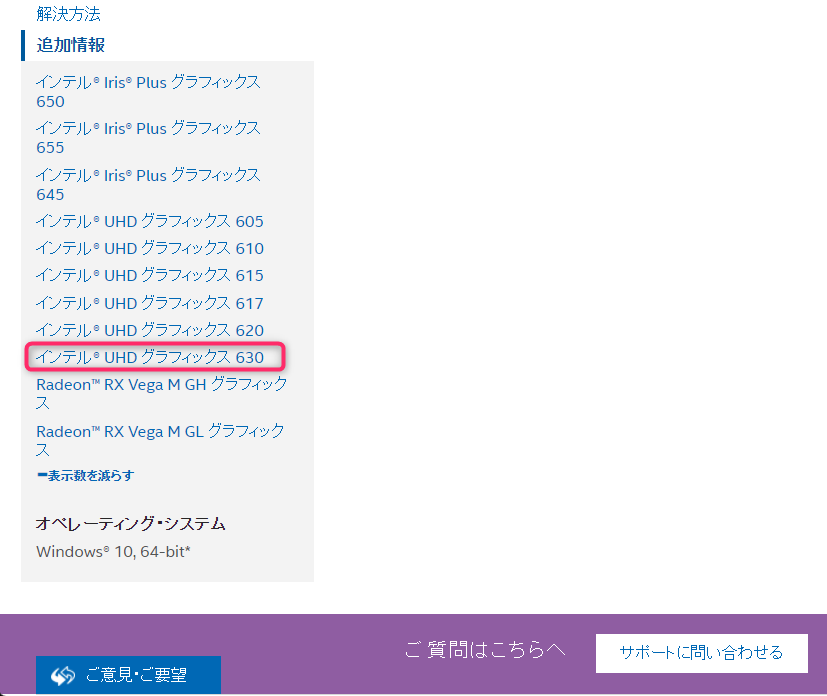
上の例では、デバイスマネージャーで表示されていた「インテル UHD グラフィックス 630」がありました。そのため、問題ドライバーが入っていると判断できます。
一応、デバイスマネージャーでインテルのディスプレイアダプターのプロパティを開き、ドライバーのバージョンも確認してみます。下の例では「27.20.100.9664」なので、不具合情報に合致します。
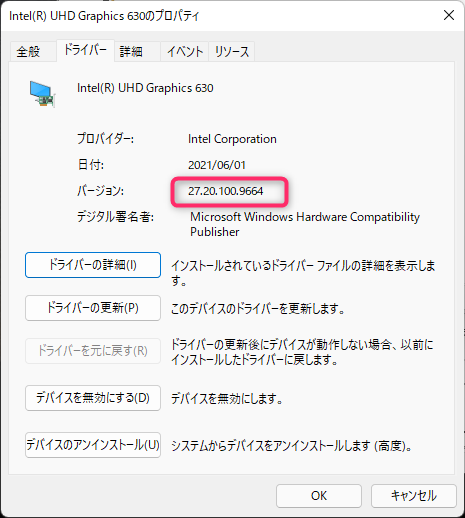
暫定対処方法
根本対策方法の前に、暫定的に復旧させる方法を紹介します。
筆者のPCで以下の方法を行ったところ、増えすぎた使用メモリを解放し、一旦は正常な状態に戻せることが確認できました。ただし、またしばらくすると再発するので、根本的な対策ではありません。
暫定対処① PCの再起動
PCを再起動します。
なお、「シャットダウン」してから起動するのは、効果が薄いようです(これは、デフォルトで有効になっている「高速スタートアップ」が関係しているものと推測しています)。
暫定対処② プロセスの再起動(荒技)
PCを再起動しないで一時解消させる手段があるようなので、一応紹介します。
この方法は、筆者のPCで試した限りでは悪影響が無いことを確認しています。しかし、環境によっては、起動中のアプリケーションに異常をきたすなどの不都合が生じる恐れがあります。
実施する場合は、予め作業中のデータは保存するなどしたうえで、自己責任でお願いします。
タスクマネージャーを起動し[プロセス]タブから、「デスクトップウィンドウマネージャー」を右クリックし「終了」をクリックします。
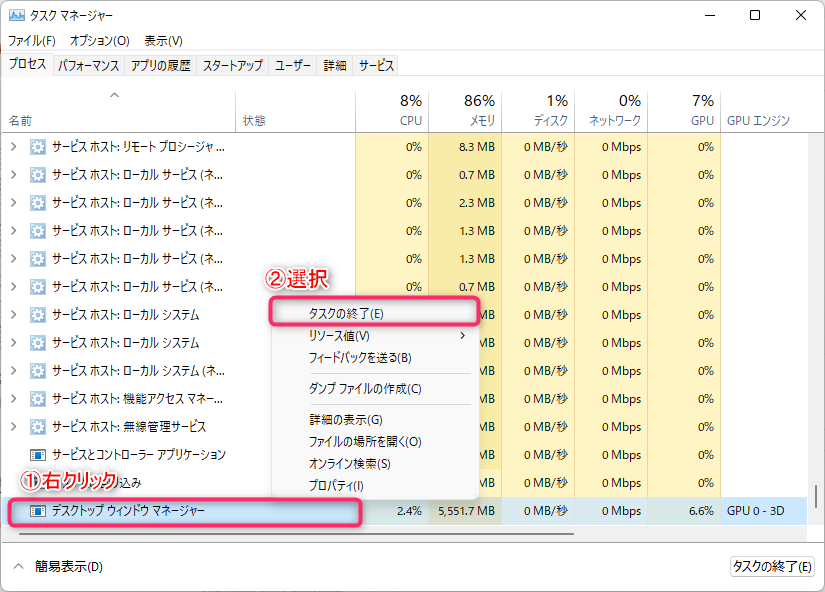
「保存していないデータをすべて放棄してシャットダウンします」のチェックをONにして、「シャットダウン」をクリックします。
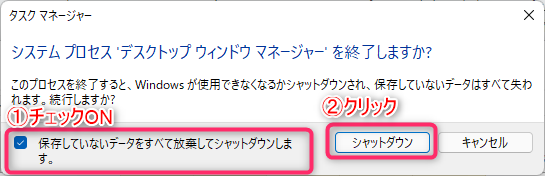
Windowsがシャットダウンされるようなことが書かれていますが、筆者の環境ではOSのシャットダウンはされませんでした。一時的に画面が暗転しますが、しばらくすると元に戻ります。終了した「デスクトップウィンドウマネージャー」のプロセスも自動的に再起動されました。
起動中のアプリケーションにも影響は見られませんでした。この操作で、メモリ使用量が減っていれば成功です。
根本対策
前述のインテルグラフィックドライバーによる問題であれば、ドライバーをアップデートすることで解消が期待できます。このアップデート方法には、複数の方法があります。
①Windows UpdateやPC付属のアップデートツールを使う
グラフィックドライバーは、Windows Updateでも更新できる場合があります。
また、PCによっては、各種ドライバーを自動的に更新チェックしアップデートしてくれるツールがあります。Dellの場合は「Dell Update」などです。
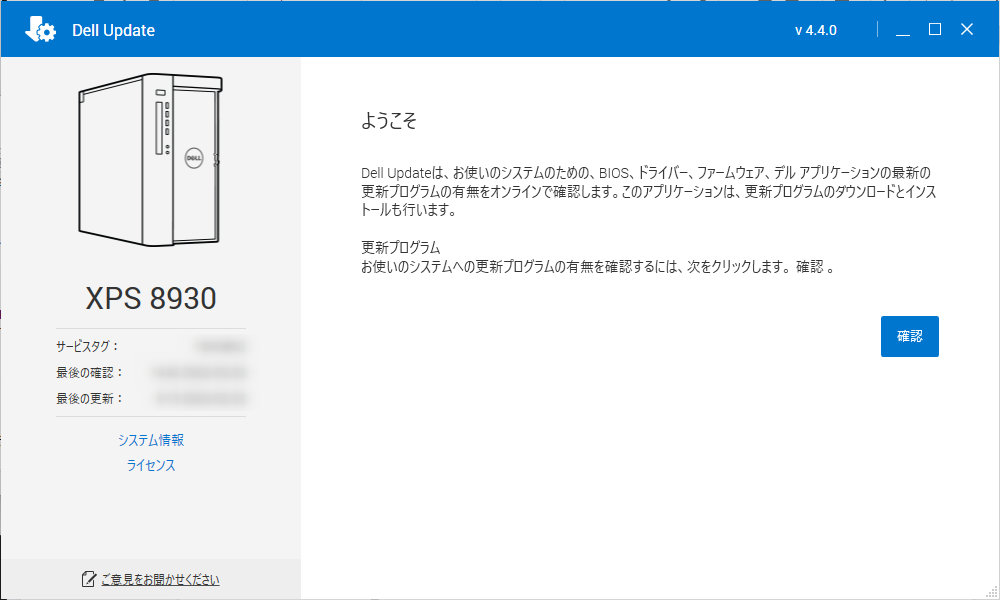
これらで問題のドライバーのアップデートが出来る可能性もあります。
後述する方法より簡単ですし、安全ですので、まずはこちらでアップデートチェックしてみるのが良いと思います。
筆者のPCはDell XPS 8930 という型名ですが、Windows Update と 上記の「Dell Update」のどちららを行っても、該当のグラフィックドライバーがアップデートされませんでした(2022年2月23日時点)。このため、次項の方法でグラフィックドライバーをアップデートしました。
②グラフィックドライバーを手動でアップデートする
上記のWindows UpdateやPC付属のアップデートツールで、グラフィックドライバーが更新されない場合は、手動でインテルグラフィックドライバーをアップデートすることも出来ます。
この方法は、お使いのPCによっては適切でない可能性があります。
PCの製造元によってはドライバーがカスタマイズされている場合があり、この手順ではそのカスタマイズが削除されるとのことです。そのため、不用意に実施すると、システムが不安定になるなどのリスクもゼロではありません。
不安であれば、前項のアップデート方法でドライバーが更新されるようになるまで待ち、それまでは前述の暫定対処方法でしのぐという選択肢もあります。
今回、ドライバーの更新にあたって、該当ドライバーのインストーラーは使わずに、「インテル ドライバー & サポート・アシスタント」というツールを経由して実施しました。
「インテル ドライバー & サポート・アシスタント」とは、インテルのドライバーの管理ツールです。PC内からインテルのドライバーを検出し、バージョンが新しいものがあればアップデートしてくれるものです。こちらを経由した方が、間違ったドライバーをインストールすることを防げそうだと思ったからです。
ただし、結果的には目的のドライバーをアップデートできたものの、1回目は不発に終わり、何故か2回目で成功したりと怪しい挙動もみられました。
今回はこの「インテル ドライバー & サポート・アシスタント」を使った方法を紹介します。
- step1ドライバーのダウロードページを開く
「インテル グラフィックス – Windows DCH Driver」のダウンロードページを開きます。ここでは「ダウンロード」リンクではなく、右側の「今すぐ開始」をクリックします。

- step2
- step3
- step4
- step5「Windows DCH Drivers」のインストール
ここでようやく問題のドライバーのインストールが始まります。ウィザードに従って、インストールを完了させます。最後に再起動すれば完了です。
 2回やらないとアップデートされない?
2回やらないとアップデートされない?上でも触れましたが、筆者の環境では1回目のインストールは正常終了するも、ドライバーのバージョンが変わっていませんでした。そのため、再度「インテル ドライバー & サポート・アシスタント」を起動して、アップデート操作を再試行したらうまくバージョンアップできました。つまり、2回インストールする必要がありました。
本記事を読んで実施された方からも、同じ事象の報告を頂いています(本記事下部のコメント欄参照)。頂いたコメントからは、「クリーン・インストールを実行」オプションをONにすることで1回で済む可能性もうかがえます。
筆者が実施した時のバージョンでは、「クリーン・インストールを実行」オプションがありませんでした。そのため正確な情報を紹介できないのですが、不安であればデフォルトの指定でインストールを進めて、ドライババージョンが変わっていなければ再度行う(2回インストールする)と良いかもしれません。
この手順でアップデートした後、デバイスマネージャーで該当ドライバーのバージョンを確認すると、確かに問題が修正されたバージョンになっています。
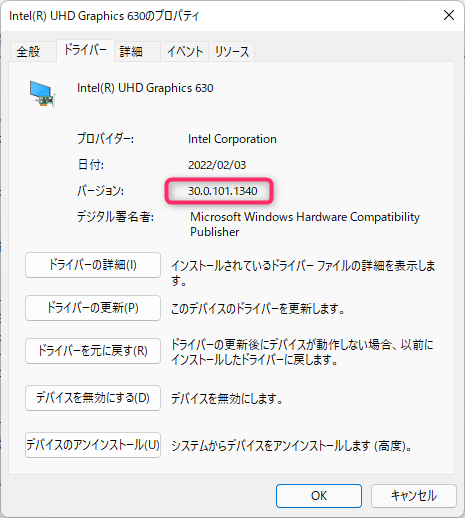
アップデートの操作は以上です。この後、6カ月ほどPCを使ったところでは、メモリ使用量が多くなる事象は発生しませんでした。下の通り、「デスクトップウィンドウマネージャー」のメモリ使用量に異常はなさそうです。
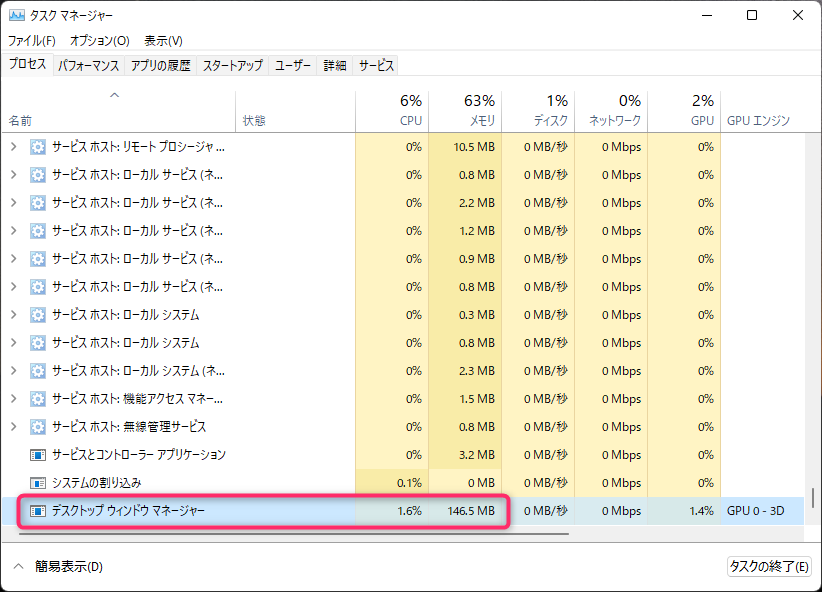
参考サイト
おわりに
今回の記事は以上です。
当サイトでは、ITインフラ関連の知識やノウハウをメインに紹介しています。下の関連記事にも役立つ情報があるかもしれませんので、ぜひご覧下さい。
フィードバック
あなたが抱えている疑問や悩みは解決できたでしょうか?当ブログではそれを最重視しています。今後もあなたの役に立つ情報を提供するために、ぜひ教えて下さい。

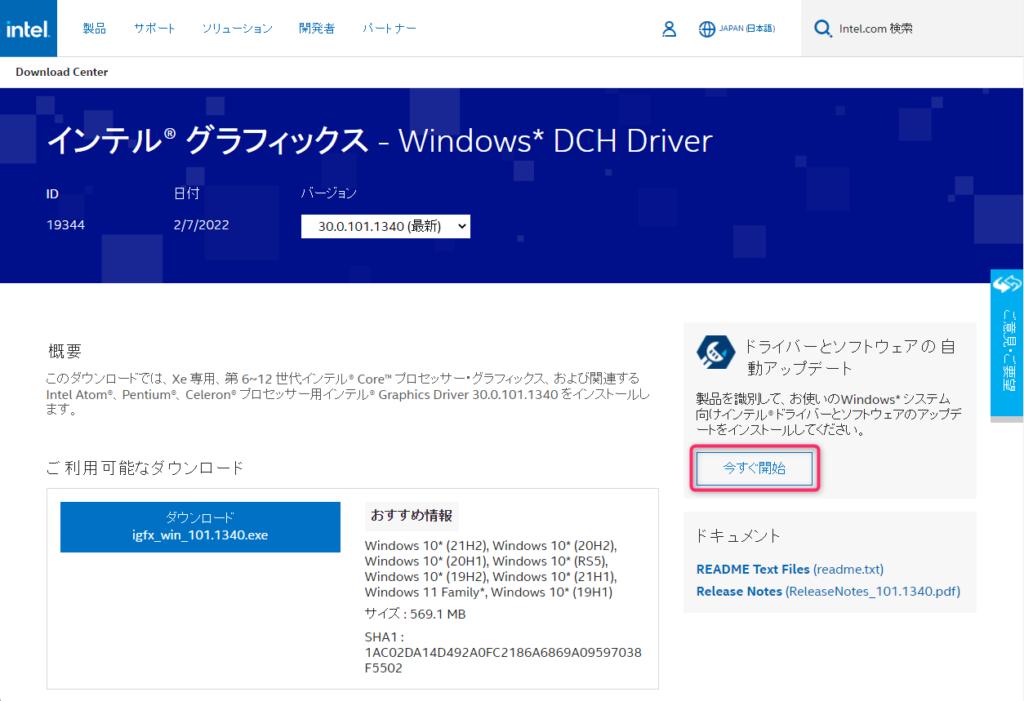
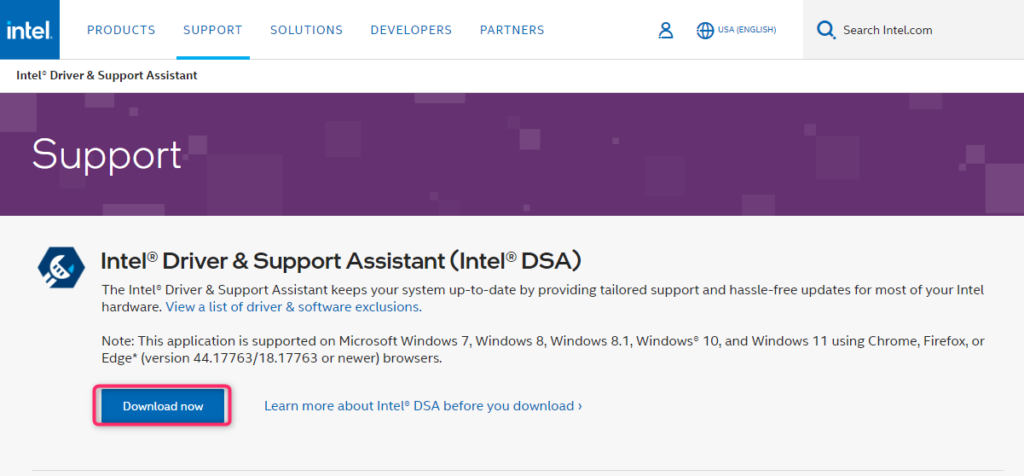

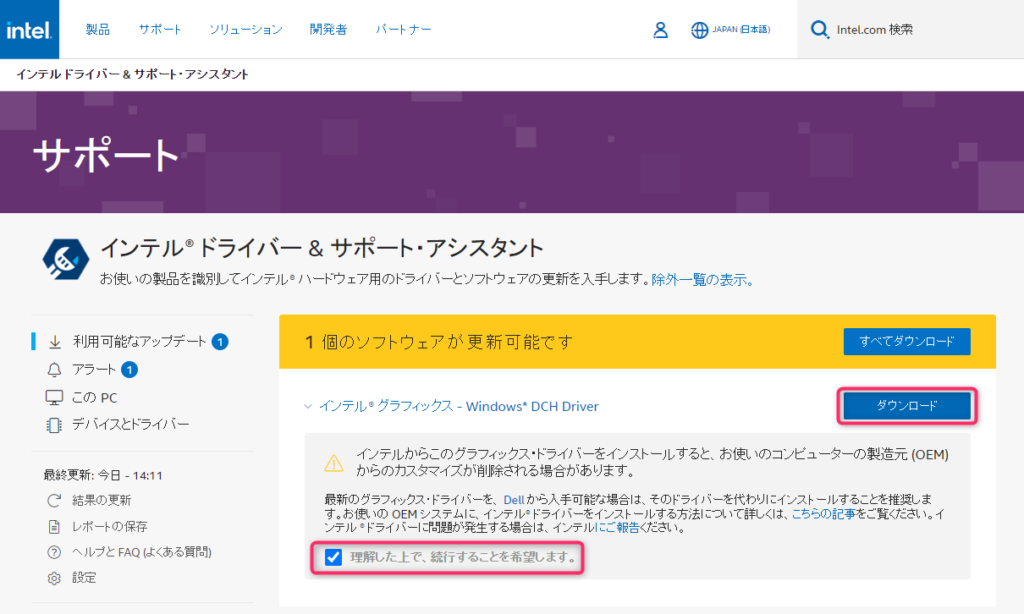
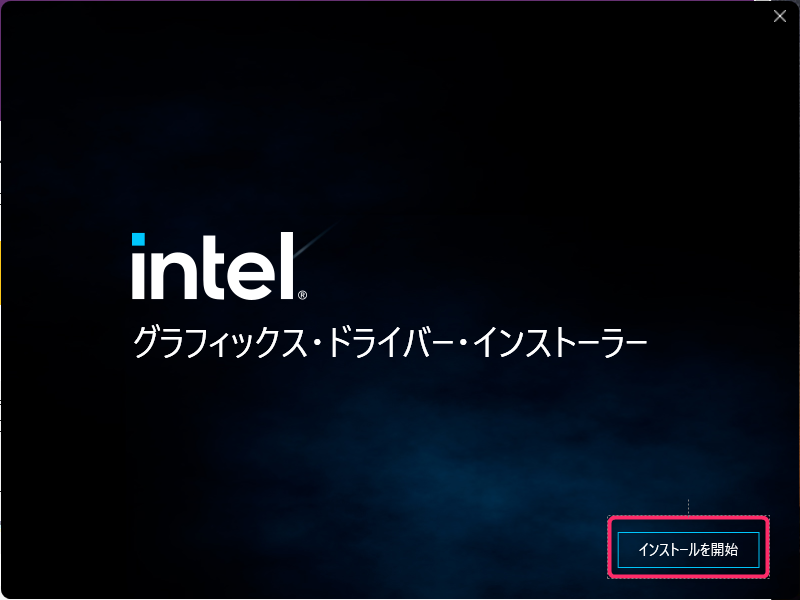
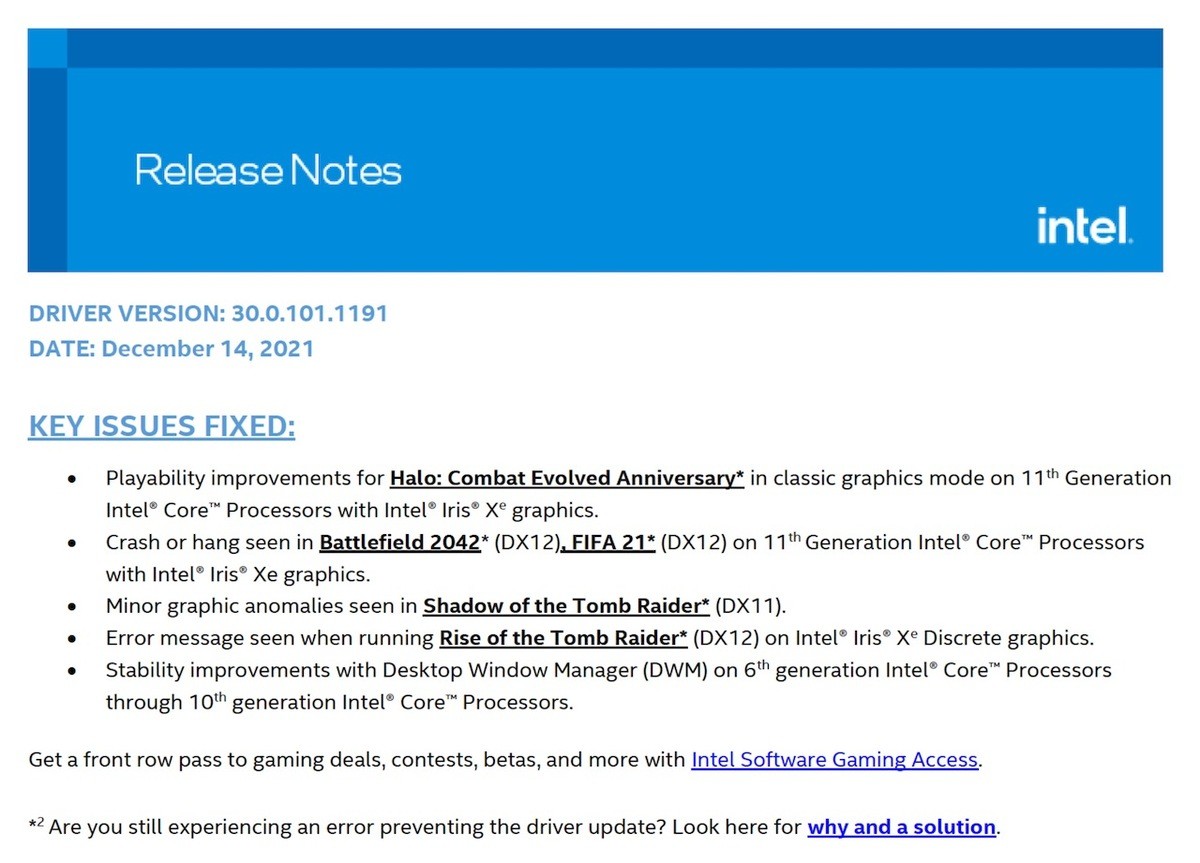


コメント
わかりやすい手順ありがとうございました!
私もDELLですがDell Updateではアップデートされず、インテル ドライバー & サポート・アシスタントを使いました。
こちらも同じく2回目で更新され今は軽快になりました。
貴重な情報のご提供ありがとうございます!
現在でもDELLのPCで、記事の現象が起きるのですね。
Windows UpdateやDell Updateだけで治ると楽なんですけどね・・・
微力ながらお力になれて良かったです。
ありがとうございました。
win7サポート終了直前に慌てて買ったdell inspilonで同様の現象に悩まされていました。今日も発生し、時間があったのでググったところ、こちらにたどり着きました。
全く同じNGVer.で、同様に2回目で完了しました。
こちらこそコメントありがとうございます!
DellのPCでお困りの方、多くいらっしゃるのですね。
それにしても、なぜ1回目でうまくいかないのか不思議です。
同様な症状で困っておりました。ありがとうございました。
1回目のインストールの際に、以前のドライバーを削除して新しく初期状態にする?というようなものがあったので、試しにチェック入れたんですが、それのせいか分かりませんが一回でうまくいったようです。
有益な情報のご提供ありがとうございます! また、お役に立てて何よりです。
インストール時の指定によって1回で成功する可能性があるということですね。
もしこちらで確認することが出来たら(難しいかもしれませんが)、手順を記事に反映させていただきたいと思います。
Surfaceではやはり、Microsoftがカスタマイズしたドライバーがインストールされているのでそっちの方に問合せしてくださいとのことでした。
ざんねん・・・
しかし、Updateまっておけば良さそうなのでそうします。
有益な記事、ありがとうございました。
Surfaceでも発生しているようで、やはり皆さんお困りなのですね…
カスタムドライバーの上書きは別のトラブルを招く可能性があるので、私もUpdateを待つのが良いと思います。
Surfaceユーザーの方は要注意ですね。貴重な情報、ありがとうございます!
こんにちは
私も全く同じ環境のDell XPS 8930で発生して困っていました。分かりやすい手順ありがとうござます。
インストールは1回目失敗しました。先述されてるように、1回目の時にクリーンインストールにチェック入れてなかったのが影響してるのかなと思いましたが、クリーンインストールするのが怖かったので2回目でインストールできて良かったです。
情報のご提供ありがとうございます!おかげさまで1回で済ます方法が分かった気がします。
調べたところ「クリーン・インストールを実行」というオプションがあって、これをONにすると良いのかもしれませんね。
私がバージョン30.0.101.1340にアップデートした際のスクリーンショットを確認したところ、このオプションはありませんでした。どうやら後のバージョン(31.x?) で追加されたオプションのようです。
もう少し情報を整理したら、記事に追記させていただきます。
LegionT530 i5-8400 メモリ16GBでここ1年この問題で困ってました
メーカーのCSに相談しても解決せず定期的に再起動して誤魔化してましたが
先程こちらを見て試したところメモリの消費が抑えられてるようです。
「クリーン・インストールを実行」をせずに、
バージョンが 31.0.101.2114へ更新されたので
上手く行ってるのかなと思ってます。
すこし様子を見ますが解決できればありがとうございました。
LenovoゲーミングPCでもこの事象が発生していたのですね。
こちらの事例は、ドライバアップデート時に「クリーン・インストールを実行」はOFFとしたけど、問題なく解消してそうとのことですね。
情報のご提供ありがとうございます!
な、直りました(T_T)、有難う御座いますっ!
多少パソコンの知識があるので「なんで2回目なんよ?」と思っておりましたが、
当サイトの通り進めてみたら本当に2回目で更新されてちょっとビックリです^^;
まだ更新後1週間目ですが、この間に同様のトラブルは起きてないですねー
デスクトップに各CPU負荷とメモリー使用量を常時表示させているので間違いありません(はい
貴重な情報有難う御座いました(シ_ _)シ
ドライバーが更新されておりました。
・最新日付が「2022/08/24」
・Verが「31.0.101.2114」
でした~☆
同じく2回目で更新されたとのこと、情報のご提供ありがとうございます!
記事のPCは更新後9カ月ほど経ちますが、再発はなく特にトラブルもありません。
お役に立てて何よりです。
主さま、質問を1つ書かせていただきます。
上記の通り昨年11月に改善された後でグラフィックドライバーの更新が有ったので行ったところ、まーたデスクトップウィンドウマネージャー問題が発生し始めました( p_q) シクシク
で、最新をinstallした後に以前のupdateを入れるのは「まずいかな?」と思いながらもメモリーの負担があまりにもデカいので、先程上記の手順通り「30.0.101.1340」を2回installし直したところまた改善され、今のところメモリーも低く抑えられPCも安定しております。
そこで質問なのですが、この先もグラフィックドライバーのupdateがあると思いますが、安易に更新しちゃうとまたメモリー問題を起こし始める可能性が高いですよね~?
機能改善の為のupdateなのは理解できるのですが、またメモリー問題が起き始めると思うとすごい苦痛で(´ヘ`;) ハァ
ごましおさん、返信が大変遅くなり申し訳ありません。
新しいバージョンで再発したのですね。私の方ではそういった事象は確認できておらず、最新バージョンの情報も軽く調べてみましたが、情報は見つけられませんでした。
この先新しいドライババージョンにアップデートすべきかどうかですが、身も蓋もないことを言うと「アップデートの内容による」かと思います。致命的な不具合や脆弱性を改善したものは適用すべきですが、軽微な不具合や機能拡張であれば、安定性を優先して見送る方が良いと思っています。私自身としては、本記事のような事象が発現していない限り、ドライバの手動アップデートは積極的に行っていません。
※これとは別件ですが、私のXPS 8930のドライババージョンはいつの間にか、アップデート前の「27.20.100.9664」に戻っていることに最近気づきました。今のところメモリ使用量の問題は再発していませんが、戻った原因を調べてまたアップデートをする予定です。
ほんまに役に立ちました!
ちょうど同じアダプターの種類で問題が起きていて、解説もわかりやすくて助かりました。
ありがとうございました。
神記事
本当にありがとう
PCノート Dell G7 7790 (メモリ32G)
PC稼働中にメモリ使用率が次第に上がり80%前後まで上昇する事が常で
タスクマネージャーのパフォーマンスでチェックし再起動をして使用率を下げていました
タスクマネージャーのプロセスでデスクトップウィンドウマネージャーの
使用量が異様に高いことに気づき、結果こちらのブログを見つけることが出来ました
デバイスマネージャー→(UHDグラフィックス630)プロパティ→ドライバーの更新を試みましたが
「最適なドライバーです」と出るだけでした 他のサイトで
「GeForceやAMDのグラフィックボードを搭載している場合は更新できない場合もある」と
ありましたのでそのためだと思い
こちらに記載されている根本対策のグラフィックドライバーを手動でアップデートするを実行し
「クリーン・インストールを実行」にチェックは入れずインストールを開始で
1回でインストール出来ました。バージョンは 31.0.101.2115 (2022/11/16) でした。
2日ほど前に実行し様子を見ながら使用していましたが
メモリ使用率上昇は嘘のように無くなりました、普通に使う分には 30%前後を保っています
たいへん助かりました、本当にありがとうございました。
同じXPS 8930を使っていて、以前よりこの問題に悩まされていました。
UHD Graphics 630のバージョンも同一でした。
クリーンインストールは怖いのでチェックせずに進めると
この機種だと現在の31.0.101.2114へのアップデートでも
やはり2回インストールが必要でした。
無事インストールもでき、感謝しております。
直りました~! 本当にありがとうございます。
DellノートPC Inspiron 5583(8GB)。Windows UpdateとDell Updateを試したが更新されず。Intel Driver & Support Assistantで手動Updetaしたところ、31.0.101.2115に1回で更新されました。更新ソフトウェア名が「第6世代から第10世代のグラフィックドライバ-Windows」となっており、記事中のソフトウェア名と異なっていたため、本当にこれを入れて大丈夫か悩みましたが、実行してみたら問題なく更新されました。
8GBしかないPCで、スリープから戻らないなどの不具合に1年以上悩まされていたので本当に助かりました。
PC素人にも分かりやすい記事に感謝しかありません。
主様、
インテルドライバー&アシスタントからグラフィックドライバーのアップデート指示があり実行したところ、元の27.20.100.9664に戻り、メモリ爆発の不具合も復活。
本記事の方法で再度31.0.101.2115のインストールを試みましたが、インテルドライバー&アシスタントに以下の記載があり、インストールがサポートされていませんでした。
「ご使用のコンピューターにはコンピューターの製造元がカスタマイズしたドライバーがインストールされています。インテル® ドライバー & サポート・アシスタントは、このドライバーをアップデートできません。製造元がカスタマイズしたドライバーの代わりにインテルの汎用ドライバーをインストールすると、技術的な問題が発生する可能性があります。Dell に問い合わせて、お使いのコンピューターの最新ドライバーを入手してください。」
ダメもとで直接インテルのサイトから31.0.101.2114(最新)をインストールしようと考えていますが、危ないからやめた方がよいでしょうか?(なぜか前回インストールできた31.0.101.2115はリストに無い)
Dellに相談すべきか、ダメもとで31.0.101.2114をインテルサイトから直接インストールすべきか??悩んでいます。
また、インテルのダウンロードファイルはexeとzipがあり、どちらをダウンロードしてもファイル的には問題ないものでしょうか?
長い質問ですみません。。もしお考えがあればご教示いただければ幸いです。
マジで助かりました。
この問題に長く悩まされていました。ずっとnvidiaのせいだと思っていましたが、まさかのintelとは。しかもdell commandやWindows updateで検出されないって悪質ですよね。どれだけの人に被害が及んでいるのか…
ありがとうございます、助かりました。
新しいドライバに更新後、しばらく使っていると、自動で昔のバージョンに戻ってしまいました。
なので、デバイスドライバの更新を無効にしました。
古いドライバに更新してしまうなんて、信じられません。
ありがとうございます
自分のPCの使い方が悪いのかと思っていたのですが、
偶然この記事にたどり着き、助かりました。
しかし手動で30.0.101.1191以降に更新したあと、
数日経つとまた「27.20.100.9664」に戻っていました
windows updateの所為なのかな。
これはなかなかに面倒
助かりました ありがとうございます
しかし数日経つと前の不具合が出るバージョンに戻ってしまいます
この不具合についてずっと悩まされており、私の場合は27.20.100より古いドライバを手動インストールして回避していました。
しかしいつの間にかWindowsUpdateによって27.20.100に更新されていて不具合が再発していることに気付きました。
そこで今度は最新ドライバを手動でクリーンインストールしたのですが、暫くするとWindowsUpdateがまた27.20.100をインストールして巻き戻してしまうということが繰り返し起きて困っていました。
コメントを見ると他の方でもいらっしゃるようですね。
私の場合、クリーンインストールを止めて通常のインストールを行ったところこの巻き戻しループは今のところ起きなくなったようです。
ご参考まで。
Asus Zenbook13
step5「Windows DCH Drivers」のインストール でクリーンイントールにチェックを入れて手動でアップデートを試した瞬間に画面がブラックアウトしてフリーズ。
それ以降再起動しても画面に何も映らなくなりました。
原因と復旧方法についてどなたか分かる方いますか?セーフモードでの起動やBIOSの起動も試してみましたが画面に何も映らずブラックアウト状態のままです。