タイトルのエラーメッセージ対処方法の記事です…と言いながら、はっきりと原因がわかっているわけではありません。すみません。しかし私の経験則で、あるおまじないをすることで回避しやすくなることが分かったので紹介します。ポイントは「盾を消すこと」です。
エラーメッセージと状況
フォルダのアクセス権の設定変更したところ、「セキュリティ情報を適用中にエラーが発生しました: 〇〇〇〇〇〇 コンテナー内のオブジェクトを列挙できませんでした。アクセスが拒否されています。」という下のエラーが発生しました。このフォルダのフルコントロール権限を持つ管理者ユーザーで操作しているのですが・・・。
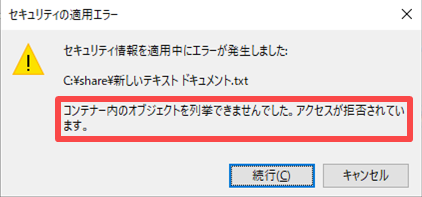
このエラーは通常、設定先のフォルダに対してフルコントロール権限がない場合に発生するものです。しかし権限があっても、ファイルサーバーなどの共有フォルダのアクセス権限を変更する際に、このエラーをよく見かけます。特に、共有フォルダ内にファイルが多い状態ほど起きやすい気がします。ただこのエラー、「続行」を選択するととりあえず成功したようにも見え、権限設定に失敗しているようにも見えないのです。とはいえ、このまま放っておくのも少々不安です。
対処方法(経験則)
エラーが起きたら
まずは大前提として、そのフォルダにフルコントロール権限を持つユーザーで操作していることを確認します。本当に権限がなければ「続行」を選択した後にさらに「アクセスが拒否されました」というエラーメッセージが出るようです。
「続行」を選択した後、さらにエラーは出なければ、とりあえず権限に問題はなさそうです。とりあえず再度同じ画面で、アクセス権の再設定を行います。その際、下記の手順でやると良いです。
エラーを起こしにくい方法
ファイルのアクセス権を設定する下図の画面で「詳細設定」ボタンをクリックします。
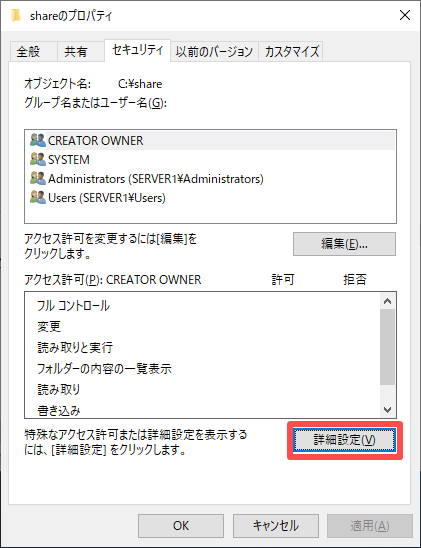
下図のような画面が現れます。一番最初に盾マーク横の「変更」リンクをクリックします。
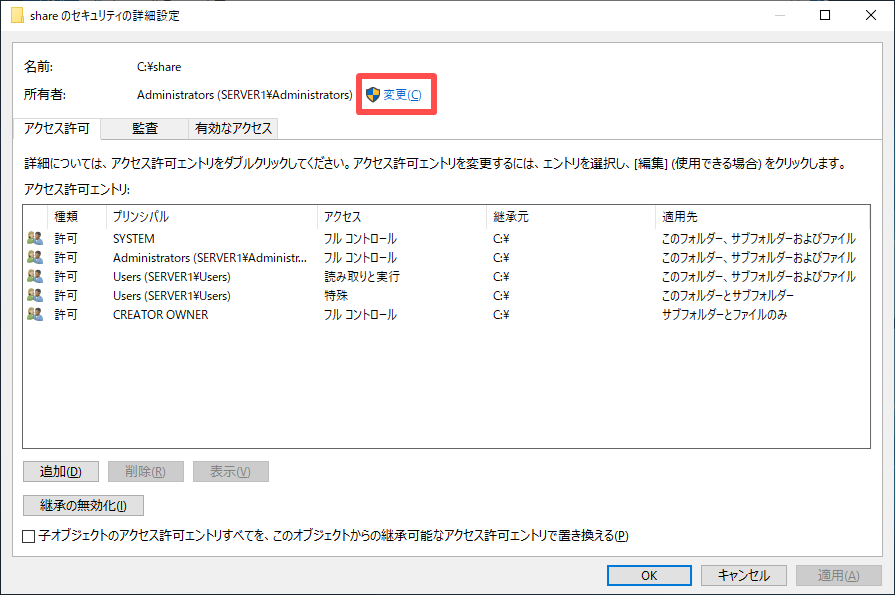
本来は所有者を変更する画面ですが、それはせずに「キャンセル」をクリックします。
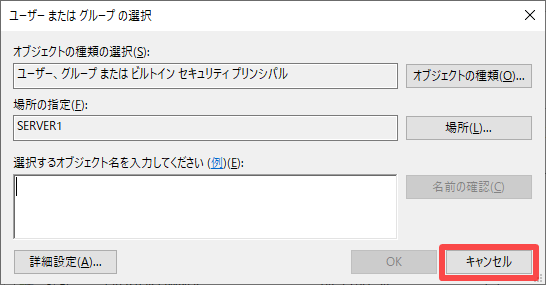
元の画面に戻ります。さっきの操作は何だったのか、それは盾マークを消すことにあります。下図のように、盾マークが消えたことが分かります。この状態だと、冒頭のエラーが発生しなくなる…と思います。この後は通常通りアクセス権限の操作を行います。
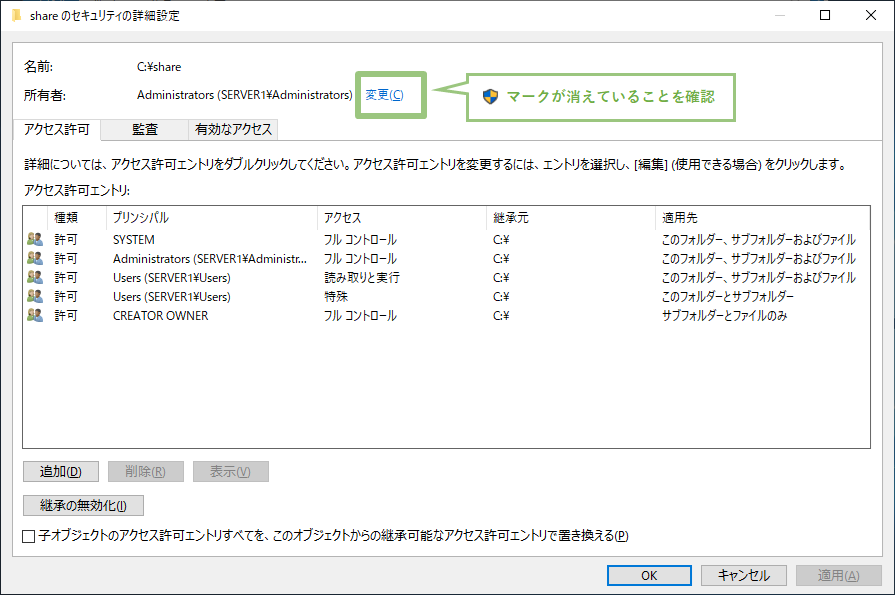
この画面になじみがない方も多いのではないでしょうか。そんな方には、過去記事でこの画面でのアクセス権設定方法を解説していますので、ご覧ください。
考察
私は、この操作には「操作中のウィンドウを特権昇格させる」効果があるのではないかと考えています。つまり「管理者として実行」した状態になるから、アクセス拒否が起きなくなる。単なるおまじないとも言い切れないとは思っていますが、詳しく再現検証を行ったわけではないです。今後、詳細が分かったら、また紹介させていただきます。
おわりに
今回の記事は以上です。
当サイトでは、ITインフラ関連の知識やノウハウをメインに紹介しています。下の関連記事にも役立つ情報があるかもしれませんので、ぜひご覧下さい。
また、知識やノウハウを効率的に学ぶ方法として、Udemy の「ながらセミナー」![]() もおすすめです。三日坊主にならず、普段の生活の中でスキルアップする方法です。これについては下の記事で紹介していますので、良ければご覧下さい。
もおすすめです。三日坊主にならず、普段の生活の中でスキルアップする方法です。これについては下の記事で紹介していますので、良ければご覧下さい。

最後まで読んでいただき、ありがとうございました。
フィードバック
あなたが抱えている疑問や悩みは解決できたでしょうか?当ブログではそれを最重視しています。今後もあなたの役に立つ情報を提供するために、ぜひ教えて下さい。
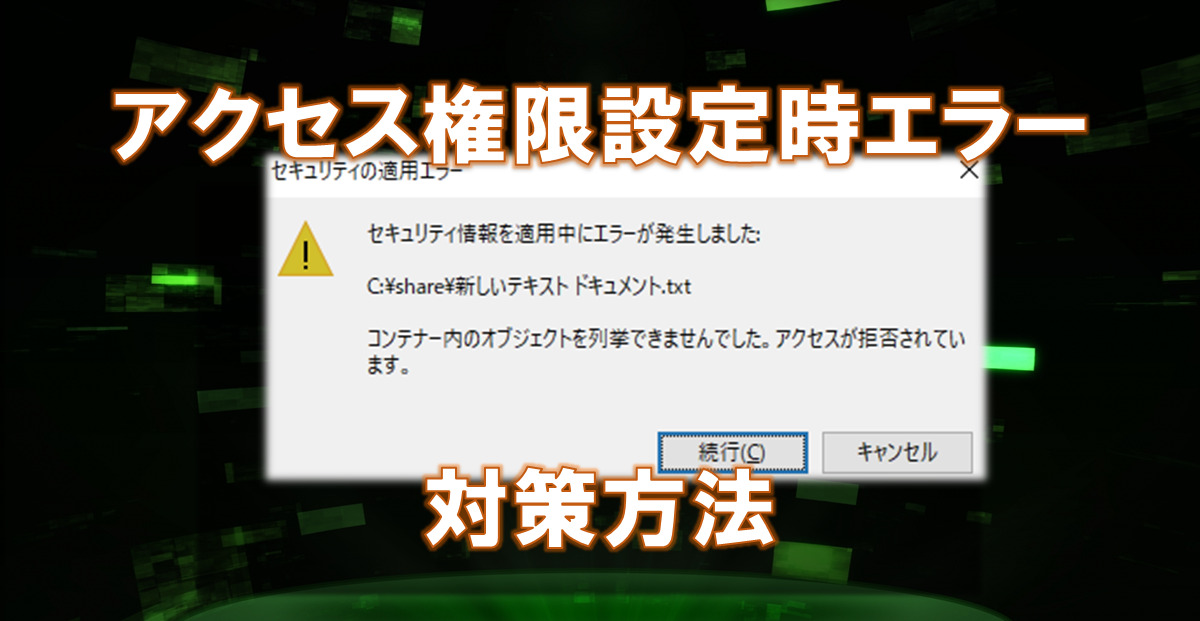
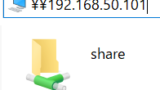



コメント