Windowsを誤ってシャットダウンしてしまうと、トラブルになるケースがあります。テレワークの最中などに遠隔地のPCをシャットダウンしてしまい、自分では起動できない…ということも。これを予防するには、シャットダウン前に確認させるようにすると効果的でしょう。Windowsのエディション(Pro以上)を選びますが、標準機能で簡単にできる設定があります。以下で解説していきます。
設定するとこうなる
スタートメニューで「シャットダウン」や「再起動」を選択すると、「シャットダウンの理由」の選択を求められるようになります。ここで「続行」をクリックしてはじめてシャットダウンされます。
ちなみに、デスクトップで[Alt] + [F4]キーを押したときに表示されるメニューは、下のように変わります。シャットダウンの理由を選択しないと「OK」ボタンが押せません。
お気づきの方もいるかと思いますが、実はこれ、Windows Serverでの通常動作です。設定によってサーバーOS用の動作に切り替えているということですね。
設定方法
その設定ですが、まずWindows 10や8の Proエディション以上で可能であり、無印(いわゆるHome)では設定できません。
方法は[Win] + [R]キーを押して「ファイル名を指定して実行」を開き、「gpedit.msc」と入力して「OK」ボタンを押します。これでローカルグループポリシーエディターを起動します。
左のツリーから、[コンピューターの構成] > [管理用テンプレート] > [システム] を開きます。ここで下の項目「シャットダウン イベントの追跡ツールを表示する」をダブルクリックします。
現れたダイアログで、下の通り「有効」を選択します。その下のリストボックスで「常に表示する」を選択します(「ワークステーションのみ」でも良いと思います)。
設定の反映には、OSの再起動が必要な場合があるようですので、一度再起動を。
何が嬉しいのコレ?
間違ってシャットダウンする事故を予防できます。特にテレワーク中に、接続先のPCを誤ってシャットダウンすると面倒なケースがあります(職場の誰かにPCの電源ボタンを押してもらう必要があるなど)。
欲を言えば「本当にシャットダウンしますか? … Yes / No」といった確認が出ると良いのですが、どうも標準機能ではできないようです。独自のスクリプトなどを使って実現する例もありますが、上の方法は標準機能で簡単に予防できるのがポイントです。
まあ、ワンクッション挟むだけで、誤ったシャットダウンはほとんど無くせるのではないでしょうか。
シャットダウンの理由は何を選べばいいの?
シャットダウンの理由の選択肢は、下のようにたくさんあります。しかし、基本的にはどれを選んでもOKです。
選んだものがイベントログに記録されるだけで、動作には影響しません。これについては、Windows Serverの解説ですが、別の記事で詳しく解説していますので参考にして下さい。
おわりに
今回の記事は以上です。
当サイトでは、ITインフラ関連の知識やノウハウをメインに紹介しています。下の関連記事にも役立つ情報があるかもしれませんので、ぜひご覧下さい。
フィードバック
あなたが抱えている疑問や悩みは解決できたでしょうか?当ブログではそれを最重視しています。今後もあなたの役に立つ情報を提供するために、ぜひ教えて下さい。

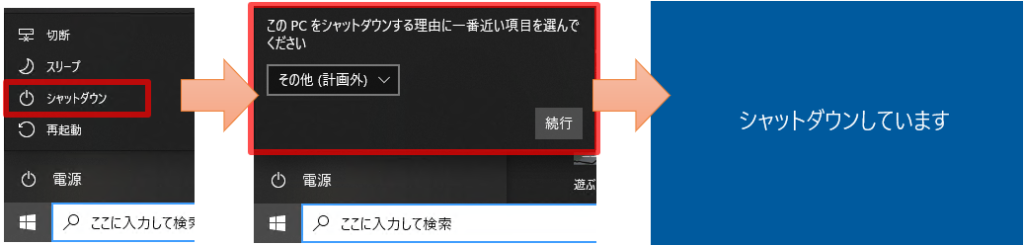

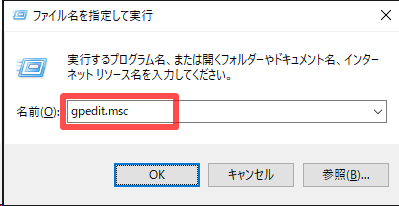
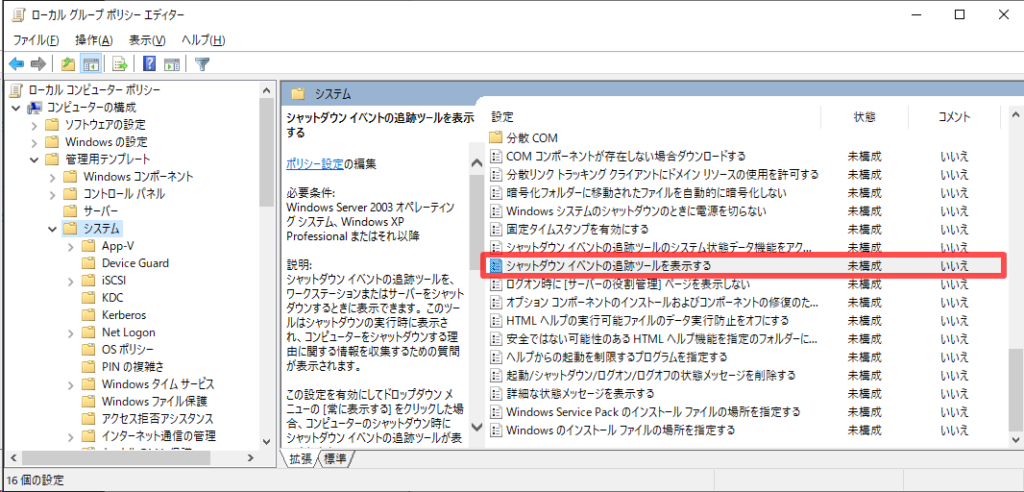
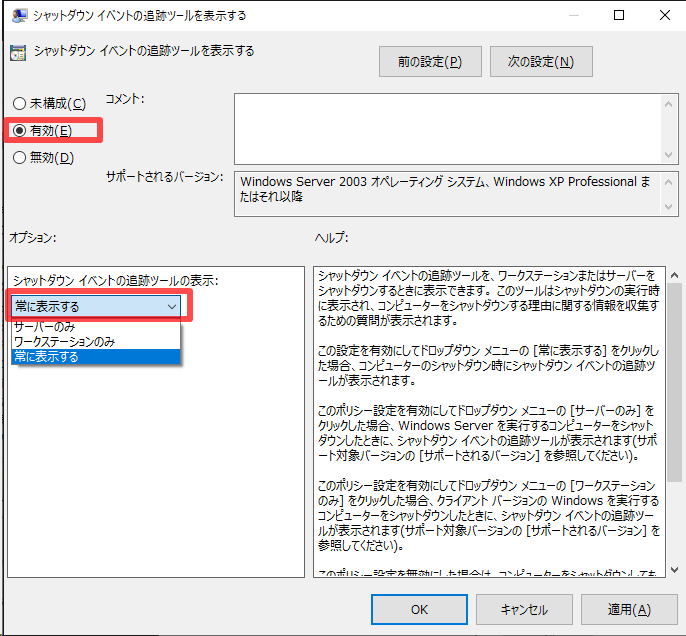
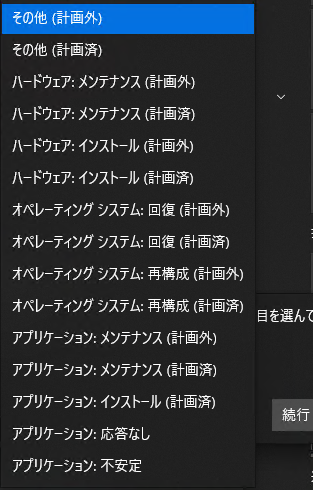



コメント