WindowsファイアウォールはOSの基本機能ですが、いざ扱おうとすると使い方が分からない方が多いのではないでしょうか。ここでは、細かい設定方法も、ファイアウォールの仕組みも解説しません。Windowsファイアウォールを扱う上で「最初に知っておくべきこと」にフォーカスして、簡単に解説します。
こんな人向け
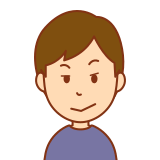
ファイアウォールがどんなものかは大体知っているよ。
「Windowsファイアウォール」?
まだ使ったことはないけど、画面をみれば設定方法は分かると思うよ
と思って、いざ画面を見てみたら
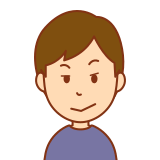
何これ…どういじればいいの…?
となった人向けです。
OSはWindows 10 / Windows Server 2019 を想定して解説していますが、それ以外のバージョンも大体同じです。
設定画面は3種類くらいある
ファイアウォールの設定画面は、スタートメニューの「Windows 管理ツール」>「セキュリティが強化された Windows Defender ファイアウォール」から開きます。他にも設定画面がありますが、設定の詳細さが異なるだけです。設定内容は共通で、どれかで設定すると他の設定画面にも反映されます。
別の設定画面も見てみましょう。「コントロール パネル」>「システムとセキュリティ」>「Windows Defender ファイアウォール」(下の画面)は、簡易設定画面と捉えるとよいかと思います。こちらの方が簡単ですが、ポート番号指定などの細かい設定はできません。
他にも、下の「Windows セキュリティ」の「ファイアウォールとネットワーク保護」欄でも確認できます。こちらは更に簡易設定画面です(ON/OFFくらいしか出来ない)。
私は通常、最初に紹介した「セキュリティが強化された Windows Defender ファイアウォール」のみ使っています。ここでは、これを使うものとして解説します。
ファイアウォールON/OFFを切り替える
デフォルトではファイアウォールがONになっています。何か通信が失敗する原因の切り分けのために、一時的にOFFにする場合はどうすればいいでしょうか。まず、下の画面から赤枠のリンクをクリックし、プロパティを開きます。
下のダイアログで、「ファイアウォールの状態」をの有効/無効を切り替えればOKです。「パブリックプロファイル」「ドメインプロファイル」「プライベートプロファイル」のタブがあります。プロファイルについては下の方で触れていますが、ここでは全てで同じ(全部有効か、全部無効)に切り替えることにします。
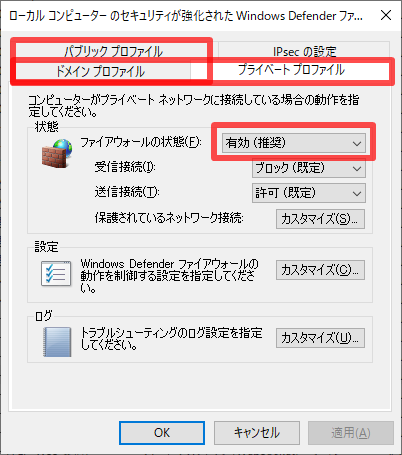
受信方向は基本「ブロック」
Windowsファイアウォールは、受信方向はデフォルトでブロック(通信拒否)します。受信方向とは、相手から自分に対してpingする場合や、リモートデスクトップで接続される場合などの方向です。基本的に全てブロックとして、必要な通信のみ「例外」として許可設定するというイメージです。
ちなみに、例えば自分から相手のWebサイトにアクセスした場合の、戻り(レスポンス)の通信は受信方向に該当しません。なので、Webサイトの戻り通信を例外に加える必要はありません。
送信方向は基本「許可」
では送信方向はどうでしょうか。送信方向は基本的に許可する設定になっています。
これは上で触れた「Windows Defender ファイアウォールのプロパティ」で確認できます。下の画面の赤枠部分で、受信接続はブロック、送信接続は許可になっていますね。つまり自分から相手のサーバーに接続しに行くような通信は、許可設定は不要です。
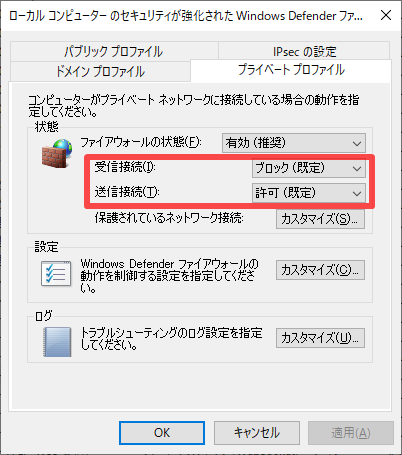
「送信方向もブロックを基本にして、必要な通信のみ許可設定すべきなのでは」と思うかもしれません。しかし送信方向は通信の種類が多く、いちいち許可設定するのは煩雑すぎて非現実的でしょう。
許可する通信は「例外」を有効化
「受信の規則」画面をみてみましょう。受信は基本ブロックですので、ここで許可する通信、つまり「例外」を定義します。たくさん項目がありますが、緑の盾マークがある行だけが有効なもので、「許可する通信」を表しています。盾マークが無い行は意味をなさず、「有効化」して初めて通信を許可されます。
盾マークが無い行を右クリックし「規則の有効化」を選択すると、盾マークがつきその通信が許可されます。
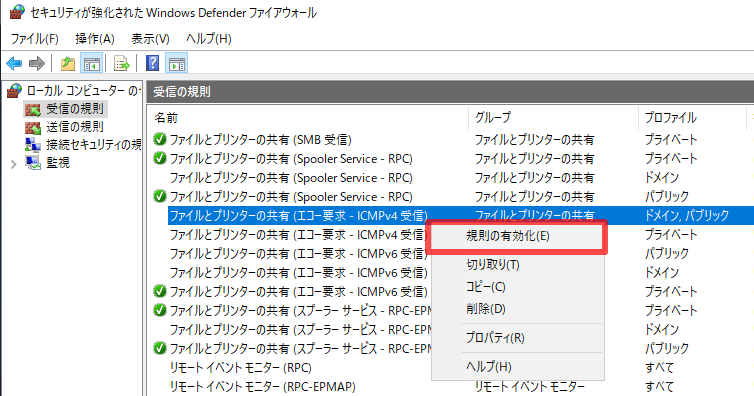
ちなみに「送信の規則」は基本的に通信許可設定をする必要はありません。これは、前述の通りデフォルトではすべての通信を許可しているためです。
自分で「例外」を作ることもできる
「受信の許可」画面の一覧に、許可設定したい通信が無い場合は、自分で作成することもできます。詳しい手順は省略しますが、例えば「受信の規則」を右クリックして「新しい規則」を選択します。設定ウィザードが開くので、必要な通信の内容を設定します。
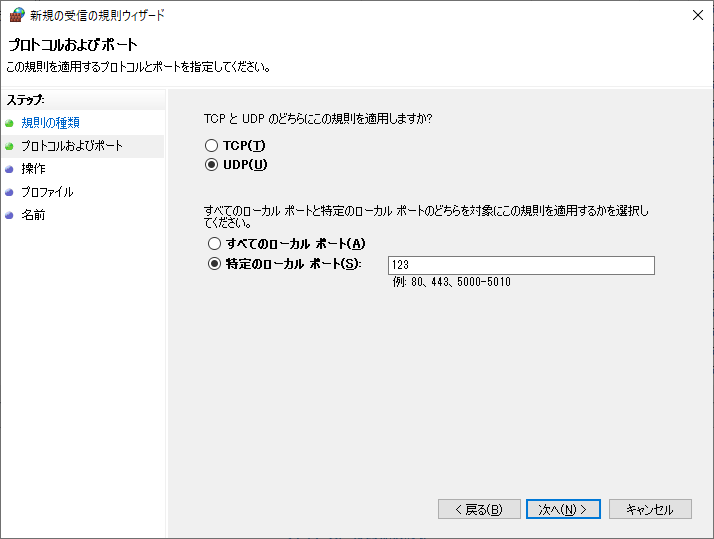
ウィザードで必要な設定をすると、規則の一覧に例外として追加されます。
ところで「プロファイル」って何?
さて、設定画面によくでてくる「プロファイル」が何なのか分からない人も多いのではないでしょうか。ファイアウォールのON/OFFをするにしても、下のように「ドメインプロファイル」「プライベートプロファイル」「パブリックプロファイル」に分かれているようです。
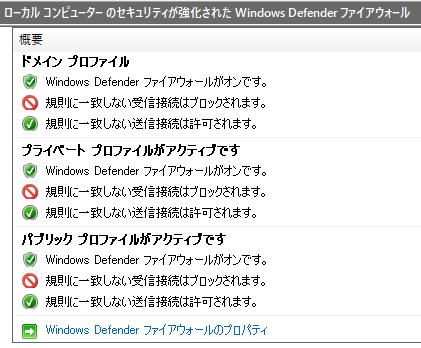
プロファイルは、とりあえずのところネットワークアダプタ(LANポートや無線LANなど)の区分と考えてよいと思います。Windowsではネットワークアダプタごとに「プライベートネットワーク」や「パブリックネットワーク」のような区分が設定されます。これは、下の画面などで確認できます。
ファイアウォールは、この区分ごとに設定を変えられるということです。例えば、「社内ネットワークに接続する有線LANポートではファイル共有通信を許可するが、公共Wifiに接続する無線LANアダプタではそれらを許可しない」といったことができそうです(やったことは無いですが)。
ただ今回は簡単解説をテーマとしていますので、そういう区別をしない場合はプロファイルは気にしなくてOKだということをお伝えしておきます。単一のネットワークアダプタしかない場合は、全プロファイルを同一に設定するのが楽でしょう。
おわりに
今回の記事は以上です。
当サイトでは、ITインフラ関連の知識やノウハウをメインに紹介しています。下の関連記事にも役立つ情報があるかもしれませんので、ぜひご覧下さい。
フィードバック
あなたが抱えている疑問や悩みは解決できたでしょうか?当ブログではそれを最重視しています。今後もあなたの役に立つ情報を提供するために、ぜひ教えて下さい。

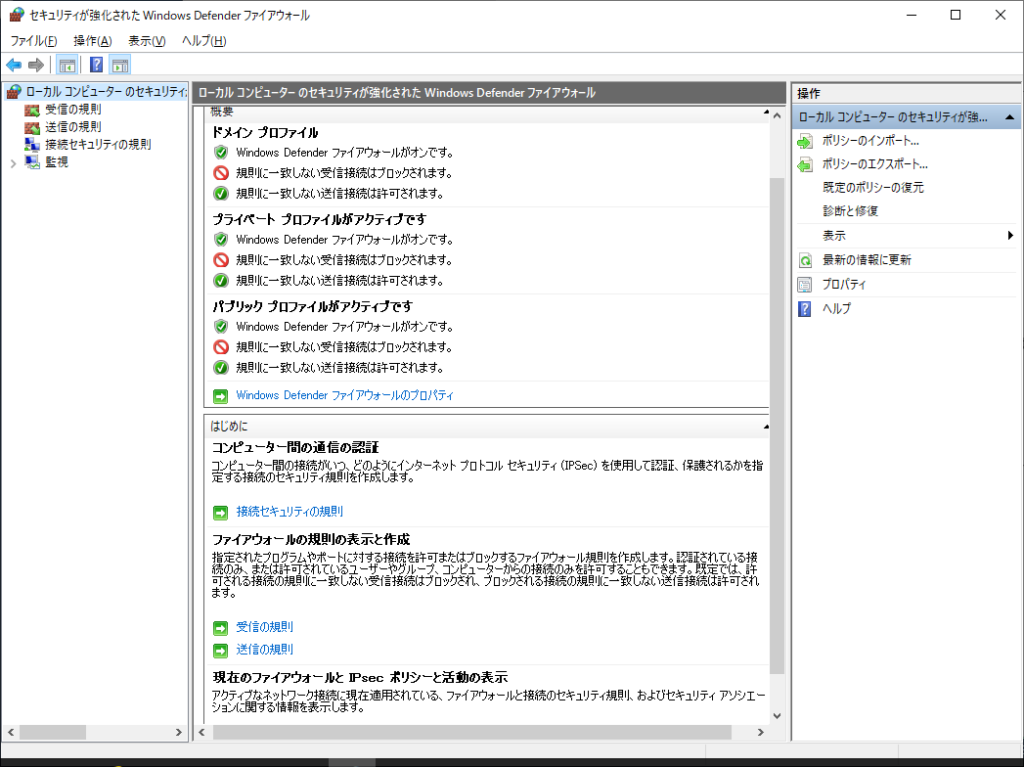
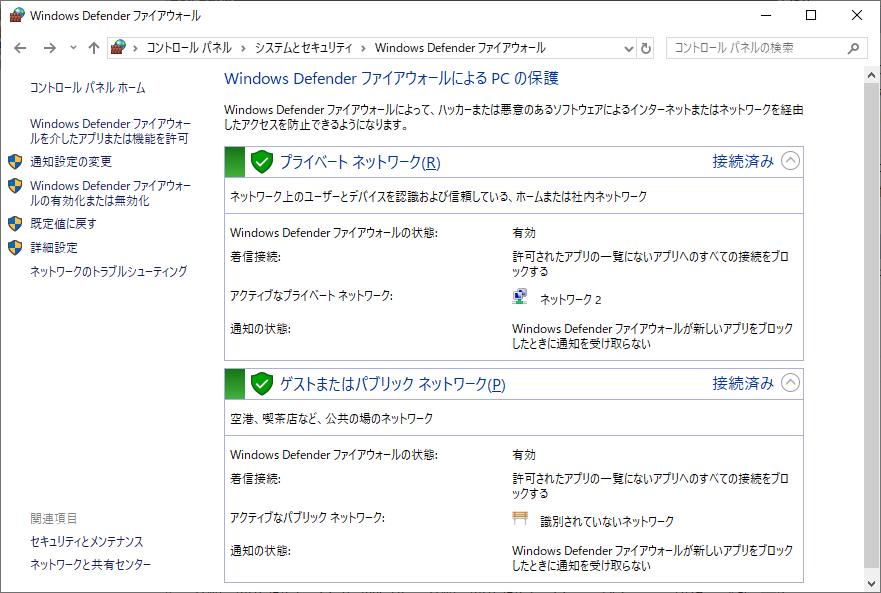
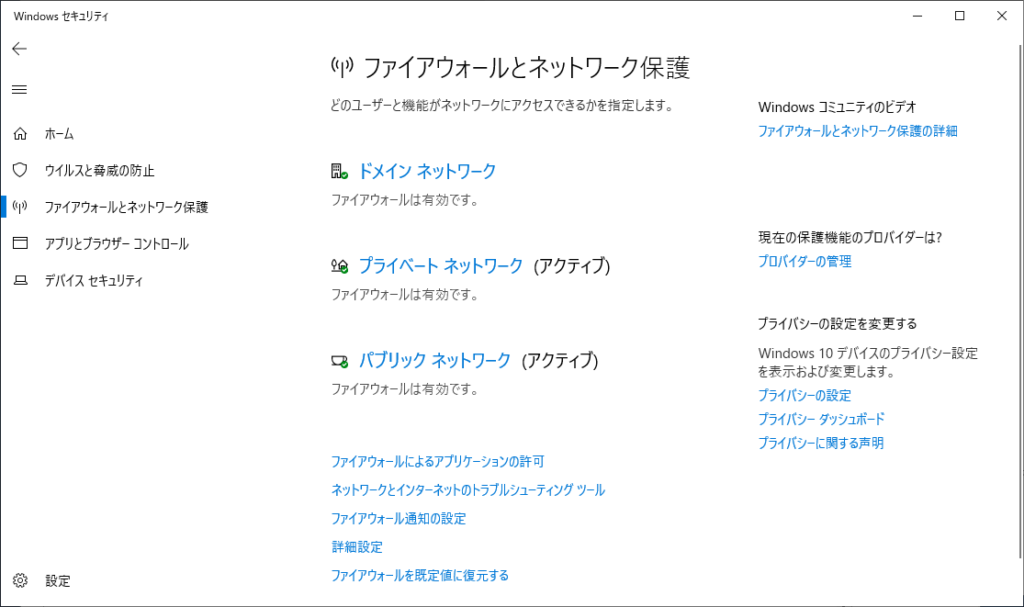
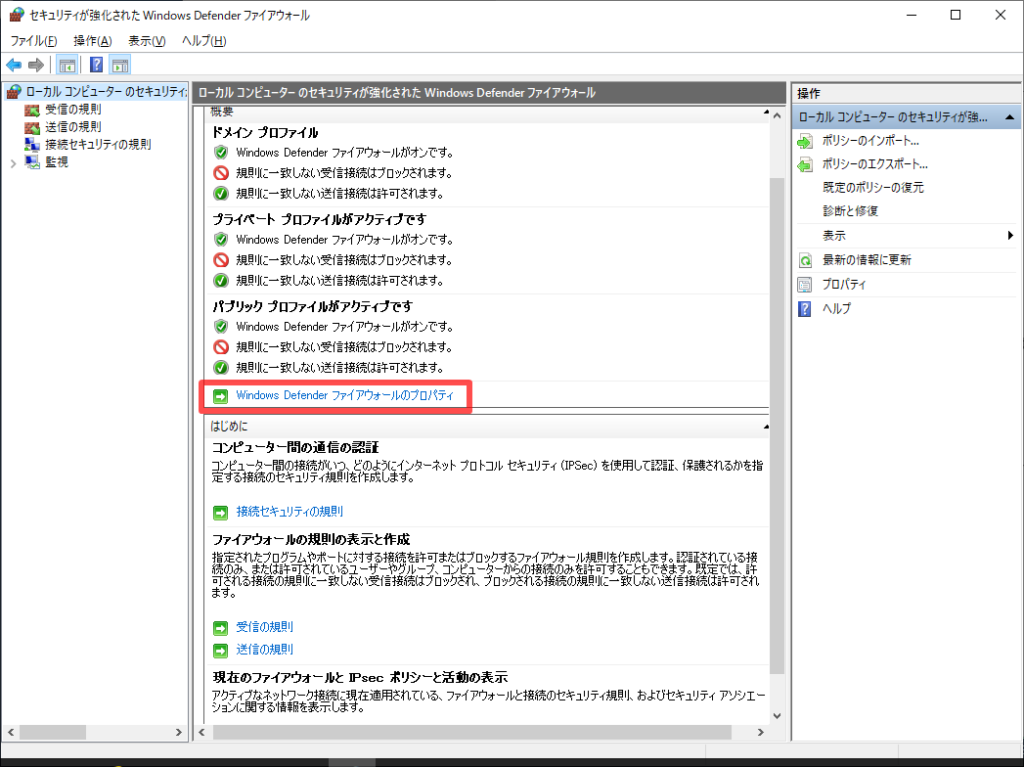
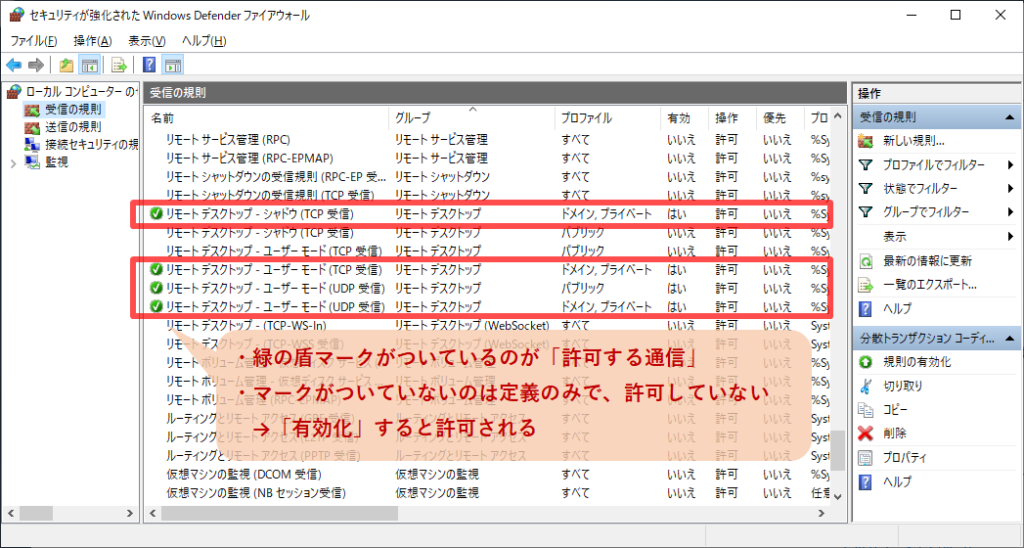
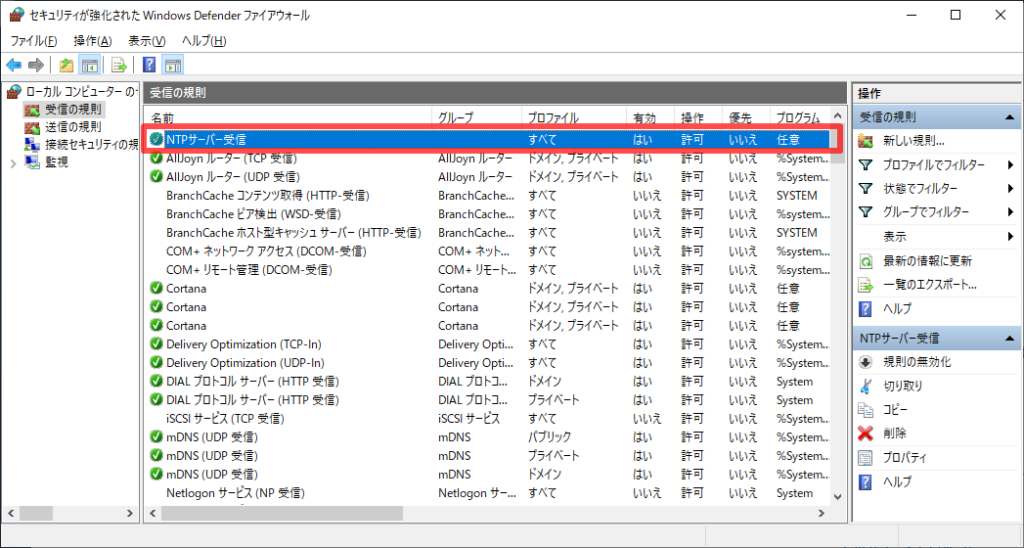
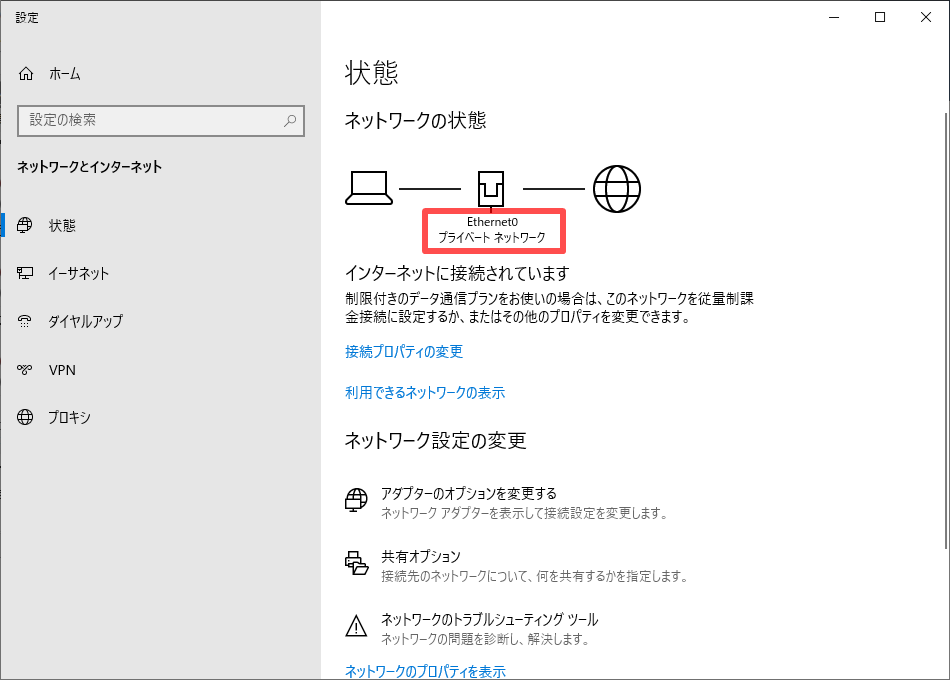


コメント