Windows パスワード変更時「アクセスが拒否されました」というエラーになる原因は、該当ユーザーのプロパティで「ユーザーはパスワードを変更できない」の設定がONになっている可能性が高いです。これをOFFにするか、管理者権限でパスワードを上書きすることでパスワードを変更できます。記事内で詳しく解説していきます。
エラーの内容
Windowsにあるユーザーでログオンして、パスワードを変更しようとしたところ、下の画面のように「アクセスが拒否されました。」というエラーで失敗した。
考えられる原因
原因の設定箇所
該当ユーザーの設定で、ユーザー自身によるパスワード変更を出来ないようにしている可能性があります。下はローカルユーザーのプロパティ画面ですが、ここで「ユーザーはパスワードを変更できない」をONにしていると、このようなエラーになります。
あえて変更不可にしているということは…?
留意すべきは、この設定がデフォルトではOFFである点です。誰か(別の管理者など)があえてONにしている場合、何か理由があるかもしれません。
例えば「複数のメンバーが知る共通のパスワードなので、一人が変更すると他のメンバーがログオンできなくなってしまう」など。その場合は、パスワードの変更自体を考え直した方が良いかもしれません。
自分で対処可能かどうか確認
仮に前述の設定が原因だとして、これを自分で対処できるかどうかは、対象のユーザーの種類と立場によって変わってきます。
- ローカルアカウントの場合
- 対象のコンピューターの管理者でない場合、自分では対処不可(管理者に相談)
- 対象のコンピューターの管理者であれば、自分で対処可(後述)。
- Active Directoryドメインアカウントの場合
- Active Directory ドメイン管理者でない場合、自分では対処不可(組織のシステム部門などに相談)
- Active Directory ドメイン管理者であれば、自分で対処可(後述の手順を参考)。
なお、「ローカルアカウントかドメインアカウントか分からない」という場合は、以下の記事(@IT)を参考にして下さい。
対処方法 – ローカルアカウントの場合
ローカルアカウントかつ管理者権限を持っている場合で、パスワードを変更するには、2つのアクションが考えられます。
方法① 管理者権限でパスワードを上書きする
上で触れた「ユーザーはパスワードを変更できない」がONのままでも、管理者の権限があればパスワードを上書きできます。
ローカルユーザーの場合は、まず Administratorなどの管理者ユーザーでログオンした状態で、スタートボタンを右クリックして「コンピューターの管理」を選択します。
そしてツリーから [ローカルユーザーとグループ] > [ユーザー]を開きます。パスワードを変更するユーザーを右クリックして「パスワードの設定」を選択すればOKです。この操作は、こちらの記事を参考にして下さい。
方法② パスワード変更不可の設定を変更する
上で触れた「ユーザーはパスワードを変更できない」の設定が、OFFの方が望ましい場合は、次の操作でOFFにできます。そのあと、ユーザー側でパスワード変更操作を行えばOKです。
ローカルユーザーの場合は、 まず Administratorなどの管理者ユーザーでログオンした状態で、スタートボタンを右クリックして「コンピューターの管理」を選択します(方法①参照)。
そしてツリーから [ローカルユーザーとグループ] > [ユーザー]を開きます。該当のユーザーのプロパティを開き、[全般]タブで「ユーザーはパスワードを変更できない」をOFFにします。
おわりに
今回の記事は以上です。
当サイトでは、ITインフラ関連の知識やノウハウをメインに紹介しています。下の関連記事にも役立つ情報があるかもしれませんので、ぜひご覧下さい。
フィードバック
あなたが抱えている疑問や悩みは解決できたでしょうか?当ブログではそれを最重視しています。今後もあなたの役に立つ情報を提供するために、ぜひ教えて下さい。

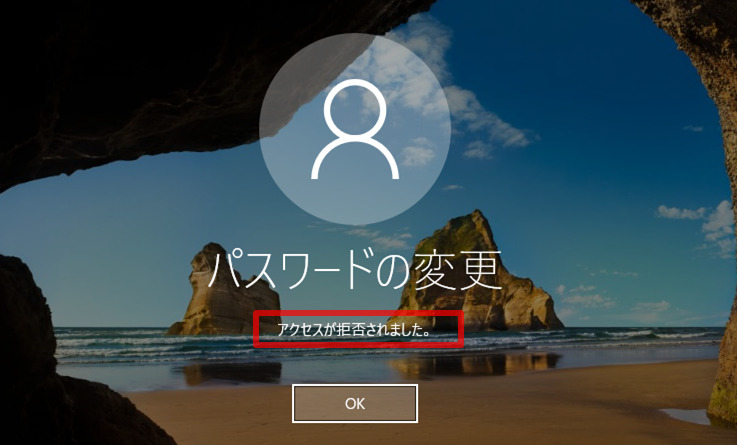
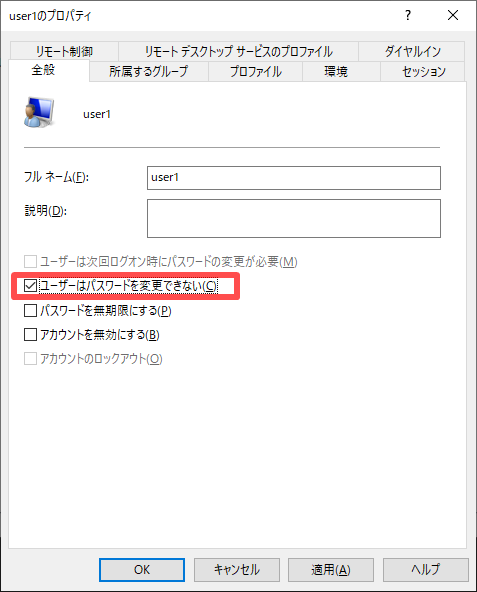
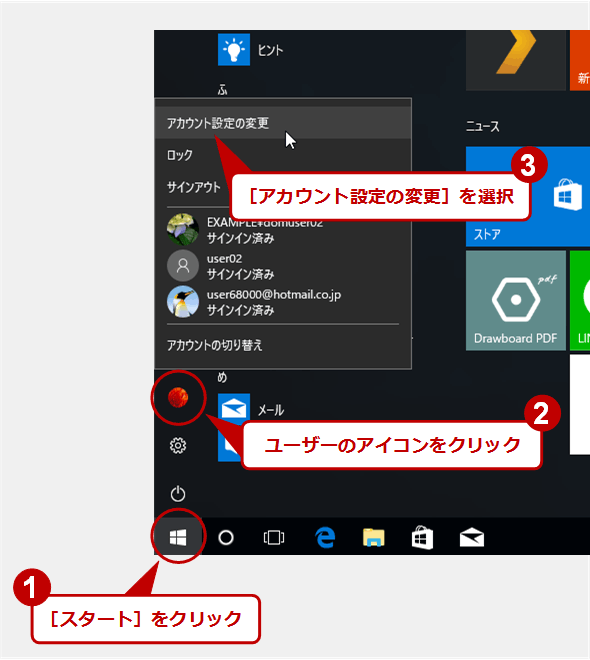
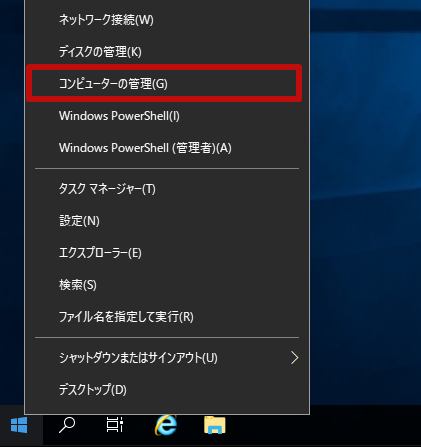

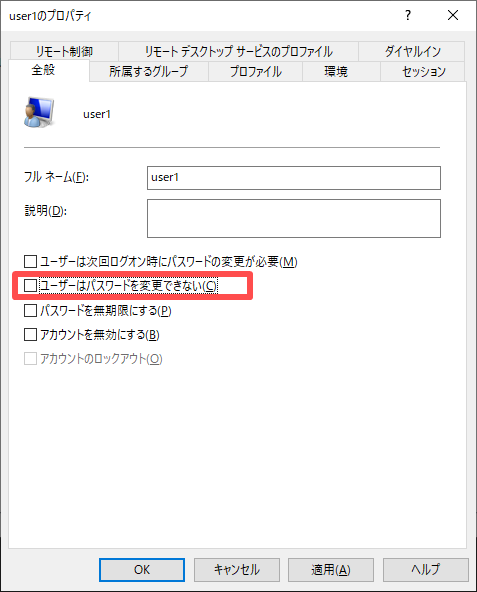


コメント