Windows Serverを管理するうえで、リモートデスクトップ接続は非常に役に立ちます。しかしデフォルト設定のままでは不便とも言えます。2人同時に接続しようとすると、タイトルのエラーが表示され、追い出されたり、追い出したり…。今回はこの不便を解消する設定を紹介します。
突然こんなエラーが…
Windows Serverにリモートデスクトップ接続していたら、突然こんなエラーになり切断してしまいました。原因は同じサーバーに、別担当者が接続したようです。でも、2人くらい同時に接続して管理したいのだけど・・・
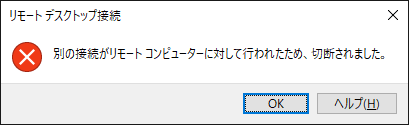
対策:2人同時にリモート接続するには
Windows Server側から「ファイル名を指定して実行」で「gpedit.msc」を実行し、ローカルグループポリシーエディターを起動します。
左のツリーから、[コンピューターの構成] – [管理用テンプレート] – [Windows コンポーネント] – [リモートデスクトップサービス] – [リモートデスクトップセッションホスト] – [接続] とたどり、「リモートデスクトップサービスユーザーに対してリモートデスクトップサービスセッションを1つに制限する」をダブルクリックします。
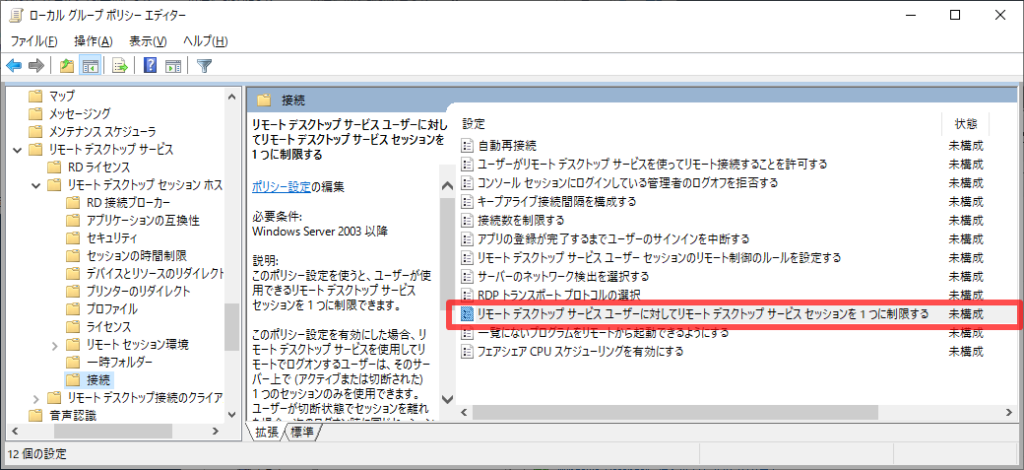
開いたウィンドウで「無効」を選択し、「OK」で適用します。(「有効」ではありません。1つに制限しないという設定にしていますので「無効」を指定します)
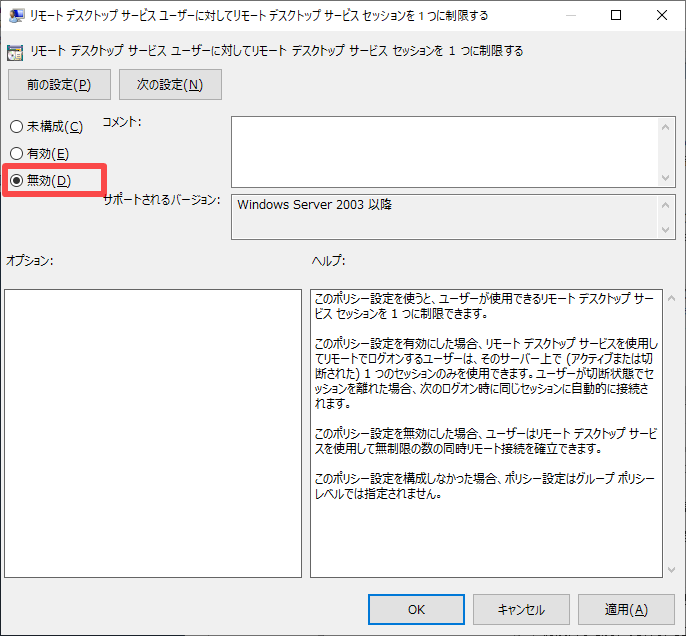
設定はこれでOKです。これで2人同時にリモートデスクトップ接続ができるようになります。再起動などは特に必要ありません。
解説
Windows Serverでは標準で、サーバー管理目的のリモートデスクトップ接続を同時2つまで行うことができます(注:Windows 11/10などは1つまで)。しかし、前述のデフォルト設定によって、2つ目の接続をしようとすると、1つ目の接続が解除されてしまいます。
上の設定をすることで、誰かがリモートデスクトップ接続していても、2人目までなら追い出さずに接続できるようになります。ちなみに、3人目が接続すると次のような画面になります。既に入っている1人を追い出せということです。(画像のケースは全く区別がつきませんが)
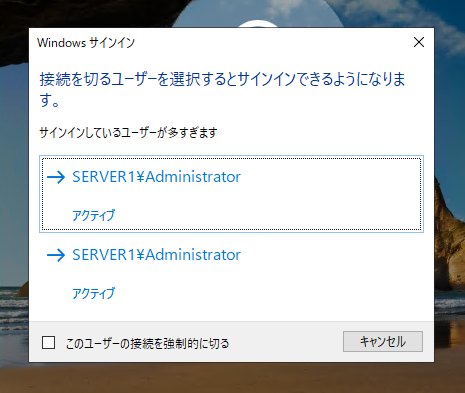
補足:抜ける時は「サインアウト」を
リモートデスクトップ接続を抜ける時は、スタートメニューから下図のように「サインアウト」(ログオフ)しましょう。接続ウィンドウを「×」ボタンで閉じると、ログオンセッションが残り続けて上の画像のようになります。
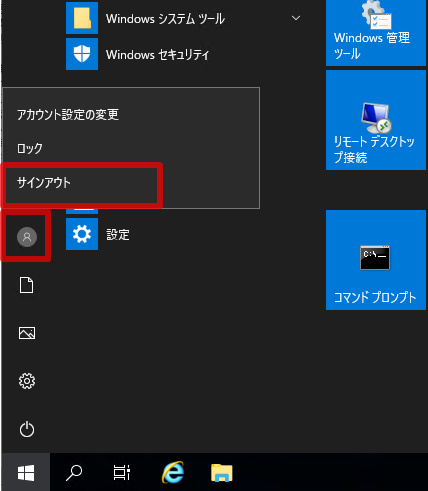
おわりに
今回の記事は以上です。不備やご意見等ありましたら、下のコメント欄やtwitterからお願いします。
Windows Server の知識をさらに深めるには、書籍もおすすめです。Windows Server は実は機能が豊富で、Webに情報がないケースも多いです。無駄に探し回らないために、良書を手元に置いておくと効率的です。おすすめの本は、以下記事にまとめています。
フィードバック
あなたが抱えている疑問や悩みは解決できたでしょうか?当ブログではそれを最重視しています。今後もあなたの役に立つ情報を提供するために、ぜひ教えて下さい。
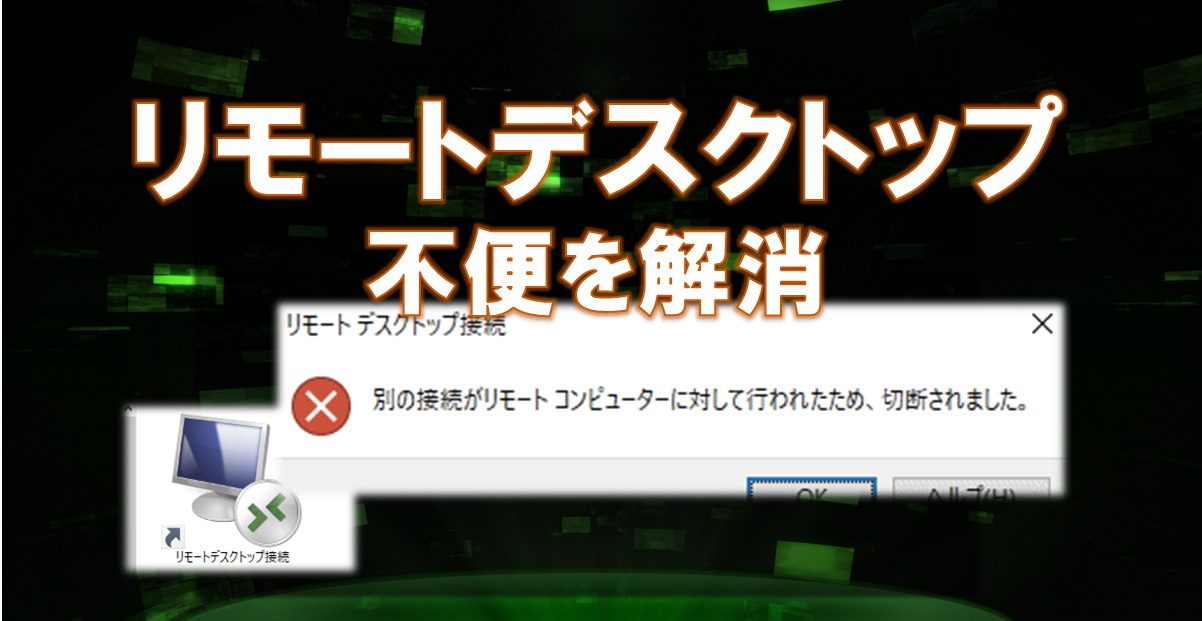

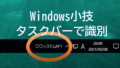
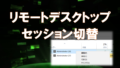
コメント
この設定をしてもやはり切れてしまうのは、何か他に問題がありますか?
WindowsServerとは普通のノートパソコン(リモート接続用ホスト)は違うものでしょうか?
返信が遅くなりすみません。
Windows 11/10などのクライアントOSの場合、ご指摘の通り仕様が異なり、同時1接続までとなります。普通のノートパソコンで本記事の設定を行ったとしても、2つ以上の同時接続はできないはずです。