Windows Serverで操作内容やエラー画面を記録するために、ハードコピーを撮る際は [Win]+[PrintScreen]キーを使うと便利です。このショートカットキーを使うと、画面全体のハードコピーを「ピクチャ」フォルダに画像ファイルとして保存してくれます。以下に、詳しい操作方法を解説していきます。
ショートカットキーで自動保存
[Win] + [PrintScreen] キーを押すと、画面全体をPNG形式の画像ファイルとして保存できます。場所は「ピクチャ」フォルダ以下に「スクリーンショット」というフォルダが作成されて、そこに保存されます(C:\Users\{ユーザー名}\Pictures\Screenshots)。これはWindows Server 2012/Windows 8以降のOSで標準で使えます。
画像のファイル名は「スクリーンショット (n).png」となり、複数回操作すると、下のように自動的に連番のファイル名になります。
「アクティブウィンドウだけ」を取得できる?
この機能でキャプチャされるのは画面全体(マルチモニターの場合は全ての画面分)です。アクティブウィンドウだけに限定することは、今のところできないようです。
ちなみに[Alt] + [PrintScreen] キーを押すと、アクティブウィンドウだけの画像をクリップボードにコピーできますが、画像ファイルとしては保存されません。PNG形式として保存するには「ペイント」などに貼り付けて保存する操作が必要です。
なおWindows 10/11であれば、[Win] + [Alt] + [PrintScreen]キーで、アクティブウィンドウの画面をファイルに保存可能です。ただし、Windows Serverだとこれはできません。詳しくは以下の記事を参照下さい。
Windows Serverだと画像を確認しにくい?
Windows Serverの場合、保存した画像ファイルをダブルクリックで開くと、「ペイント」が起動します。これだと複数の画像を連続表示できないため、キャプチャした画像を確認しにくいと思います。また、サムネイルが表示されないこともあります。
でも大丈夫です。画像ビューアソフトなどを入れなくても、標準機能で画像を連続表示したり、サムネイル表示する方法はあります。これは、別記事で紹介していますのでそちらをご覧下さい。
他の標準ツール
画面のハードコピーを撮るために、「ステップ記録ツール」というOS標準のツールもあります。これは、一定期間の画面キャプチャと操作内容を、mht形式(ブラウザで表示可能)として保存できるものです。
個人的には、保存形式やキャプチャタイミングなどが肌に合わないこともあって、ほとんど使ったことはありません。しかし、操作記録をかなり効率化できるシーンが多そうですので、検討に値するツールだと思います。
おわりに
今回の記事は以上です。
当サイトでは、ITインフラ関連の知識やノウハウをメインに紹介しています。下の関連記事にも役立つ情報があるかもしれませんので、ぜひご覧下さい。
フィードバック
あなたが抱えている疑問や悩みは解決できたでしょうか?当ブログではそれを最重視しています。今後もあなたの役に立つ情報を提供するために、ぜひ教えて下さい。

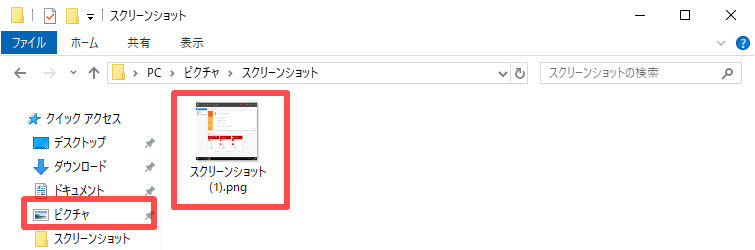
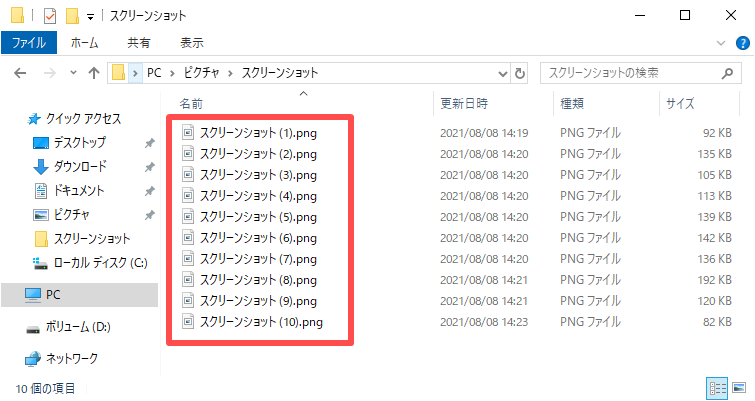
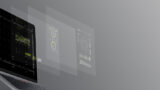



コメント