Windows の初期設定ではPINGをブロックするため、必ずタイムアウトになります。PING応答を有効化するには、まず「セキュリティが強化された Windows Defender ファイアウォール」の「受信の規則」画面を開きます。次に、規則の一覧から「ファイルとプリンターの共有(エコー要求 – ICMPv4受信)」を右クリックし「規則の有効化」を選択します。記事内で詳しく解説していきます。
問題
Windows / Windows Server の初期設定では、 ネットワーク接続に問題が無くても、他の機器からPINGを送信するとタイムアウトとなり、応答がありません。
PINGが使えないと、ネットワーク疎通の確認がしにくくなり、トラブル時の調査などで苦労してしまいます。
原因
原因は、Windowsファイアウォール(OS標準搭載のファイアウォール機能)の働きで、PINGをブロックしているためです。Windowsファイアウォールの初期設定では、PING通信を拒否するようになっています(理由については後述)。
手順
次の手順で、Winodwsファイアウォールの設定を変更することで、PING応答を有効化できます。
画面はWindows Server 2022/2019/2016の例ですが、Windows 11/10でも同様です。
- step1
- step2
- step3
- step4
設定後、特に再起動は不要です。他の機器からPINGを送信してみて、応答があれば成功です。
上記の操作をしても、依然としてPINGがタイムアウトになるケースもあります。
その原因として、セキュリティソフト(例:カスペルスキー インターネットセキュリティなど)の保護機能が考えられます。一時的に保護機能を無効化してみて、PINGが通るようであれば、それが原因でしょう。
この場合、マニュアル等を参考にして、セキュリティソフトの設定変更が必要です。
補足
デフォルトでPINGを許可しないのには、もちろん理由があるはずです。例えば、ネットワーク内に侵入したマルウェアなどが無作為にPINGを打った場合、うかつに応答すると存在が知られ、狙われてしまいます。そういったリスクを減らす意図が考えられます。
しかし、サーバー用途の機器だと、PINGをブロックするのが必ずしも良いとは限りません。サーバーの管理をしている方なら分かるかと思いますが、PINGが使えないと新たなトラブルを抱え込む可能性も高くなります。
平常時は良くても、トラブル対応時の診断で、サーバーにPINGが通らないと「サーバーが死んでいる!」と誤認しがちです。正しい障害切り分けができず、トラブル調査が明後日の方向に向かってしまい、障害復旧が遅れるというケースが予想されます。

私は上記の理由を踏まえて、
サーバー機では基本的にPING応答を有効化しています。
Windows ファイアウォールの解説
「Windows ファイアウォール」の解説については、以下記事を参考にして下さい。
おわりに
今回の記事は以上です。
当サイトでは、ITインフラ関連の知識やノウハウをメインに紹介しています。下の関連記事にも役立つ情報があるかもしれませんので、ぜひご覧下さい。
フィードバック
あなたが抱えている疑問や悩みは解決できたでしょうか?当ブログではそれを最重視しています。今後もあなたの役に立つ情報を提供するために、ぜひ教えて下さい。

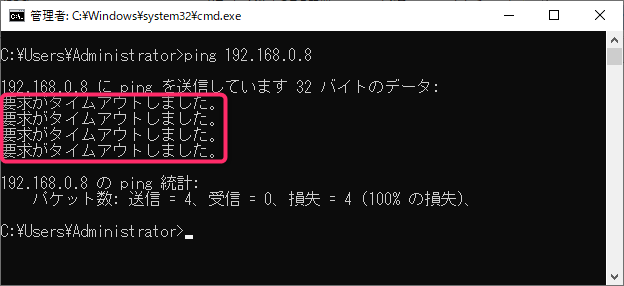
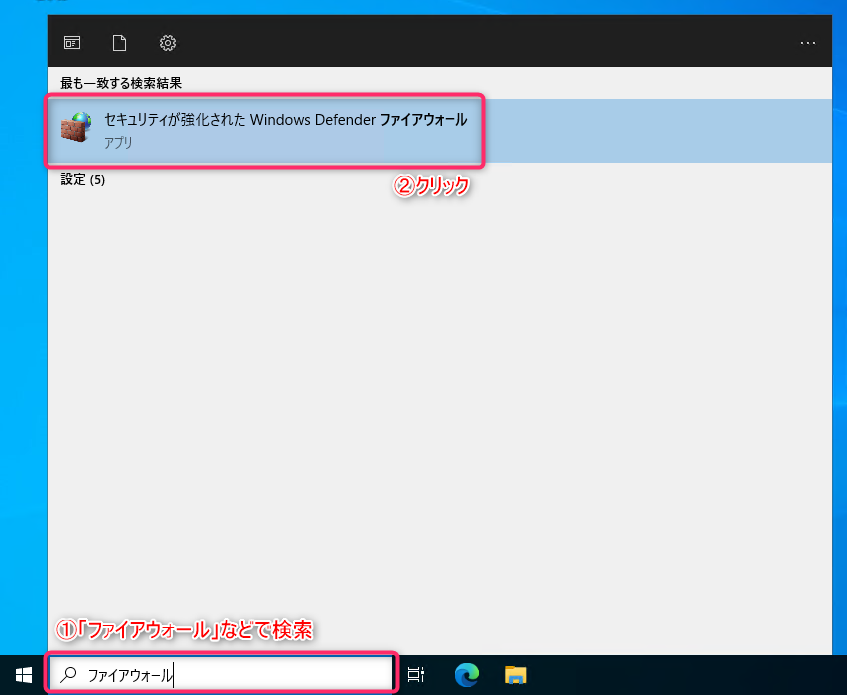

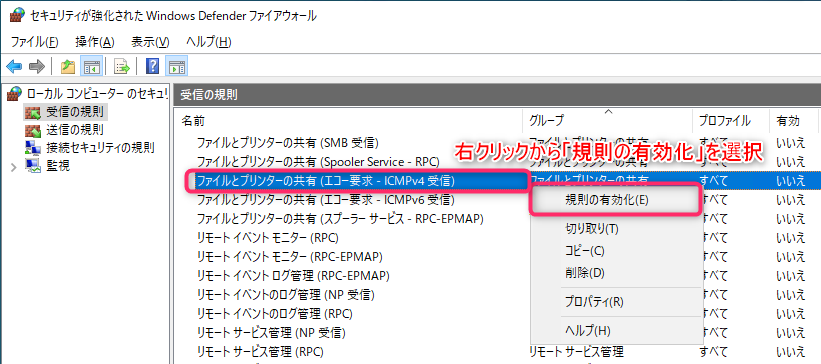
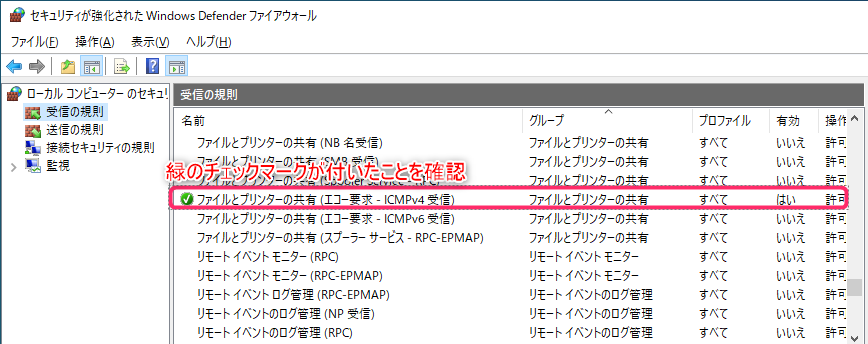
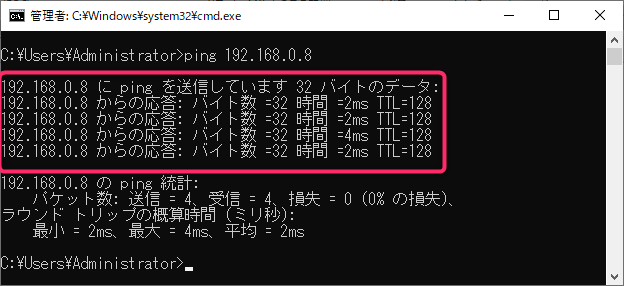

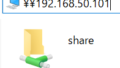
コメント