タスクスケジューラの実行履歴(タスクの実行日時や成功・失敗の記録など)は、デフォルトでは記録されません。これを記録するには、①イベントビューアーで操作するか、②PowerShellのコマンドを実行する、のどちらかを行い該当のログを有効化する必要があります。これを行うと、タスクスケジューラのプロパティ内の「履歴」タブからタスクの履歴が確認できるようになります。記事内で詳しく操作方法を解説します。
課題:タスクスケジューラの実行履歴が見たい
Windowsの標準ツール「タスクスケジューラ」で設定したタスクが、いつ実行されたか、エラーなどで実行失敗したかどうかの履歴(ログ)を確認したいです。
タスクスケジューラで、タスクのプロパティで履歴が確認できるようですが、「履歴(無効)」と表示されていて、何も表示されません。
解決策:履歴を有効にする
タスクスケジューラの実行履歴は、デフォルトで無効になっており、そのままでは記録されません。そのため、以下のいずれかの方法で履歴を有効化する必要があります。
- 方法① イベントビューアーの画面から設定
- 方法② PowerShellコマンドで有効化
どちらか1つでOKです。操作が単純なのは①ですが、PowerShellコマンド操作に慣れている人は②の方が手早く終わります。
方法① イベントビューアーの画面から設定
まず、イベントビューアーを起動します(起動方法)。
下図のように、左のツリーで[アプリケーションとサービスログ]>[Microsoft]>[Windows]>[TaskScheduler]とたどり、[Operational] を右クリックし「ログの有効化」を選択します。
これだけでOKです。
方法② PowerShellコマンドで有効化
まずはPowerShell プロンプトを「管理者として実行」して起動します(起動方法)。なお、Windows 11の場合は、PowerShell プロンプトの代わりに「Windows ターミナル」も使えます。
次に、下のコマンドを3行コピーします。
$log = Get-WinEvent -ListLog Microsoft-Windows-TaskScheduler/Operational
$log.IsEnabled = $true
$log.SaveChanges()
PowerShell プロンプトで、コピーした3行を「Ctrl + V」キーで貼り付け、実行します。改行が含まれると自動的に実行されるため、3行まとめて貼り付けてOKです。このとき、3行目も漏れなく実行するよう注意して下さい。具体的には、下図のように3行目の次行に「>」が表示されていればOKです。
上図のように、エラーが表示されなければ、これでログの有効化はOKです。
有効化されたタスクの履歴を確認するには
前項の方法①、②のいずれかを実施してはじめて、タスクの実行履歴(イベントログ)が記録されるようになります。確認方法は下記に説明しますが、次にタスクが実行されるまで履歴は空のままです。
ではタスクスケジューラで実行履歴を確認してみましょう。その前に、タスクスケジューラを起動しっぱなしの場合、一度終了して開きなおすか、「最新の情報に更新」をクリックしておきます。下図のように対象のタスクを選択し、下ペインを「履歴」タブに切り替えると実行履歴が表示されます。
補足:「本当の処理結果」は別途確認が必要かも
タスクスケジューラの履歴で「タスクが完了しました」と記録されていたとしても、必ずしも意図としたとおり動作が行われたとは限りません。例えば、「タスクで定義したバッチファイルは正常に開始したが、処理が失敗していた」というケースもあり得ます(必ずしも0x1が帰るとは限らない)。
真に「自動処理が正しく行われたかどうか」を確認するには、呼び出したプログラムの実行結果や、そちらのログを確認する必要があるでしょう。
参考:タスクスケジューラ関連記事
そのほか、タスクスケジューラの使用例や、起こりがちなトラブルの対処方法、その他知っておくと便利なことなどを以下の記事にまとめています。併せてご覧下さい。
おわりに
今回の記事は以上です。
当サイトでは、ITインフラ関連の知識やノウハウをメインに紹介しています。下の関連記事にも役立つ情報があるかもしれませんので、ぜひご覧下さい。
フィードバック
あなたが抱えている疑問や悩みは解決できたでしょうか?当ブログではそれを最重視しています。今後もあなたの役に立つ情報を提供するために、ぜひ教えて下さい。

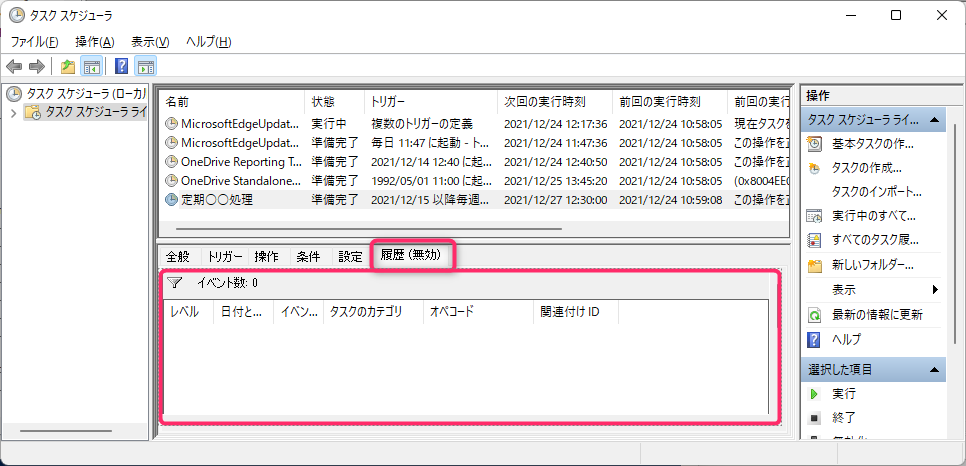
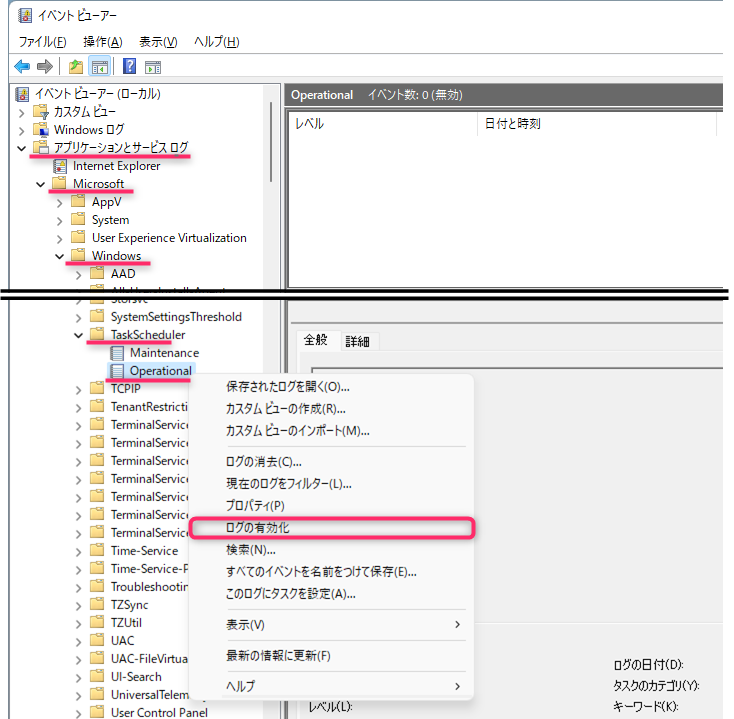
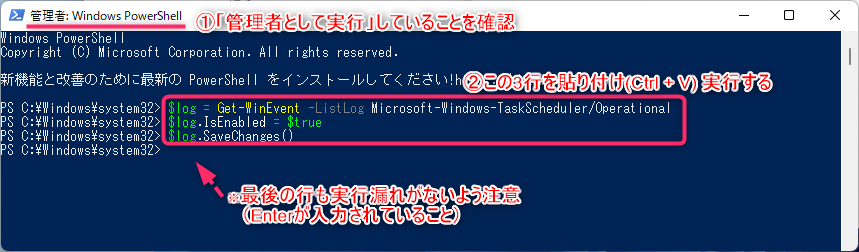
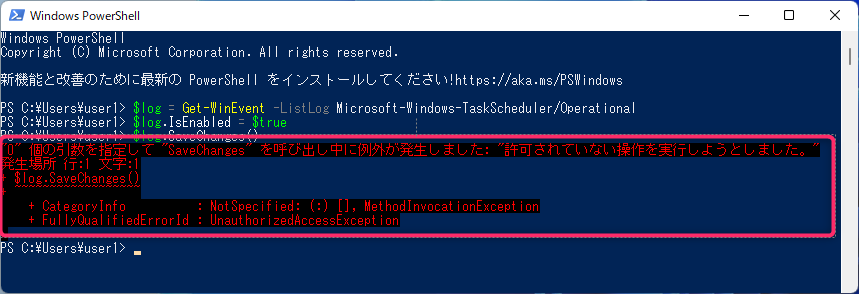
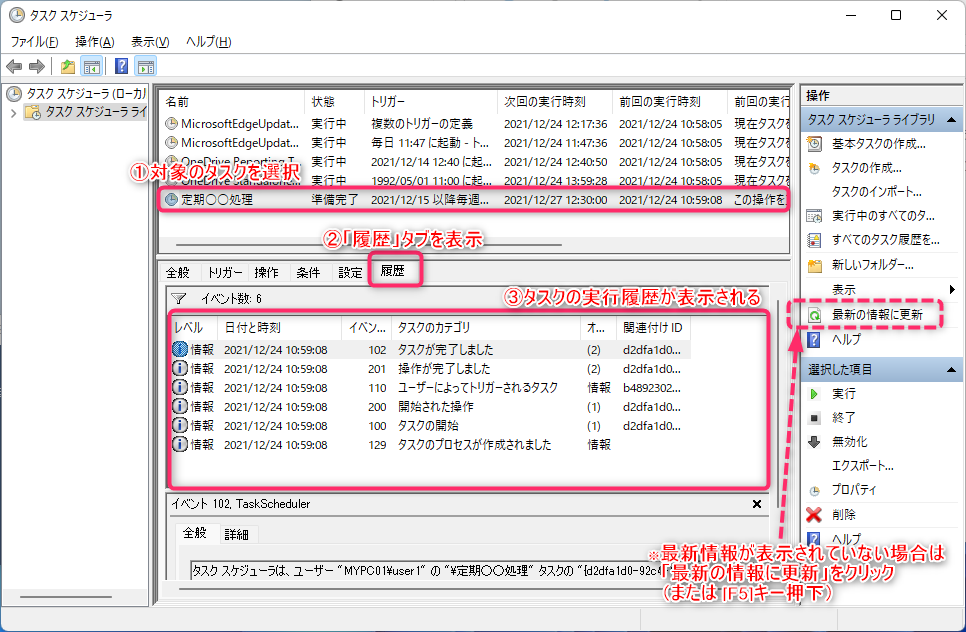


コメント