Windows Server(2019以下)の標準ブラウザであるIEでは、正常に動作しないページが多くあります。Edgeを使いたい場合は、公式サイトからダウンロードしてインストールする必要があります。この記事ではその手順を紹介します。
Edgeのダウンロード
Windows ServerにEdgeをインストールするには、MicrosoftのWebページからインストーラをダウンロードする必要があります。以下のページでダウンロードできます(2021年7月時点)。理由は後述しますが、Windows 10などのPCで開いてダウンロードすることをお勧めします。
ページを開いたら、下のようにバージョンなどを選択します。「チャンネル/バージョンの選択」と「ビルドを選択」は、最新の安定版を選べばよいでしょう。「プラットフォームを選択」は、Windows Serverであれば「Windows 64-bit」になると思います。
それらを選択したら「ダウンロード」ボタンでダウンロードできます。オフラインインストーラーらしく、サイズは約100MB程度でした。
上記のダウンロードページは、Windows ServerのIEの場合「IE セキュリティ強化の構成」によってダウンロードできません。別のPCなどからダウンロードするのが簡単ですが、どうしてもサーバーでダウンロードする場合は、以下の記事を参考にしてダウンロードして下さい。
インストール
上の手順でダウンロードしたインストーラー「MicrosoftEdgeEnterpriseX64.msi」(2021年7月時点)を、対象のサーバー機にコピーして実行すればOKです。オフラインインストーラーなのでインターネットに接続できなくてもインストールできます。
msiファイルを実行すると、上の画面でしばらく処理が走った後、サイレントインストーラーのごとく何の通知もなく完了します。これでEdgeが使えるようになります。
だって、まともなブラウザが無いし…
Windows Server 2019以下では、標準のブラウザがInternet Explorer (IE)しかありません(2021年7月時点)。「サーバー機なのだからブラウザは使わないだろう」という意見もあるかもしれませんが、結構使うシーンがあります。特に、物理サーバーを管理する際に、サーバーハードウェアを管理する専用ツールだったり、データベースを管理するツールだったり。
IEが終息予定ということもあり、今やIEでは動かないページも多いです。それなのに標準でIEしか入っていない…。ChromeやFirefoxでもいいですが、OSとの親和性が高そうなMicrosoft Edgeを入れたくなります。Windows Server 2022ではEdgeが標準搭載ですし。
もちろん、特に本番サーバーは極力そんなことをせずに、別の管理用PCから操作するのがベストでしょう。でも予算とかサーバー・ネットワーク構成の都合で、サーバー機のブラウザ操作が必要になるケースもあります。
ところで「ビジネス向けMicrosoft Edge」って?
上で紹介したダウンロードページは「ビジネス向け Microsoft Edge」。これとは別に「個人向け」のダウンロードページもあります。ここでもWindows Server用のインストーラーをダウンロードすることができます。
「個人向け」と「ビジネス向け」の違いですが、「インストールされる中身は同じ」とのことです。違うのはインストーラーの形態で、次のような違いがあるようです。
- ビジネス向け
- msi形式(Active Directory 環境などで、自動配布が容易)
- 任意のバージョン・ビルドをインストール可能
(任意のバージョンのインストーラーをダウンロード可能) - オフラインインストールが可能
- 個人向け
- exe形式
- 最新のバージョン・ビルドのみインストール可能
- オフラインインストールはおそらく不可(インターネット接続が前提)
(参考:Microsoft フォーラムページ)
筆者も最初は上記の違いが分からず、試しに両方インストールしてみました。
個人向けをインストールした状態でビジネス向けをインストールしてみても、エラーなどは表示されないものの、インストールされたEdgeは1つだけでした(当然ですが)。Edge自体はどちらも違いはありませんでした。
おわりに
今回の記事は以上です。不備やご意見等ありましたら、下のコメント欄やtwitterからお願いします。
Windows Server の知識をさらに深めるには、書籍もおすすめです。Windows Server は実は機能が豊富で、Webに情報がないケースも多いです。無駄に探し回らないために、良書を手元に置いておくと効率的です。おすすめの本は、以下記事にまとめています。
フィードバック
あなたが抱えている疑問や悩みは解決できたでしょうか?当ブログではそれを最重視しています。今後もあなたの役に立つ情報を提供するために、ぜひ教えて下さい。

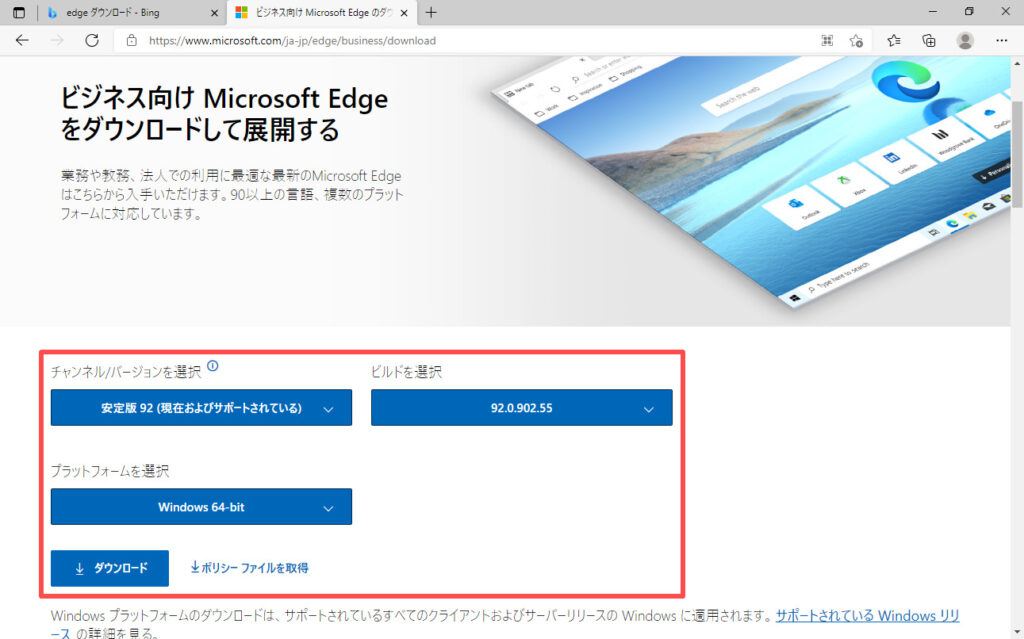

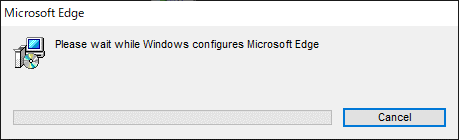
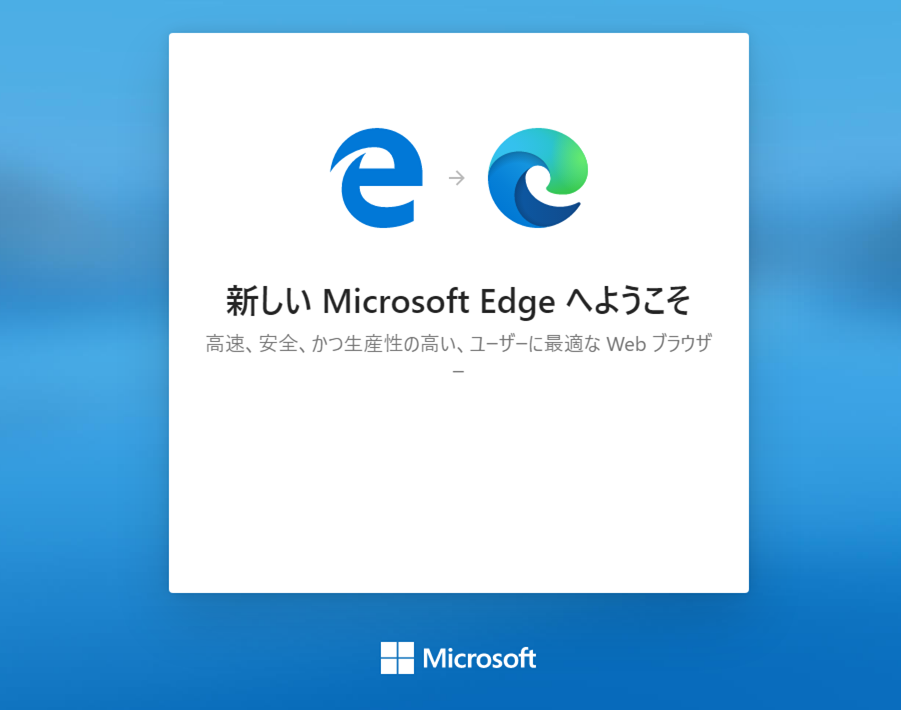
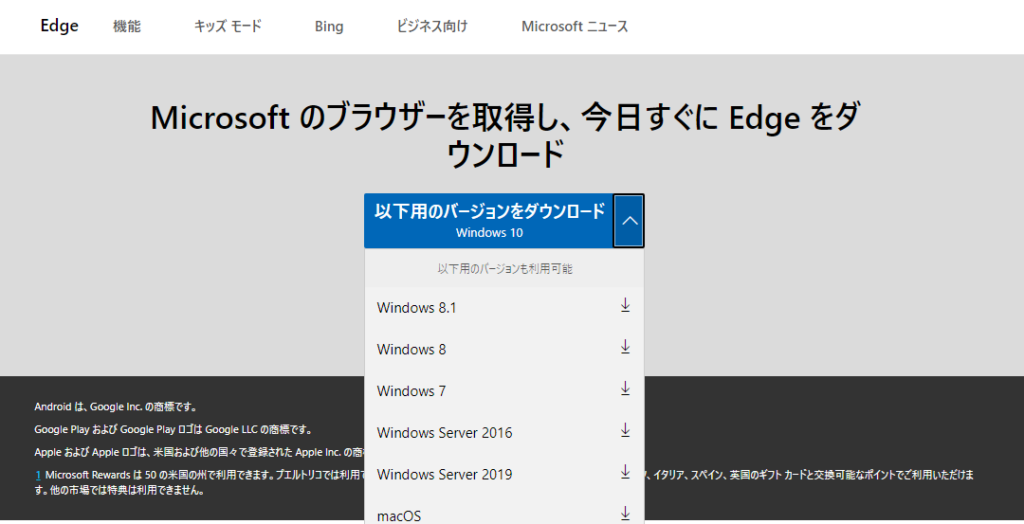



コメント