前回の記事はWindows標準のパフォーマンスモニターで、CPU使用率などを計測し確認する手順を紹介しました。今回は、測定データの意味の解説や、計測条件のカスタマイズする方法などを紹介します。
測定データの意味を知る
前回使用した「PerfSummary.xml」では、代表的な監視項目(カウンター)のみ計測しています。その中で特に重要な項目の意味を解説します。あくまで筆者の解釈ですが、参考程度にどうぞ。
| オブジェクト | カウンター | 単位 | 解説 |
|---|---|---|---|
| Processor | % Processor Time | % | CPU使用率。インスタンス「_Total」は全コア合計、0~nは各コアの使用率とみられる。 |
| Memory | Available Mbytes | MB | 物理メモリの空き容量。 |
| PhysicalDisk | Disk Bytes/sec | バイト/秒 | ストレージ(HDD/SSD)のリード・ライト合計のデータ量。インスタンス「_Total」は全ストレージ装置合計、0~nは各ストレージ装置の値とみられる。 |
| PhysicalDisk | Disk Read Bytes/sec | バイト/秒 | ストレージ(HDD/SSD)のリード(読み込み)のデータ量。 |
| PhysicalDisk | Disk Write Bytes/sec | バイト/秒 | ストレージ(HDD/SSD)のライト(書き込み)のデータ量。 |
| Network Interface | Bytes Total/sec | バイト/秒 | ネットワークの送信・受信合計のデータ量。ネットワークアダプタ毎に測定。インスタンス欄にネットワークアダプタ名が表示される。 |
| Network Interface | Bytes Received/sec | バイト/秒 | ネットワークの受信データ量。 |
| Network Interface | Bytes Sent/sec | バイト/秒 | ネットワークの送信データ量。 |
データの保存期間を変更する
パフォーマンスモニターで、[データコレクトセット] > [ユーザー定義] > [PerfSummary](データコレクターセットの名前)を右クリックし「データマネージャー」を選択します。[操作]タブで、下図の画面の通り「編集」ボタンから任意の日付に変更します。
例えば、約3か月にしたい場合は「90日」とします。もちろんその分、データサイズは増えます。前回使用した「PerfSummary.xml」では、約6MB/日が目安ですので、540MB程度になります。
測定スケジュールの解説と変更方法
前回使用した「PerfSummary.xml」の測定スケジュールは、AM4:00~翌日AM3:30までを指定しています。まずは、これをどこで制御しているか見てみましょう。
パフォーマンスモニターで、[データコレクトセット] > [ユーザー定義] > [PerfSummary](データコレクターセットの名前)を右クリックし「プロパティ」を選択します。下図のように、[スケジュール]タブと[停止条件]タブでそれぞれ指定しています。
さて、何でこんな設定なのか疑問が出てくるのではないでしょうか。いっぺんに解説すると分かりにくいので、ここはQ&A形式で解説します。
Q: ずっと計測させるはずなのに、なぜ毎日のスケジュールが必要なの?
測定結果を見やすくするためです。測定中のデータは、結果が見れません。昨日の結果を見るためには、1日ごとなどに測定を停止させる必要があるのです。
Q: なぜ3:30~4:00の30分間は測定しないの?
上の設定だと4:00に開始して、1410分間(23時間30分)経過後の翌日3:30に停止させています。そこから次のスケジュールである4:00まで30分が空白の時間になっています。これは、測定停止後のレポート作成処理用のマージンとして、あえてそうしています。
測定停止後にはレポート作成処理が走るようで、その間はスケジュールが設定されていても測定を開始してくれないようです。測定データと対象機器のスペックによりますが、これは結構時間を要するようなので、長めに時間を取っています。
Q: 0:00から開始したほうが分かりやすくない?
仰る通りです。ただ、開始時間付近は前述のマージン時間として測定されません。0時付近は、バックアップや夜間処理が設定されていることが多いので、それよりは4時頃の方がまだ不都合が少ないかと考えたわけです。もちろん、4時頃に測定したい処理がある場合は、ずらして設定するのが良いです。
Q: 開始時刻に電源OFFだったら、起動後に測定開始される?
残念ながら開始されません。次の開始時刻まで待機します。そのため該当サーバーが起動している時刻を指定する必要があります。ちなみにOSのサインインしていなくても、問題なく測定されます。
Q: 測定時間を変更するにはどうするの?
ここまでの解説で大体お分かりかもしれませんが、例えば平日9:00~17:00のみを監視する場合は次のようにします。上の画面の[スケジュール]タブでの「編集」ボタンから、開始時刻を月~金の9:00を指定します。次に[停止条件]タブで、期間を8時間に指定すればOKです。
測定間隔を変更する
パフォーマンスモニターで、[データコレクトセット] > [ユーザー定義] > [PerfSummary](データコレクターセットの名前)をクリックし、右ペインの項目(Performance Counter)を右クリックし「プロパティ」を選択します。[パフォーマンスカウンター]タブで、下図の画面の通り「サンプル間隔」を変更します。
期間を短くするとより詳細なデータが取れますが、その分データサイズが大きくなります。
もっと詳細な監視項目を測定する
前回使用した「PerfSummary.xml」では、私が選んだ監視項目のみ計測しています。もっと多くを監視することも可能です。するとどうなるでしょうか?こうなります。
うわぁ…。多すぎてCPU使用率を探すだけで大変です。値の意味も分からんし、どうせ見ないだろう、ということで「PerfSummary.xml」では項目を厳選しました。
しかし、一応こちらのテンプレートXMLファイル「PerfDetail.xml」も公開しておきます。ただし、データサイズの目安は約60MB/日(環境によって異なる)ですので注意してください。30日分で2GB近くになるでしょう。下のリンクからダウンロードして下さい。
おわりに
今回の記事は以上です。
当サイトでは、ITインフラ関連の知識やノウハウをメインに紹介しています。下の関連記事にも役立つ情報があるかもしれませんので、ぜひご覧下さい。
また、知識やノウハウを効率的に学ぶ方法として、Udemy の「ながらセミナー」![]() もおすすめです。三日坊主にならず、普段の生活の中でスキルアップする方法です。これについては下の記事で紹介していますので、良ければご覧下さい。
もおすすめです。三日坊主にならず、普段の生活の中でスキルアップする方法です。これについては下の記事で紹介していますので、良ければご覧下さい。

最後まで読んでいただき、ありがとうございました。
フィードバック
あなたが抱えている疑問や悩みは解決できたでしょうか?当ブログではそれを最重視しています。今後もあなたの役に立つ情報を提供するために、ぜひ教えて下さい。


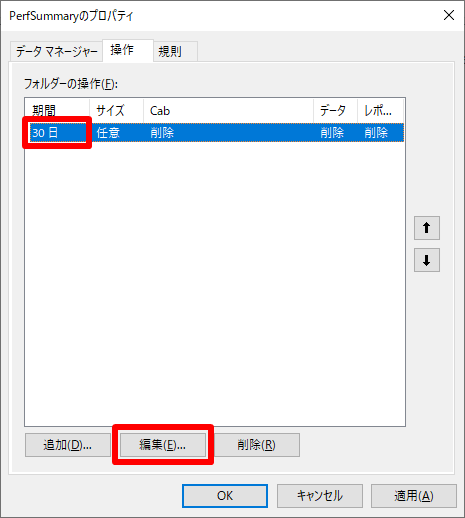
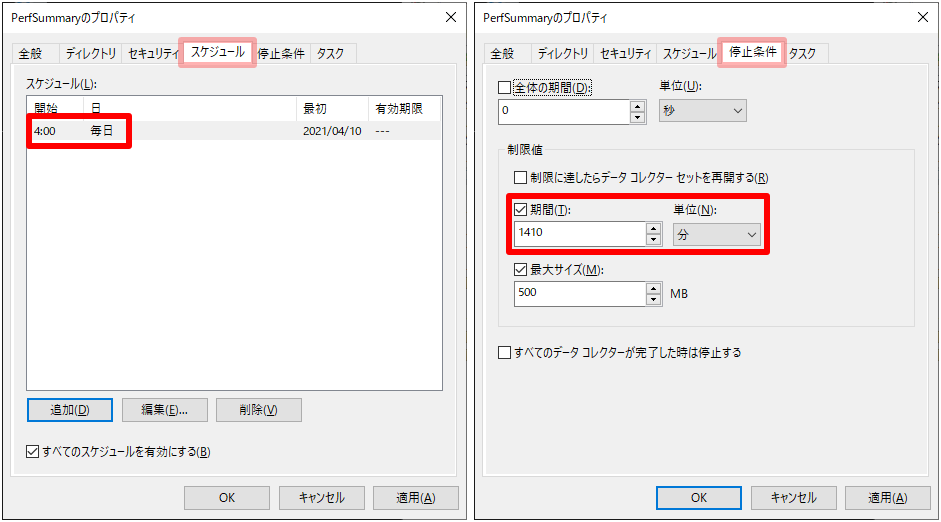
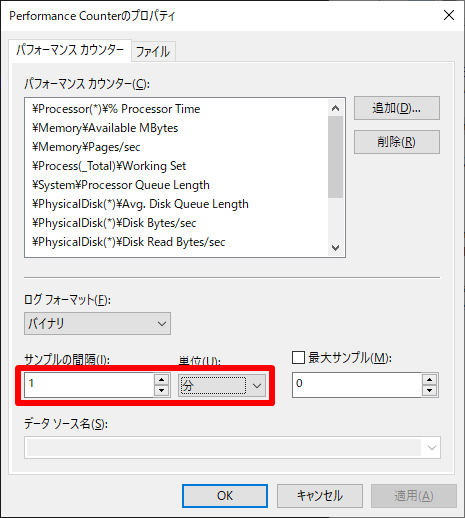
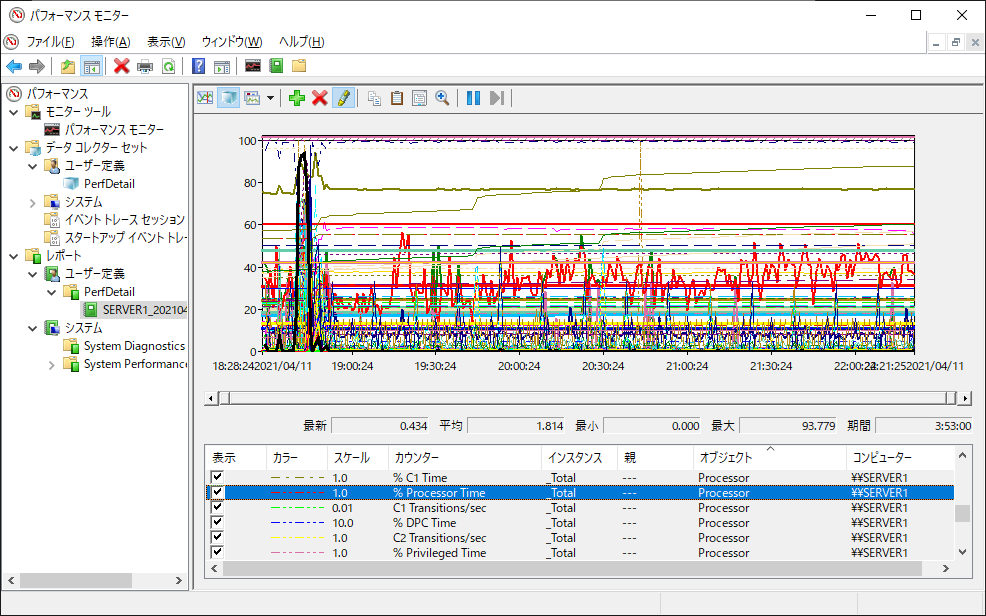



コメント