Windowsには「タスクスケジューラ」という、任意のタイミングで処理を自動実行するツールが標準で備わっています。しかしこのツールは、初めてだと使い方がよく分からず、ハマってしまいがちです。
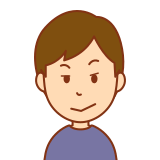
タスクスケジューラで自動実行させたい処理があるんだけど、
あんまり使ったことないんだよね。
手っ取り早く実現さえできれば、それで十分なんだけどさ。
本記事はこのような方に向けて、タスクスケジューラにおける次の内容をまとめたものです。
- 使用例(サンプル)を用いて、手っ取り早く設定する方法
- 起こりがちなトラブルの対処方法
- 知っておくと便利なこと
この記事を読むことで、簡単かつ素早くタスクスケジューラを設定し、ハマりがちな点を回避することができると思います。
筆者はITインフラエンジニアとして、10年近くWindows Serverの構築・管理に携わってきましたが、タスクスケジューラも多く使っています。

恥ずかしながら、タスクスケジューラでハマった経験も多いです。
今回はそのポイントを押さえつつ紹介していきます。
タスクスケジューラはハマりがち
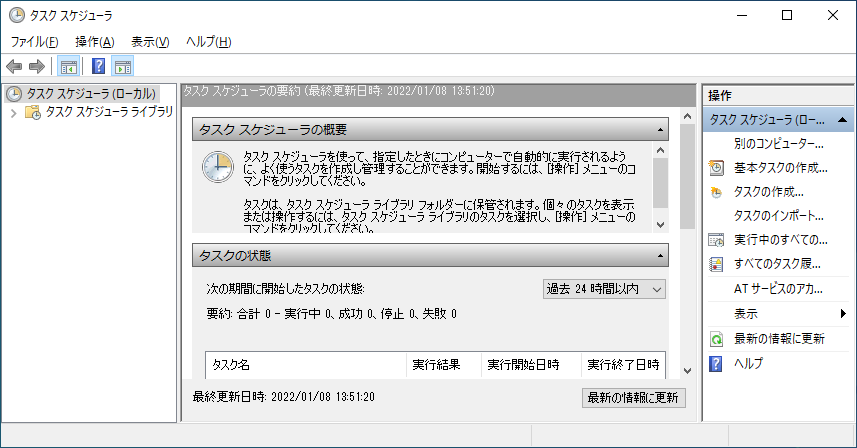
前述の通り、「タスクスケジューラ」は決まったタイミングで処理を自動実行できるWindowsの標準ツールです。これを使うと、例えばこんなことができます。
- 毎週月曜日と木曜日の12:30に、定例処理のバッチファイルを実行する
- 毎週水曜日のAM4:00にOSを自動再起動する
- などなど…
しかしこのツールには難点があります。それは、独特のクセがあり、初めてだと使い方がよく分からずハマりやすいという点です。簡単そうに見えるので、余計に引っかかりやすいというか…。
何も情報を見ないで使うと、うまくいかないことが結構多いのです。ですので、初めての方は次項の設定例(サンプル)を参考にすることをお勧めします。
設定例(サンプル)
ここでは設定項目をイチから説明するのではなく、サンプルケースから手早く設定する方法を紹介します。
以下、ケースごとの設定例を紹介します。詳しい手順や設定用ファイル(XMLファイル)は別記事で紹介していますので、リンク先の記事を参照下さい。
サンプル① 指定時間にバッチを実行
- 実行タイミング:毎週月曜日と木曜日の昼12:30
- 実行処理:バッチファイル「C:¥sample\batch1.bat」を実行
設定手順は下のリンクからご覧下さい。ゼロから設定するのではなく、サンプル用XMLファイルを取り込んで設定する方法を紹介しています。
サンプルの通りであれば、タスクスケジューラを使ったことがなくても、5分くらいで出来ると思います。
サンプル② 自動再起動・シャットダウン
- 実行タイミング:毎週水曜日のAM4:00
- 実行処理:OSを再起動
設定手順は下のリンクからご覧下さい。こちらも、サンプル用のXMLファイルを取り込んで設定する方法を紹介しています。
※Windows Server と書いていますが、Windows 11/10などでも可能です
サンプル③ PCログオン時に「1日1回だけ」実行
- 実行タイミング:PCログオン時と毎日AM8:00
- 実行処理:任意のバッチ・プログラム (サンプルはイベントビューアを起動)
設定手順は下のリンクからご覧下さい。こちらも、サンプル用のXMLファイルとPowerShellスクリプトを取り込んで設定する方法を紹介しています。
トラブル例と対処方法
この項では、起こりがちなトラブルと、その対処方法を紹介します。
トラブル① バッチがうまく動作しない
- バッチファイルを実行するタスクがうまく動作しない。
- 同じバッチを普通にダブルクリックして実行させると問題なく動作する。
このようなケースは、タスクの設定で「開始(オプション)」欄にバッチファイルがあるフォルダのパスを設定するとうまくいくケースが多いです。
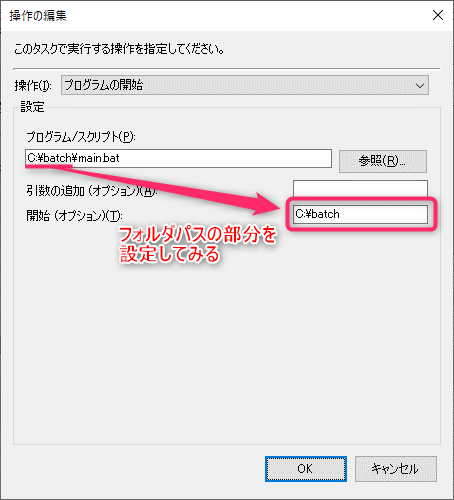
詳しくは以下の記事を参照下さい。
トラブル② 「バッチジョブとしてログオンの権利が必要」の警告が出る
この原因を超簡単に言うならば、「管理者権限がないユーザーを指定している」ということです。
解決方法は、例えばAdministratrosグループに属する管理者ユーザーを指定することなどが挙げられます。詳しくは以下の記事を参照下さい。
知っておくと便利なこと
タスクスケジューラの実行履歴(ログ)を確認する方法
タスクスケジューラの実行履歴(タスクの実行日時や成功・失敗の記録など)は、デフォルトでは記録されません。
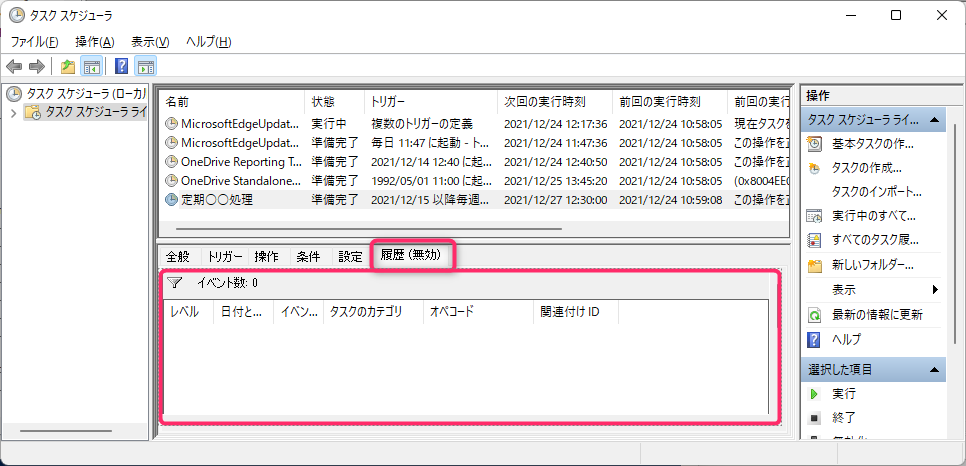
これを記録するには、「ログを有効化」する操作が必要です。詳しくは以下の記事を参照下さい。
タスク名を変更する方法
タスクの名前は、新規作成時に指定できますが、なぜか後から変更できません。
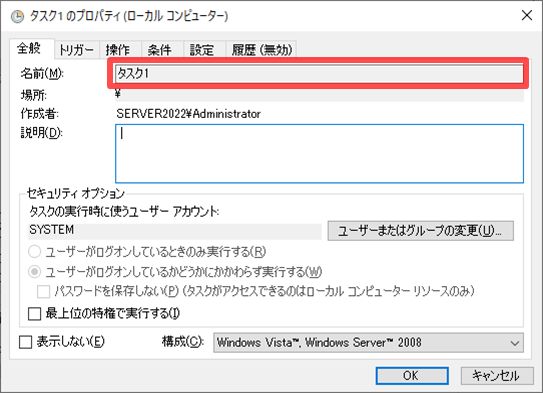
名前そのもので動作に影響はしませんが、ふさわしくない名前にすると管理上不都合があります。
これを変更するには、一度タスクを「エクスポート」でXMLファイルに保存した後、それを「インポート」で取り込みます。詳しくは以下の記事を参照下さい。
「構成」はデフォルトのままでOK
タスクスケジューラのタスクの設定画面で、下の赤枠部分に「構成」というのがあります。これについての説明が無く、どれを選ぶべきか迷ってしまいます。
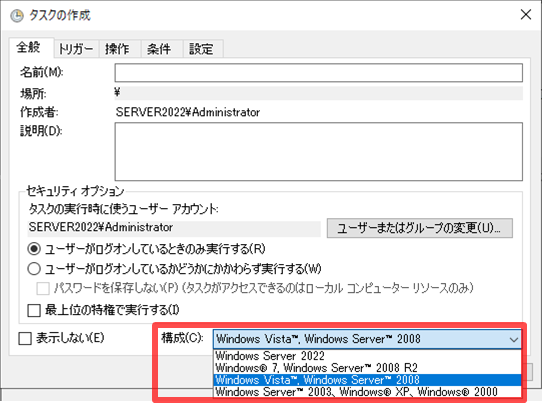
しかし、ほとんどのケースでは、デフォルトの「Windows Vista, Windows Server 2008」として問題ありません。詳しくは以下の記事を参照下さい。
参考サイト
タスクスケジューラの詳しい操作方法や、各設定項目の説明については、以下の@ITの記事が参考になります。
おわりに
今回の記事は以上です。
当サイトでは、ITインフラ関連の知識やノウハウをメインに紹介しています。下の関連記事にも役立つ情報があるかもしれませんので、ぜひご覧下さい。
また、知識やノウハウを効率的に学ぶ方法として、Udemy の「ながらセミナー」![]() もおすすめです。三日坊主にならず、普段の生活の中でスキルアップする方法です。これについては下の記事で紹介していますので、良ければご覧下さい。
もおすすめです。三日坊主にならず、普段の生活の中でスキルアップする方法です。これについては下の記事で紹介していますので、良ければご覧下さい。

最後まで読んでいただき、ありがとうございました。
フィードバック
あなたが抱えている疑問や悩みは解決できたでしょうか?当ブログではそれを最重視しています。今後もあなたの役に立つ情報を提供するために、ぜひ教えて下さい。





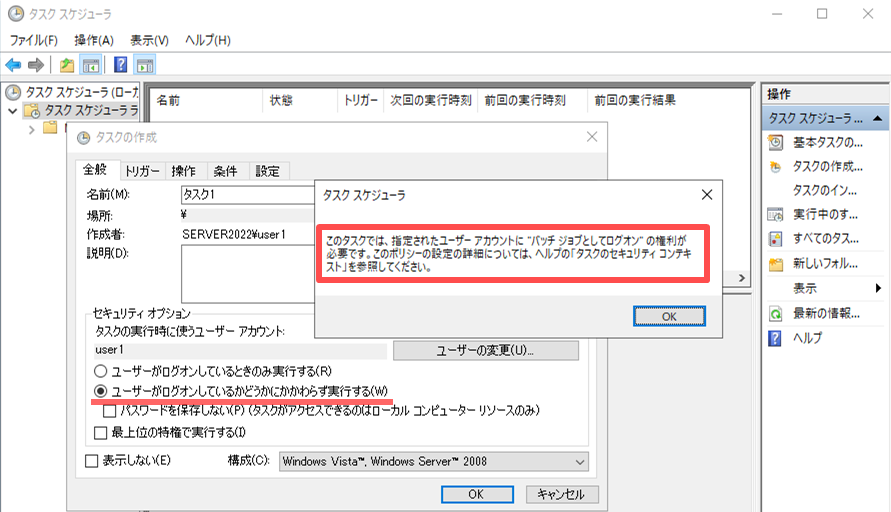



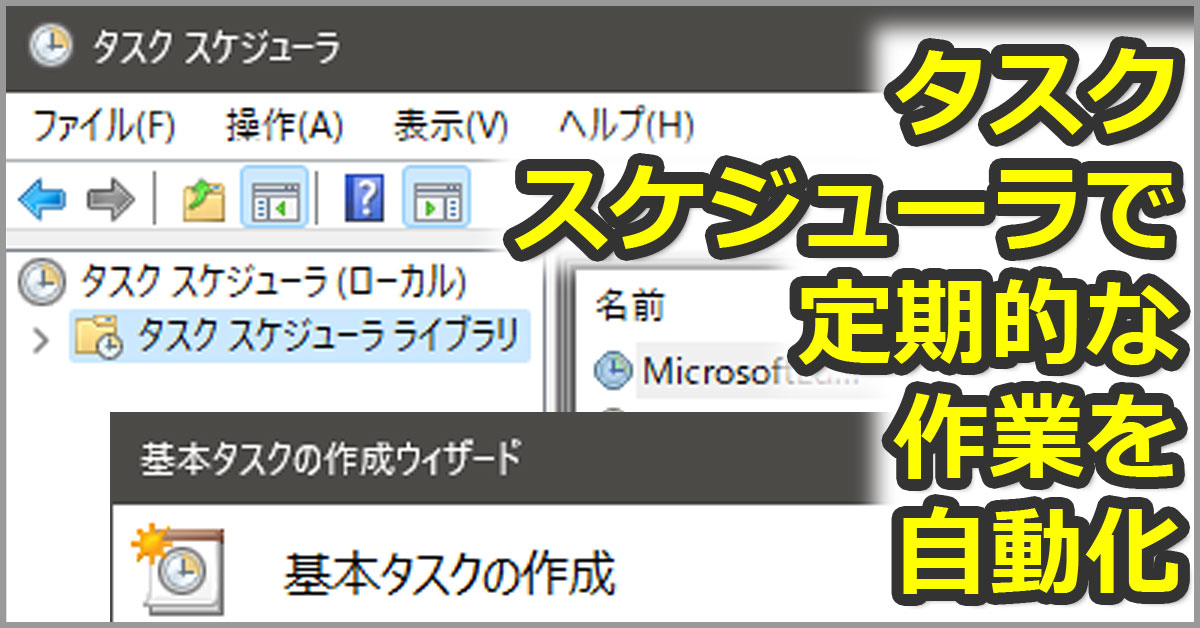



コメント