Windowsのタスクスケジューラーで、実行管理者権限のないユーザーアカウントでタスクを実行させる方法を紹介します。デフォルトのポリシーでは、一般ユーザーを指定すると警告が表示され、タスクが実行できません。そのため、①別ユーザーを使うか、②ユーザーに権限を与えるか、③ポリシーを変更するか、いずれかを行う必要があります。
問題
Windowsのタスクスケジューラでタスクを設定する際、セキュリティオプションで「ユーザーがログオンしているかどうかにかかわらず実行する」を設定し、Administratorsの権限を持たない一般ユーザーを指定したところ、下の警告が表示されました。
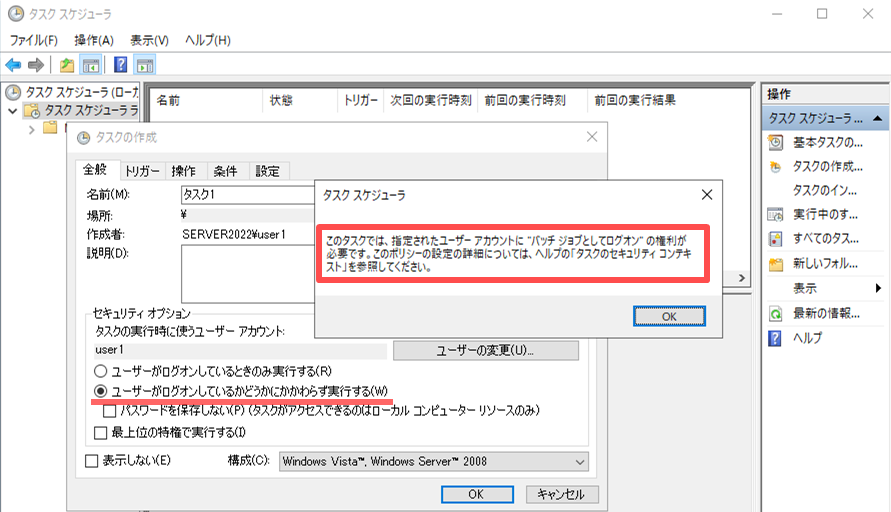
このタスクでは、指定されたユーザー アカウントに “バッチ ジョブとしてログオン” の権利が必要です。このポリシーの設定の詳細については、ヘルプの「タスクのセキュリティ コンテキスト」を参照してください。
警告は無視できますが、右クリックから「実行する」で手動実行してみてもタスクは実行されず、下のように前回の実行結果が「タスクはまだ実行されていません。(0x41303)」と表示されます。
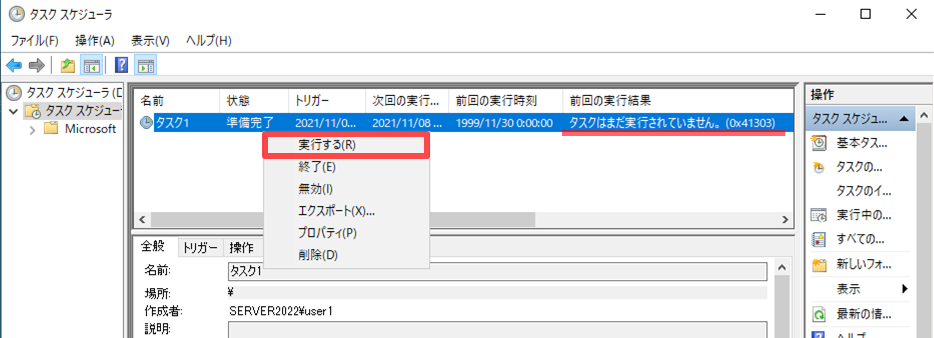
あるいは別のケースとして、手動実行時に下のように「ユーザーアカウントにこのタスクを実行するアクセス権がありません」というエラーが表示される場合もあります。
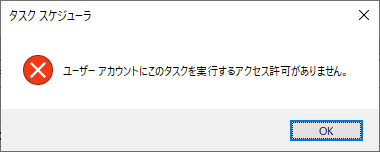
以上が今回の問題の現象です。次項ではこの原因や解決方法について紹介していきます。
原因
デフォルトでは、「ユーザーがログオンしているかどうかにかかわらず実行する 」場合、一般ユーザー(Administratorsグループに属さないユーザー)を指定しても正しく動作しません。
これは、後述する ローカルグループポリシー(またはグループポリシー) において、デフォルトでそのように定義されているためです(詳しくは方法③を参照)。
解決方法
解決方法は次の3通り考えられます。ハードルが低いと思う順に記載しています。どれでも良いのですが、お使いの環境や要件に合うものを選んで下さい。
方法① 実行ユーザーを変更する
「タスクの実行時に使うユーザーアカウント」を、別のユーザーに変える方法です。管理者ユーザー(Administratorなど)を使えるのであれば、ポリシーやユーザーの権限を変更せずに済みます。
設定方法は、該当タスクのプロパティの「ユーザーまたはグループの変更」から、ユーザーアカウントを変更します。
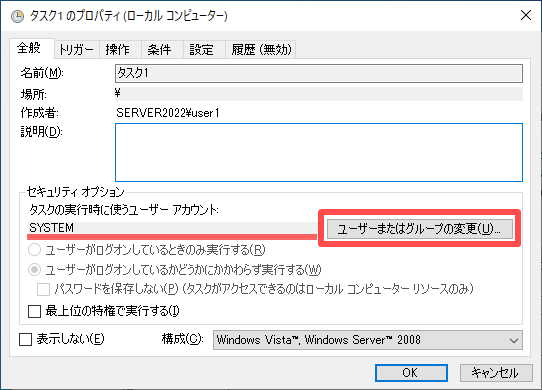
方法② 実行ユーザーに権限を追加する
実行ユーザーを変えられない場合は、ユーザーに対して権限を追加します。スタートメニューから「コンピューターの管理」を起動 (起動方法) し、[ローカルユーザーとグループ]>[ユーザー]を開きます。該当のユーザーを右クリックし「プロパティ」を選びます。
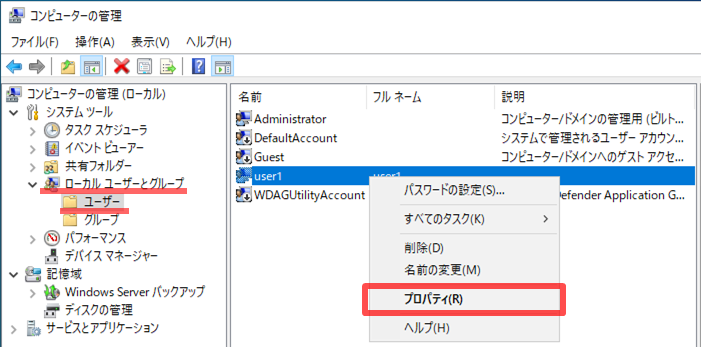
プロパティ画面で[所属するグループ]タブで、「追加」ボタンから下のように「Administrators」グループを追加します。その後、「OK」ボタンから確定します。

方法③ ポリシーを変更する
上記の2つの方法が不可能な場合は、ポリシーを変更します。変更対象は、ローカルグループポリシーかドメイングループポリシー のいずれかになりますが、ここでは前者のローカルグループポリシーの変更手順を紹介します。なお、Homeエディション(Windows 10 Homeなど)では不可となります。
まずはローカルグループポリシーエディターを起動します(起動方法)。下のように、ツリーを[コンピューターの構成]> [Windowsの設定]> [セキュリティの設定]> [ローカルポリシー]>[ユーザー権利の割り当て]と辿ります。 次に右側から「バッチジョブとしてログオン」という項目をダブルクリックします。
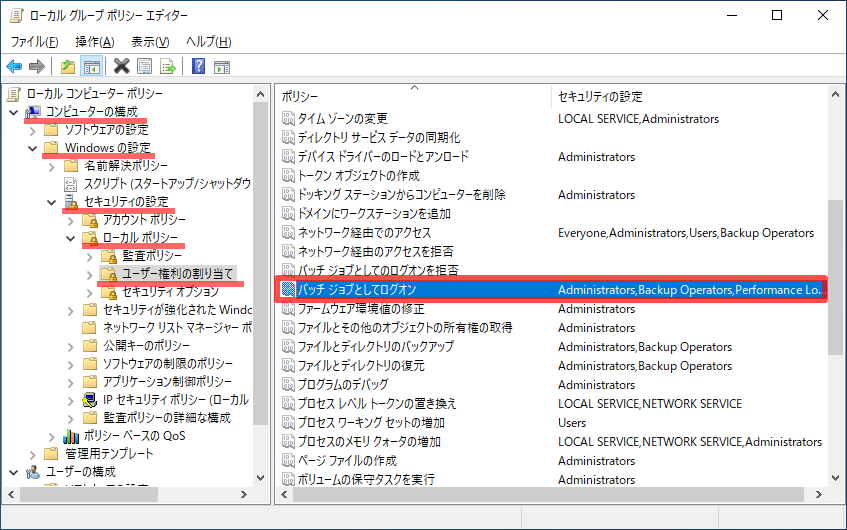
開いた下の画面で、「ユーザーまたはグループの追加」から、タスクの実行ユーザー(もしくはグループ)を指定します。
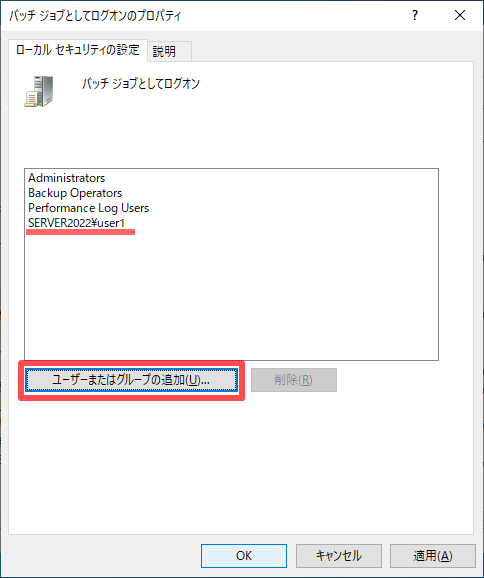
この後、タスクスケジューラで動作を確認してみます。該当タスクを右クリックして「実行する」を選択して、問題なく実行されればOKです。もし実行できないようであれば、一度タスクを削除して再作成する必要があるようです。(この場合、右クリックから「エクスポート」→「削除」→「タスクのインポート」を行うと楽です)
参考:タスクスケジューラ関連記事
そのほか、タスクスケジューラの使用例や、起こりがちなトラブルの対処方法、その他知っておくと便利なことなどを以下の記事にまとめています。併せてご覧下さい。
おわりに
今回の記事は以上です。
当サイトでは、ITインフラ関連の知識やノウハウをメインに紹介しています。下の関連記事にも役立つ情報があるかもしれませんので、ぜひご覧下さい。
フィードバック
あなたが抱えている疑問や悩みは解決できたでしょうか?当ブログではそれを最重視しています。今後もあなたの役に立つ情報を提供するために、ぜひ教えて下さい。



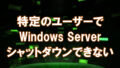
コメント