Windowsの稼働時間を確認する方法は、(1)タスクマネージャーで「稼働時間」の表示を確認する (2) systeminfoコマンドで「システム起動時刻」を確認する のいずれかで可能です。なお、高速スタートアップ機能により、実際にPCを起動した時刻とは異なるケースが多いため、留意が必要です。
(1) タスクマネージャーで確認
タスクバーを右クリックから「タスクマネージャー」を選択するなどして、タスクマネージャーを起動します。(簡易表示になっている場合は、画面下の「詳細」をクリックし)「パフォーマンス」タブの「稼働時間」を確認します。
上の例では「0日と5時間37分14秒」が連続稼働時間です(「日:時:分:秒」で表されます)。直近でコンピューターを起動してから、この時間が経過しているという意味になります。
(2) systeminfoコマンドで確認
もう一つ、コマンドプロンプト(もしくはPowerShellプロンプト)を起動し、「systeminfo」コマンドを実行すると、直近の起動時刻が表示されます。
上の例では、直近でコンピューターを起動したのが「2021/9/10 8:09:22」という意味になります。
実際にPCを起動した時刻と合わないのは何故?
上記を確認した結果、例えば「今日PCを起動したはずなのに、1週間前に起動したことになっている」のように、不思議に感じるケースがあります。この原因として考えられるのは、「高速スタートアップ」機能の影響です。
高速スタートアップ機能は、Windows 8以降でデフォルトで有効になっていて、スタートメニューから「シャットダウン」しても、完全にはシャットダウンされず、休止状態に似た動作になります。この場合、内部的には継続稼働しているため、起動時刻は更新されません(Windows Updateなどで「再起動」したときに更新されます)。この点は認識しておく必要があります。
おわりに
今回の記事は以上です。
当サイトでは、ITインフラ関連の知識やノウハウをメインに紹介しています。下の関連記事にも役立つ情報があるかもしれませんので、ぜひご覧下さい。
フィードバック
あなたが抱えている疑問や悩みは解決できたでしょうか?当ブログではそれを最重視しています。今後もあなたの役に立つ情報を提供するために、ぜひ教えて下さい。

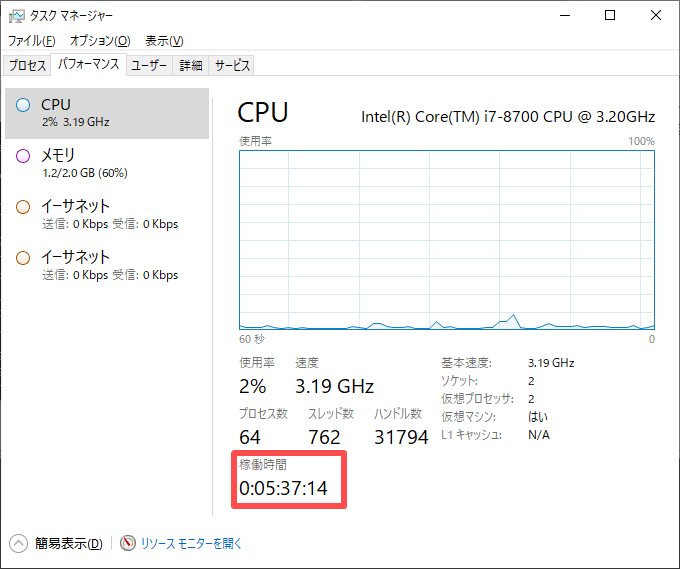
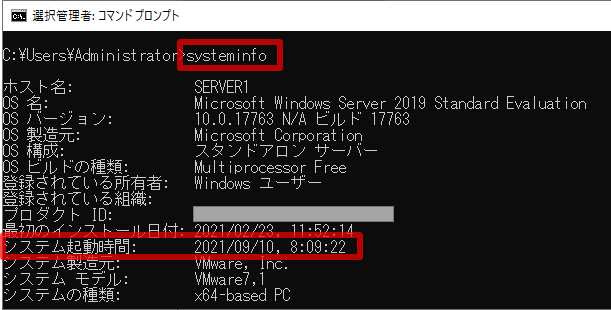


コメント