
これからリモートワークの会社に勤めるんだけど
自宅のインターネット環境はどういうのがいいんだろう?
準備すべきことはあるかな

私は今リモートワークをしているけど
自宅のインターネット回線のトラブルが不安だな。
会社に事情を説明すればサボり扱いにはならないだろうけど
重要な仕事がストップしたら周りにも迷惑かけちゃうし・・・
今回はこのような課題に向き合う記事です。
筆者は現在、フルリモートOKの形態の会社に勤めており、基本的に毎日リモートワークで2年近く働いています。またITインフラエンジニアとして、ネットワークインフラにも多少の経験や知見があります。このような経験のもと、自宅でどのようなインターネット環境を用意すれば安定して快適なリモートワークを実現できるかを考察しました。そして至った結論を紹介します。
前提
リモートワークと言っても職務形態や扱うツールは様々です。前提として、筆者の職務形態やデータ通信量は次の通りです。
前提環境
- 自宅のインターネット回線で会社に接続
- 会社からスマホやモバイルルーターは貸与されていない
- ITエンジニアとして従事(パブリッククラウドのシステム構築等)
- 会社から貸与されたPCを使い、直接クラウドサービスに接続して業務を行う
(主にリモート会議、クラウド上の資料参照・編集、Slackでのチャットなど) - 東北地方の地方都市在住(賃貸集合住宅)
- 勤務時間帯は主に9時〜18時台
- 個人スマホは月3GB以下の低容量プランを契約
データ通信量
- 1日平均 4GB(約80GB/月)
- 大容量ファイル(数GB以上)のダウンロード・アップロードは基本行わない
- データ通信が発生する主なツール
- リモート会議(ビデオ・マイクON、1日平均2〜3時間程度)
- PCのシステムアップデート(Windows Update)
- クラウド上の資料参照・編集 (Google Drive)
- Webサイトの閲覧
- チャットツール(Slack)
結論
詳しい説明は後述しますが、結論として以下の環境で全く問題なくリモートワークができています。

| 種類 | 形態 | 費用 |
|---|---|---|
| 光回線 | ・一般的な1Gpbsプラン(マンションタイプ)を契約 ・IPoE方式(IPv6)で接続 | ・回線料金は月額4,000円強 |
| Wi-Fiルーター | ・光回線業者のIPoE(IPv6)接続に対応した機種 ・Wi-Fi 6以上に対応した機種 | ・購入価格は1万円未満 |
| Wi-Fi環境 | ・Wi-FiルーターとPCはWi-Fi 6の2.4GHz帯周波数で接続 | |
| バックアップ回線 (私用スマホのモバイル回線) | ・光回線障害の場合、私用スマホのテザリングを使用 ・私用スマホの2つ目のSIMで「povo2.0」を契約し、「データ使い放題(24時間)」(330円)などのトッピングを都度購入 | ・回線料金は月額基本0円 ・データ使い放題トッピングは24時間330円(都度課金) |
前述の前提環境において、接続が不安定になったりリモート会議で音声・映像が乱れたりすることは特になく、安定して快適な仕事ができています。光回線の障害はまだ経験していませんが、出張時にバックアップ回線(スマホのテザリング)を使用したところでは、問題なく仕事ができました。
詳しい解説や理由は次項で述べます。
解説
光回線
一般的な1Gpbsプラン(マンションタイプ)を契約
インターネット回線は、住んでいる集合住宅で敷設可能な光回線(ビッグローブ光 マンションタイプ)を契約しています。回線費用は月額4,000円強です。回線速度を計測したところでは、時間帯によりますが概ね100〜300Mbps程度出ています。具体的な計測結果の例は次のものです(SPEEDTESTで計測)。
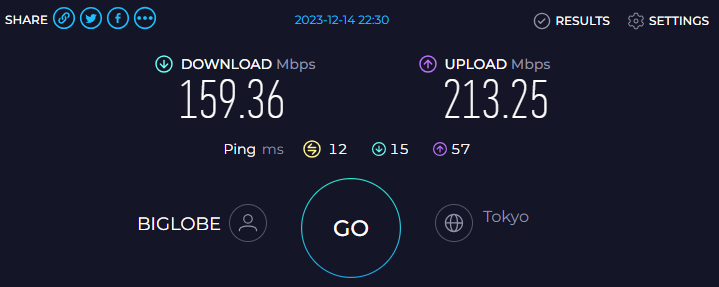
どれくらいの回線速度があれば快適に作業できるかは、前述の前提条件においては体感として50Mbps程度あれば十分だと思います。というのは、以前契約していた光回線の回線速度は基本的には100Mbps以上でしたが、一時的に30〜50Mbps程度に下がるタイミングありました。その場合でも仕事上の支障がなかったためです。
他に重要な指標であるレイテンシについては、一般的に100ms以内であれば概ね快適と言われています(筆者の環境では10〜30msで安定)。
最近は10Gbpsプランも選べるようになってきているようですが、今のところほとんどのケースでは不要だと考えています。10Gbpsと言っても、あくまで理論上の最大値です。接続相手のサーバーの性能や、トラフィックの混雑状況、自宅内ネットワークの速度など、すべて条件が揃わない限りその速度が発揮されません。少なくとも「1Gbpsから10Gbpsプランに変えれば常に10倍速くなる」とは考えない方が良いでしょう。ただし、例えば数十GB以上の動画ファイルを頻繁にダウンロード・アップロードする場合は、10Gbpsの恩恵を多く受けられる可能性もあります。
光回線の敷設が不要な「ホームルーター」という選択肢もあります。携帯キャリアの電波を固定回線として使う方式ですが、自宅の電波の入り具合で使用感が変わると思います。自宅の事情(光回線のエリア外や、マンション内のLANが極めて遅い場合など)によっては、実質ホームルーターしか選択肢がない場合も考えられますが、光回線が選べるならそちらの方が安定性の面は有利だと思います。
IPoE方式(IPv6)で接続
聞き慣れない方もいるかもしれませんが、インターネット回線接続の方式として「PPPoE方式」と「IPoE方式(IPv6)」があります。
端的に言えば、「PPPoE方式」は従来の接続方式で、22時頃などの混雑時間帯に回線速度が遅くなりやすいというデメリットがありました。「IPoE方式(IPv6)」はこれを解消した新しい方式です。回線費用が高いわけではなく、両者同額であることが多いようです。なのでIPoEを選んでおけば安心というわけです。
この辺りは専門的な話になり、真面目に説明すると長くなります。詳しくは下の解説ページ(アルテリア・ネットワークス株式会社様のWebサイト)などが参考になると思います。
IPoEを使うには、回線事業者(プロバイダ)がそれに対応している必要があります。さらに自宅のルーターもIPoEに対応した機種である必要があります。
今使っている光回線がIPoEかPPPoEか分からない場合は、契約している回線事業者(プロバイダ)のサービス内容の確認が必要です。なお自動的にPPPoEからIPoEに切替わることは基本的にないと思いますので、例えば10年以上前に開通した光回線でプロバイダやサービス内容を変更していない場合、PPPoEの可能性が高いと考えられます(IPoEは近年普及してきたため)。
ただしPPPoEだからといって必ず遅くなるとは限りません。筆者は数か月前までPPPoEの回線(ソフトバンク光)を使っていましたが、夜間時間帯を含めて速度に問題ありませんでした。もっとも、速い遅いは回線事業者や契約タイプ、地域などで異なるため、一概に判断できないのが悩ましいところです。少なくとも現在PPPoEを使っていたとしても、快適な速度で安定しているのであれば今すぐIPoEに切り替える必要はないと思います。
Wi-Fiルーター
自宅のWi-Fiルーター(無線LANルーター)はそれほど高価なものは使っておらず、購入価格は1万円未満のものを使用しています。ただ、選定にあたっては以下2点を留意すると良いと思います。
光回線業者のIPoE方式(IPv6)接続に対応した機種
光回線の接続方式で、基本的に「IPoE方式(IPv6)」が良いという点は前項で述べたとおりです。ただし注意点として、これを使った高速通信の方式は回線事業者(プロバイダ)によって微妙に異なります。具体的には「v6プラス」や「OCNバーチャルコネクト」といったものですが、ややこしいので詳しい話は省略します。
「このルーターは回線事業者AのIPoEには対応しているけど、回線事業者Bには対応していない」というケースがあります。そのため、使っている回線事業者に対応している機種を使う必要があります。対応していない場合は、PPPoEになってしまいます。
なお回線事業者がルーターをレンタルしているケースもあります。この場合、同社のIPoE方式に対応していることが多いので、レンタルを利用するのも手です。
Wi-Fi 6 以上に対応した機種(可能なら)
Wi-Fiルーターを選定する上でもう一点気を付けたいのは、対応するWi-Fiの規格です。最近では1万円未満の機種でも、従来の規格よりも通信速度や安定性に優れた「Wi-Fi 6」以上に対応してきているようですので、もし新たに調達する場合はそちらを選んだ方が良いと思います。
と言っても従来の規格であるWi-Fi 5以下に問題があるというわけではありません。ただ、Wi-Fi 6以上の利点の一つに「障害物に強い2.4GHz周波数で接続しても高速通信が可能」という特徴があります。詳しくは次項で解説します。
Wi-Fi 6以上で接続するためには、ルーターだけでなくPCやスマホなどの接続機器もWi-Fi 6以上に対応してる必要があります。Wi-Fi 5で実用上問題になるわけではないですが、Wi-Fiルーターは長期間使用することが多く、今後購入するPCやスマホは今後Wi-Fi 6以上に対応したものが主流になるはずですので、新たにWi-Fiルーターを選定する場合はWi-Fi 6以上に対応した機種を選ぶと良いでしょう。
Wi-Fi環境
Wi-FiルーターとPCはWi-Fi 6の2.4GHz帯周波数で接続
筆者の環境はWi-FiルーターとPCの両方ともWi-Fi 6に対応しているため、PCとWi-Fiルーター間をWi-Fi 6で接続しています。接続周波数は5GHzと2.4GHzから選べますが、筆者の場合はPCがある部屋とは別の場所にWi-Fiルーターを設置しているので2.4GHzを選択しています。
2.4GHzと5GHzはそれぞれ一長一短があります。5GHzは電波干渉を受けにくく、理論上の接続速度が速いことが多い反面、壁や天井などの遮蔽物に弱い傾向があります。2.4GHzは電子レンジなどの電波干渉に弱いものの、遮蔽物の影響を受けにくいのでルーターが遠くにある場合は2.4GHzの方が安定する可能性があります。
Wi-FiルーターをPCとは別の部屋(別の階)に設置している場合、接続が安定しないというケースを聞きます。どちらが良いかは環境次第ですが、両者の特徴を踏まえて最適な周波数を選ぶのが良いと思います。
なおWi-Fi 5以下の場合は、2.4GHz接続時にワンランク下の通信速度(最大600Mbps)になるのに対し、Wi-Fi 6以上では2.4GHzでも高速通信(最大6.9Gbps)が可能です。また、レイテンシやバッテリー消費の面でもWi-Fi 6に優位性があるようです。
そもそもWi-Fiでなく、ルーターとPCを有線LANで接続できるなら、安定性の面で有利だと思います。ただしその場合、ルーターとPCの有線ポートにおいて、両方とも1Gbps以上(1000BASE-T)に対応しているか確認しましょう。例えば片方が100Mbps(100BASE-TX)だと、近年のWi-Fiより通信速度が遅くなってしまいます。
バックアップ回線(私用スマホのモバイル回線)
ここからは回線障害の対策の話です。「光回線の障害で仕事が出来なくなったら、会社に報告して復旧を待つだけだろう」と割り切れる場合は読み飛ばして下さい。
光回線障害の場合、私用スマホのテザリングを使用
滅多にはありませんが、光回線が何らかの障害で繋がらなくなると、その間仕事ができなくなります。これは自宅のWi-FiルーターやONUの故障でも起こり得ます。仕事内容やプロジェクトによっては、大事な場面で急に仕事できなくなると、不可抗力とはいえ顧客などの関係者に迷惑をかける可能性があります。
もっとも回線障害の場合にすぐに会社に出社したり、会社指定のコワーキングスペースで仕事をしたり、会社支給のモバイルルーターやスマホで接続できる場合はそうすれば良いですが、筆者の場合はその手段は使えません。また、近くのネットカフェや飲食店のWi-Fiを利用することは、会社のセキュリティルールに反するため出来ません。
そこで、個人所有のスマホのテザリングで通信することにしています。これはもちろん会社のセキュリティルール等で認められていることが前提です。
ちなみにこの方法は光回線の障害だけでなく、停電の場合でも対応できます。といってもPCとスマホのバッテリーが続く間だけですが。
通信容量はどうするの?という点については、次項で述べます。
私用スマホの2つ目のSIMで「povo2.0」を契約し、「データ使い放題(24時間)」(330円)などのトッピングを都度購入
個人所有のスマホでテザリングする方法は、モバイル回線の通信容量(ギガ)を多く消費します。低容量プランで契約している場合は、あっという間に上限に達して通信制限がかかり、まともに仕事ができなくなります(もしくは割高な通信費用を請求されてしまいます)。
30GB以上などの大容量プランであればこういう事態でも安心ですが、筆者は普段モバイル通信をあまり使用しないため、通信量節約のためにdocomoの「IRUMO」3GBプラン(割引込みで月1,000円程度)を契約しています。上記の事態ではとても足りず、追加の通信容量を購入するとしても、1GB1,000円とかなり割高になります。
そこで、追加のSIM用に「povo 2.0」を契約し、下図のような構成にしました。
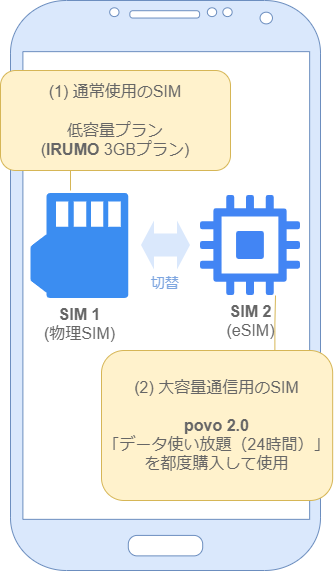
povo 2.0はKDDIが提供するスマホ通信プランです。月額基本料は無料で、必要なタイミングで必要な分の通信容量(ギガ)を「トッピング」として購入することができます。最近のスマホはSIMが複数搭載されているものが多いので、メインのSIMとは別に、2つ目のSIMにサブ回線としてpovo 2.0を契約することができます。
povo 2.0の大きな魅力の一つは、「データ使い放題(24時間)」のトッピングが330円で都度購入できるという点です。光回線が繋がらなくなった時に、スマホのデータ通信をpovo 2.0に切り替え、「データ使い放題(24時間)」を購入してPCとテザリングすれば、通信量を気にせず仕事を継続できます。有効期間は24時間ですが、翌日も光回線が復旧しなければ再度トッピングを購入することもできます。
また、月額基本料が無料という点も大きいです。トッピングを購入しなければ、月々の料金は基本的に発生しません。ただし180日に1回は何らかのトッピングを購入しないと、解約されてしまいます。とはいえ半年で最低330円程度を払えば良いわけですから、サブ回線を維持するコストが極小で済みます。
副次的な利点として、出張や旅行などで一時的に大容量の通信をしたい場合にも活用できます。スマホの低容量プランは月額料金が安い代わりに、追加の通信容量が割高になるようですが、この弱点を補うものとしても有用です。さらに上記の構成の場合、外出中にdocomoの通信障害によってIRUMOで通信できなくなった場合、au系のpovo 2.0に切り替えることで急場を凌ぐことができます。
おまけ
素早くバックアップ回線に切り替えるために
筆者の場合、大事な場面で急に光回線が繋がらなくなったというケースに備えて、平常時にPCでテザリングの設定を済ませています。予めテザリング用のWi-Fiパスワードや設定をしておけば、緊急時に素早く回線を切り替えられるからです。
下図はWindows 11 PCで、テザリング用Wi-Fiを設定した例です。
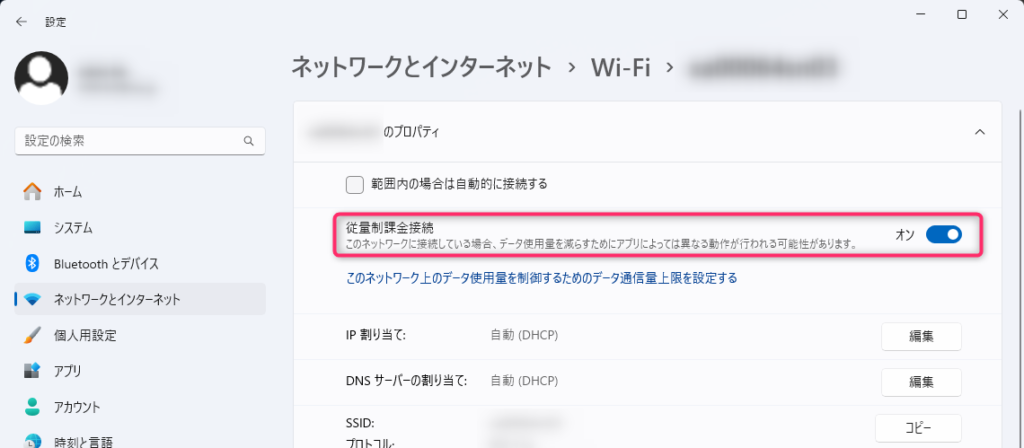
赤枠の「従量制課金接続」をONにしておくと、テザリングの使用中はWindows Updateによる大容量データ通信を抑止でき、回線速度の圧迫や過剰なモバイルデータ使用を防ぐことができます。ちなみに、その上の「範囲内の場合は自動的に接続する」をOFFにしておくこと、意図せずスマホのモバイルデータ通信を使用することを防ぎます。
普段のデータ通信量を調べておく
Windows 11の場合、設定 > ネットワークとインターネット > ネットワークの詳細設定 > データ使用状況 からデータ通信量を調べることができます。
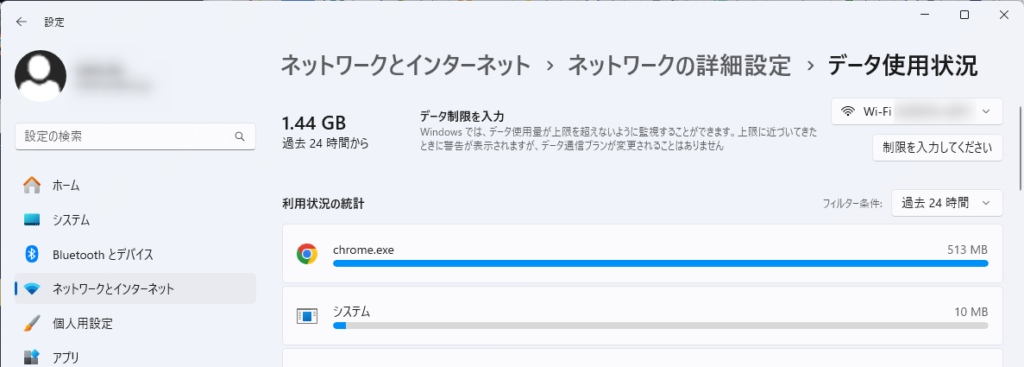
普段のデータ通信量を知ることで、バックアップ回線に最適な契約プランを選定しやすくなります。
まとめ
- 筆者の前提環境において、以下の構成で安定かつ快適にリモートワークができている
- 1Gbpsの光回線
- IPoE方式(IPv6)
- Wi-Fi 6の 2.4GHz帯でルーターとPCを接続
- 光回線障害の場合、次の方法によるバックアップ回線を使用
- 私用スマホの2つ目のSIMに「povo 2.0」を契約し、PCとテザリング
- 「データ使い放題(24時間)」トッピング(330円)を都度購入
おわりに
今回の記事は以上です。
当サイトでは、ITインフラ関連の知識やノウハウをメインに紹介しています。下の関連記事にも役立つ情報があるかもしれませんので、ぜひご覧下さい。
フィードバック
あなたが抱えている疑問や悩みは解決できたでしょうか?当ブログではそれを最重視しています。今後もあなたの役に立つ情報を提供するために、ぜひ教えて下さい。


コメント