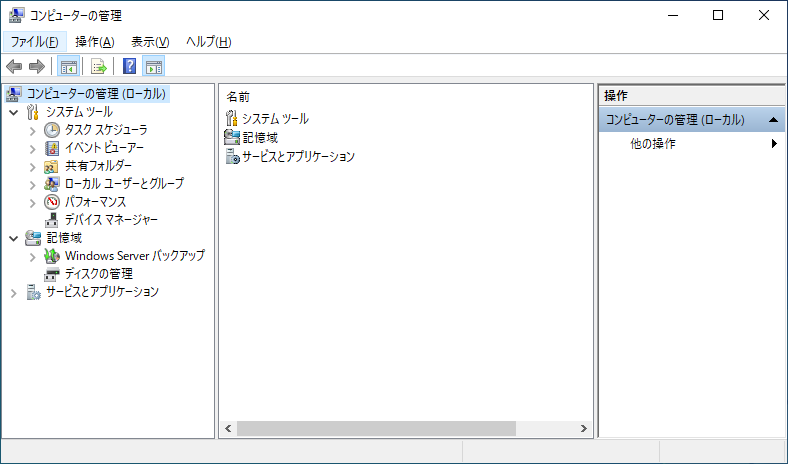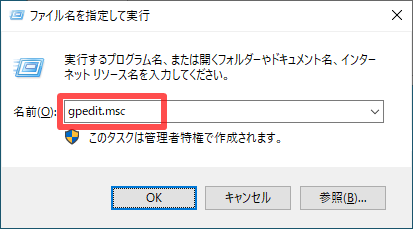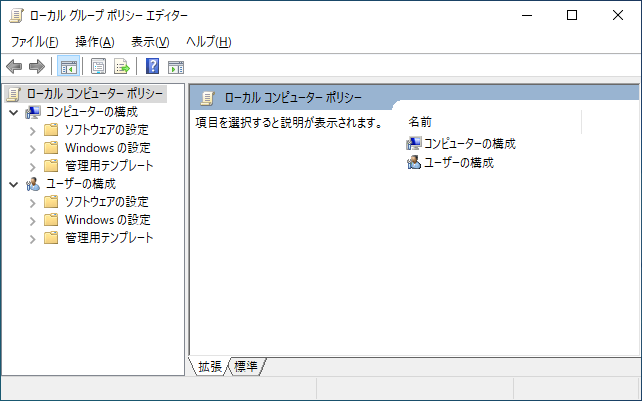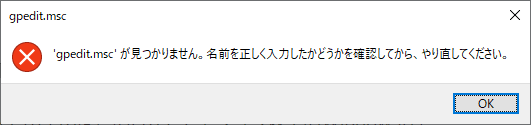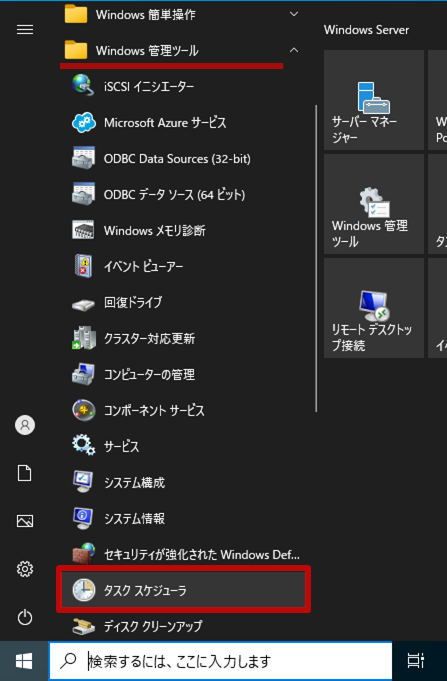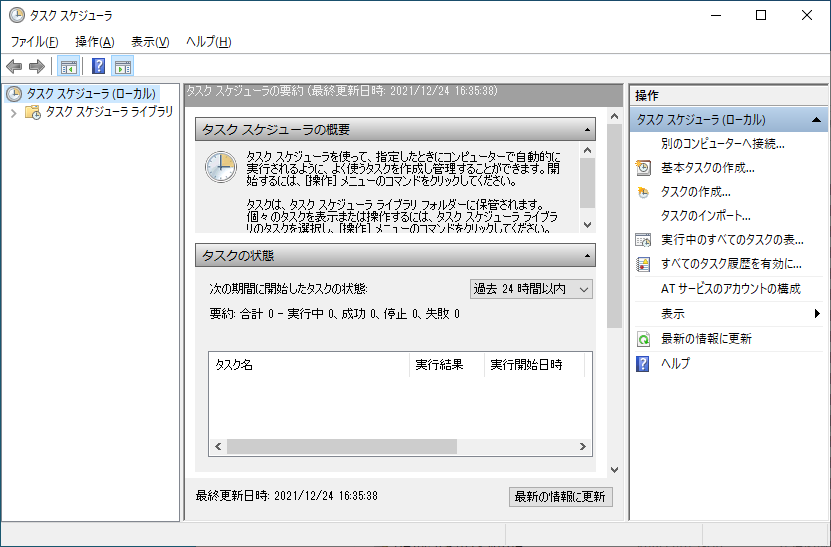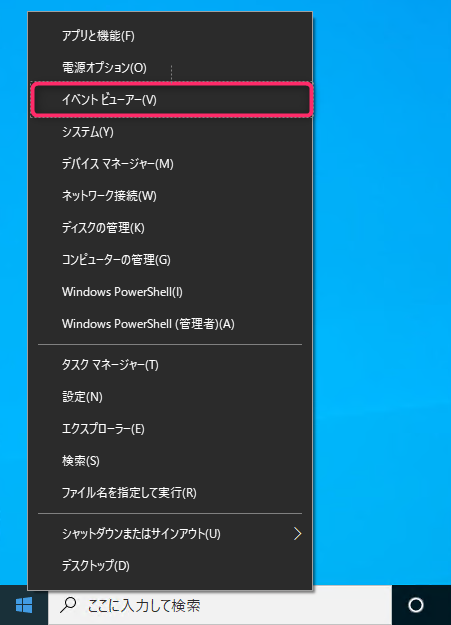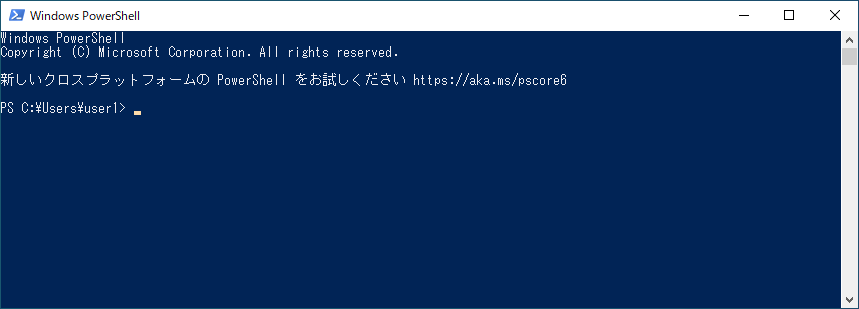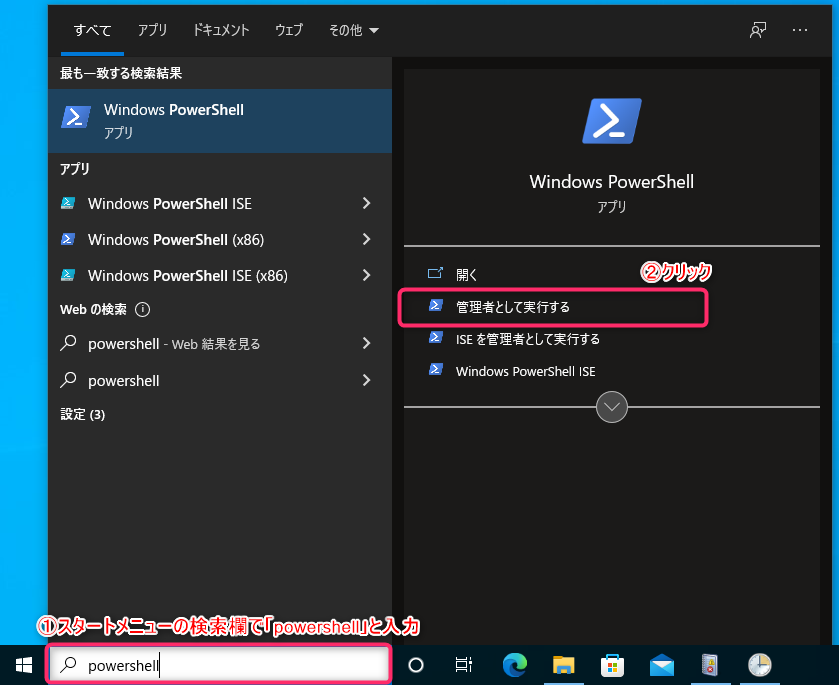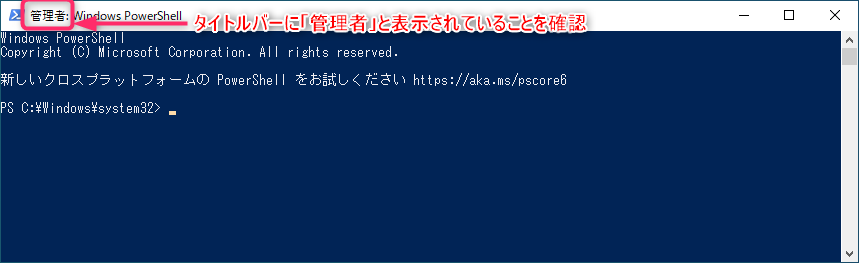Windows の管理ツール類の起動方法をまとめたページです。ツールごとに解説していきます。なお、画像はWindows 10 またはWindows Server 2022/2019 を基本としていますが、他のバージョンでも概ね同じです。
「コンピューターの管理」の起動方法
- タスクバーのスタートボタンを右クリックして、表示されるメニューから「コンピューターの管理」を選択します。(もしくは、スタートメニューで「コンピューターの管理」を検索)
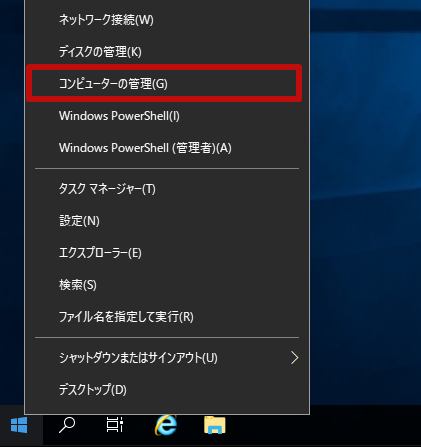
- 下のようにコンピューターの管理画面が表示されれば起動完了です。
「ローカルグループポリシーエディター」の起動方法
- ローカルグループポリシーエディターを操作するには、基本的に管理者権限(Administratorsグループのメンバー)が必要です。まずは管理者権限をもつユーザーでログオンしていることを確認します。
- [Win]+[R]ショートカットから「ファイル名を指定して実行」ダイアログを表示させます。(もしくは、スタートメニューで「ファイル名を指定して実行」を検索)
- 「ファイル名を指定して実行」ダイアログで、「gpedit.msc」と入力し「OK」ボタンを押します。
- 下のようにローカルグループポリシーエディターの画面が表示されれば起動完了です。
「タスクスケジューラ」の起動方法
- スタートメニューから「管理ツール」>「タスクスケジューラ」を起動します。
あるいは下図のように、スタートメニューで「タスク」や「task」と入力すると、候補に「タスクスケジューラ」が表示されるのでこちらをクリックします。Windows 11の場合は、こちらの方法が簡単でしょう。
- 下のようにタスクスケジューラが表示されれば起動完了です。
「イベントビューアー」の起動方法
- タスクバーのスタートボタンを右クリックして、表示されるメニューから「イベントビューアー」を選択します。(もしくは、スタートメニューで「イベントビューアー」を検索)
- 下のようにイベントビューアーが表示されれば起動完了です。
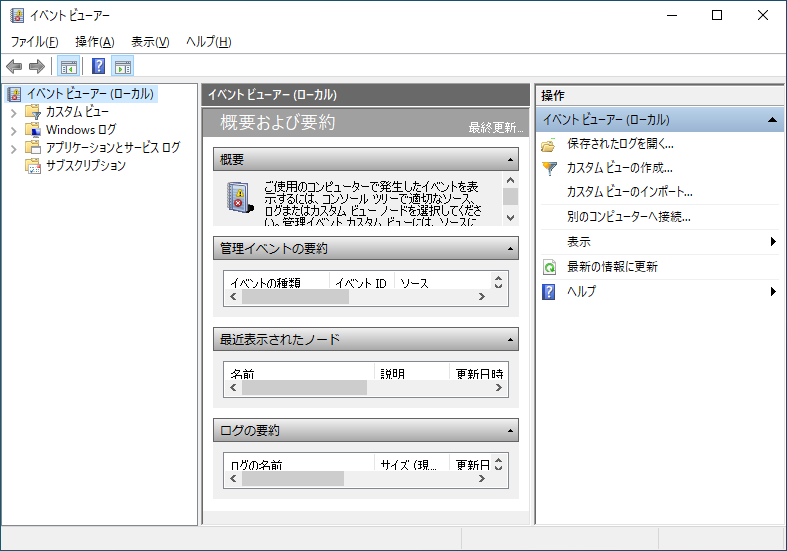
PowerShell プロンプトの起動方法
- スタートメニューで「powershell」と入力すると、候補に「Windows PowerShell」が表示されるのでこちらをクリックします。
- 下のようにPowerShellの画面が表示されれば起動完了です。
PowerShell プロンプトを管理者として実行する方法
- スタートメニューで「powershell」と入力すると、候補に「Windows PowerShell」が表示されます。右側の「管理者として実行する」をクリックします。
- ユーザーアカウント制御の確認画面で「はい」をクリックすると、画面が起動します。下のようにタイトルバーに「管理者: Windows PowerShell」と表示されていれば起動完了です。